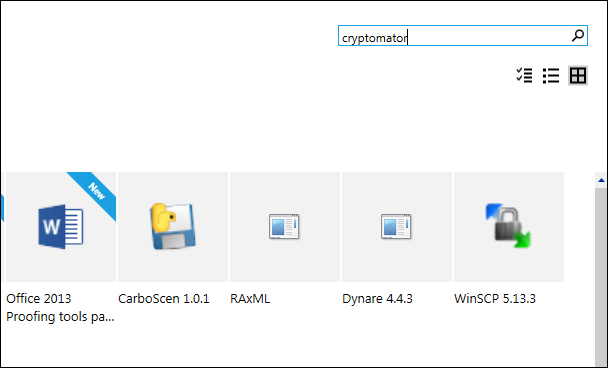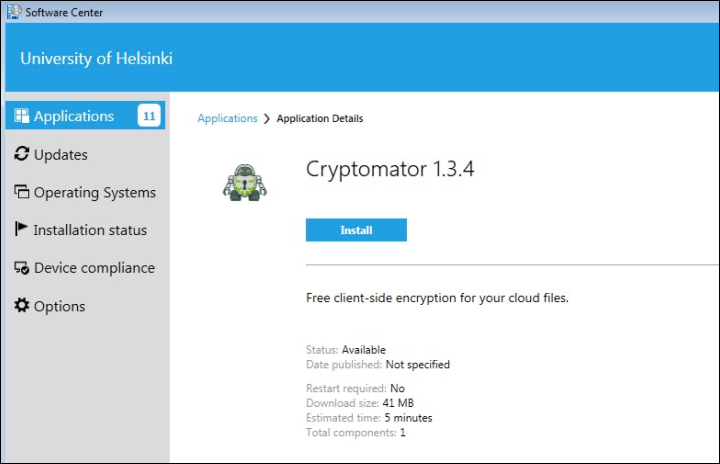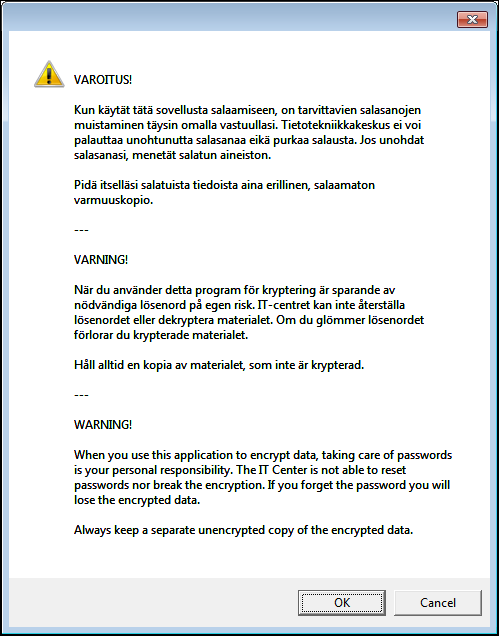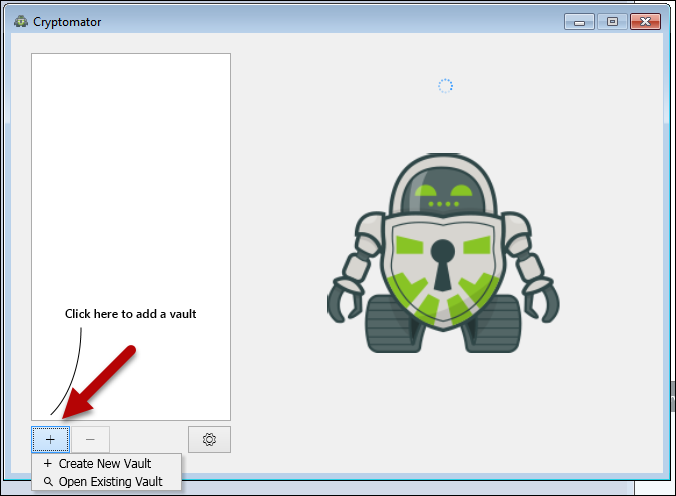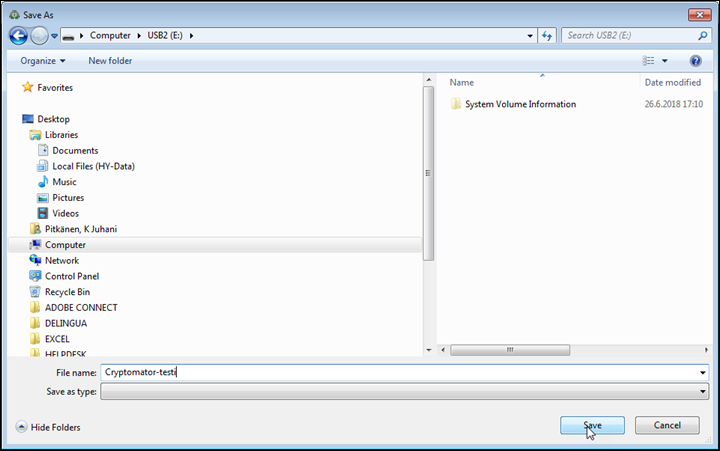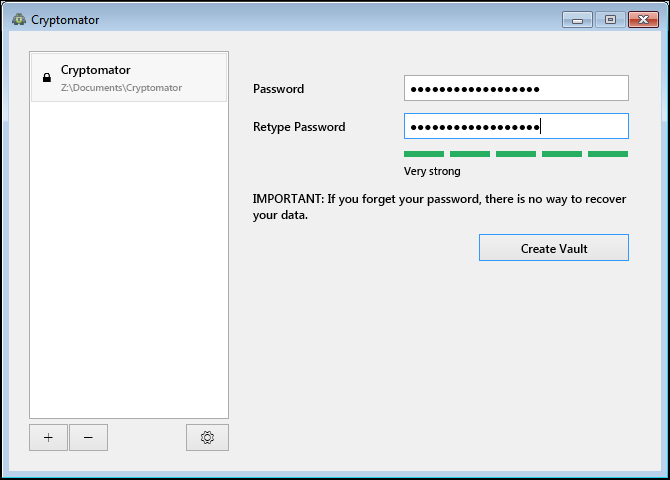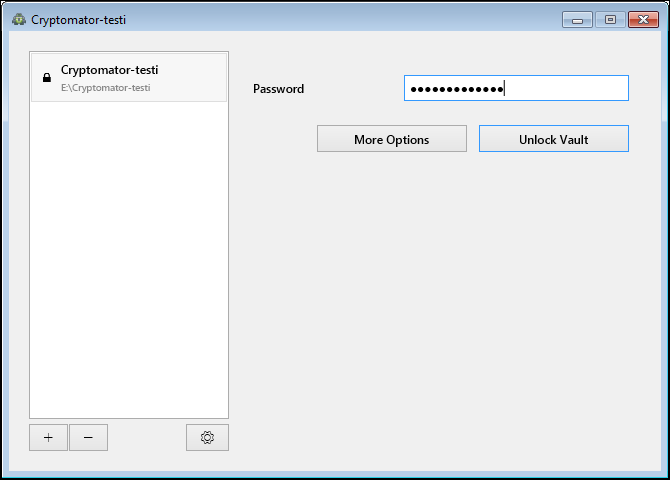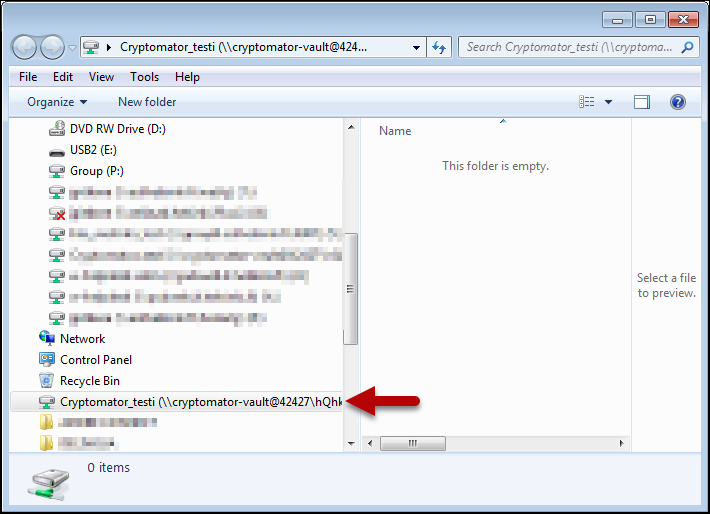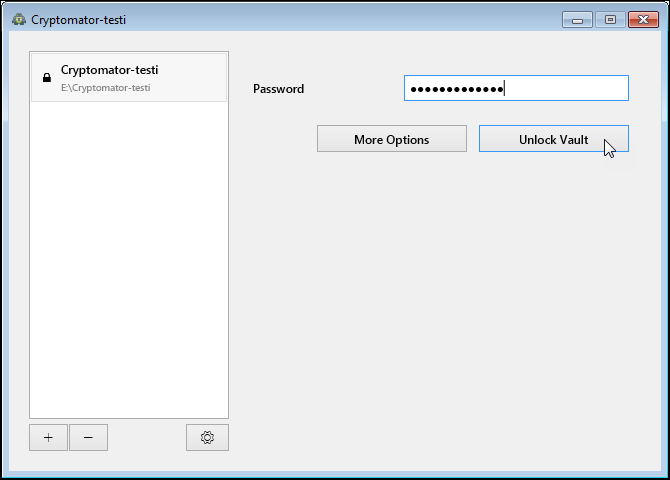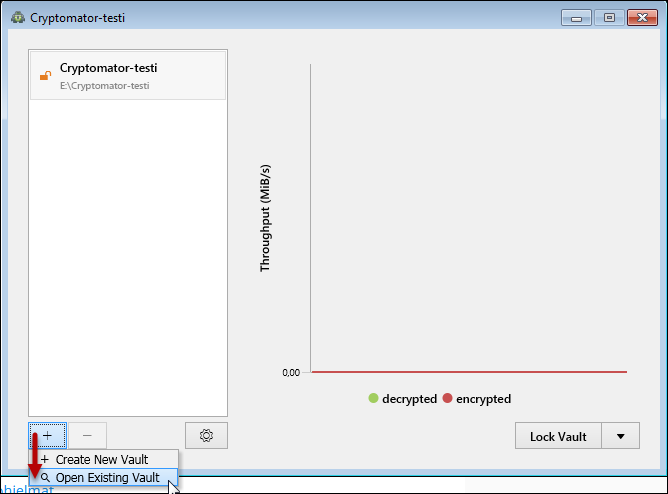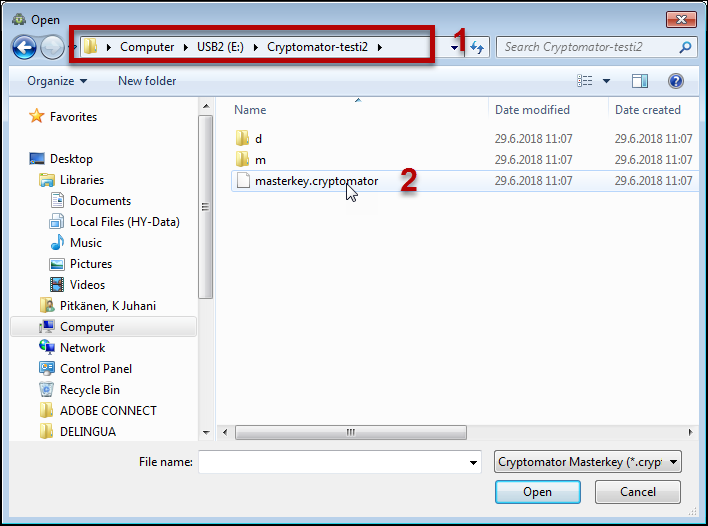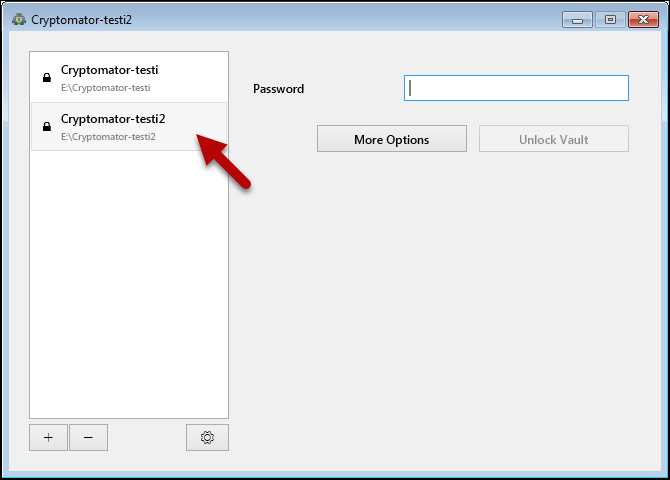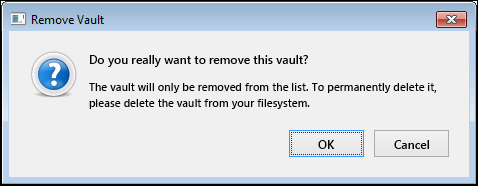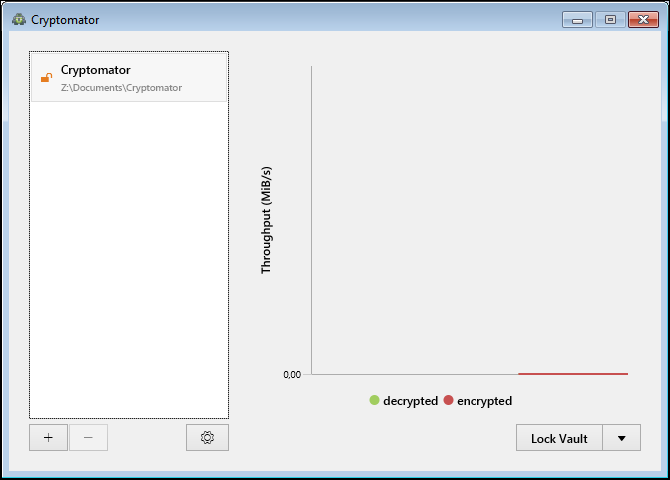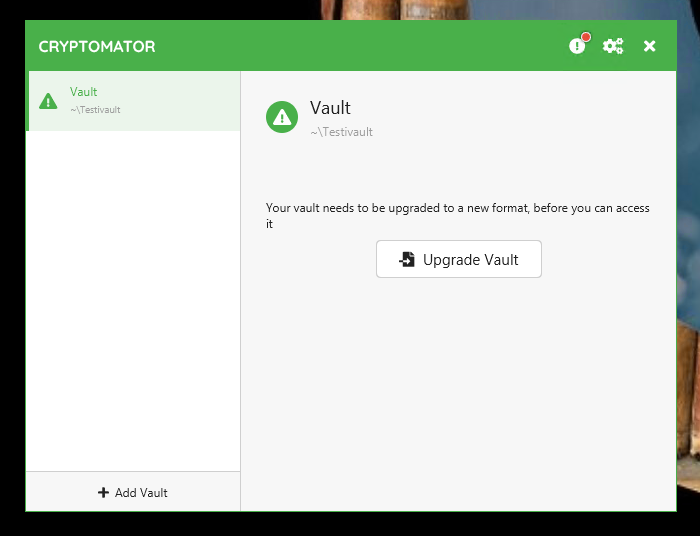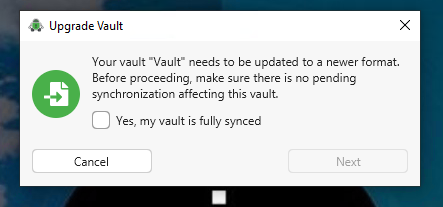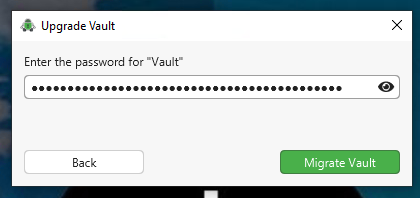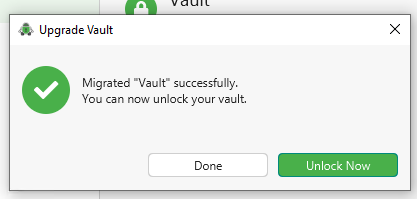Med hjälp av programmet Cryptomator kan du kryptera ditt material såväl på din arbetsstation, mobila lagringsmedier som i molntjänster.
Cryptomator fungerar genom att man skapar en virtuell hårddisk, via vilken krypterat innehåll visas, redigeras och läggs till. Själva lagret – det krypterade materialet – kan finnas på vilket lagringsmedium som helst som är anslutet till enheten, till exempel en lokal disk, nätdisk eller USB-minne. Cryptomator är särskilt utformad för användning med molnbaserade synkroniseringstjänster, såsom OneDrive.
Snabbinstruktion
Detaljerad hjälp
Faktorer som begränsar användningen
Synkron redigering av filer
Om du använder Cryptomator på en delad station (t.ex. P-disk) bör du undvika synkron redigering.
Eftersom information om huruvida någon annan har samma fil öppen eller om filen redigerats efter föregående session inte förmedlas genom den virtuella disken och krypteringslagret, skriver den senast sparade filen över alla andras ändringar utan varning.
Hur fritt utrymme på den virtuella disken visas i Windows
Utforskaren i Windows uppger alltid lagrets storlek som systemdiskens (C:\) storlek och ledigt utrymme. Lagrets faktiska storlek bestäms dock enligt storleken av det lagringsmedium där lagret finns. Se tillverkarens instruktion för en närmare förklaring..
Om du ämnar flytta mera data till det krypterade lagret än vad det finns fritt utrymme på C-disken, ska du kopiera filerna till lagret i mindre partier genom att åt gången kopiera lite mindre än vad operativsystemet uppger att det finns ledigt utrymme på disken. När filerna har kopierats till lagret kan de användas normalt.
Alternativt kan du kopiera filerna till lagret till exempel med WinSCP eller Cyberduck. Båda kan installeras via Software Center.
Denna begränsning gäller varken Mac eller Linux.
Installation av Cryptomator
Cryptomator kan installeras på Windows-, Mac- och Linux-enheter.
- På Windows-enheter som underhålls centraliserat av universitetet via Software Center (instruktion).
- På Mac-enheter som underhålls centraliserat av universitetet via Managed Software Center (instruktion).
- Cryptomator har förinstallerats på universitets Cubbli-maskiner.
- På hemdatorer via Cryptomators webbplats.
Installation via Software Center på universitetets Windows-enheter
- Öppna Software Center i universitetsmenyn.
- Använd Software Centers sökfunktion, om programmet inte visas på skärmen.
- Klicka på Install.
- Cryptomator kan användas efter några minuter.
Första användning
Första gången programmet används ska varje användare godkänna följande varning om följderna av att glömma lösenordet. Programmet kan inte användas utan att varningen kvitteras.
Skapa nytt krypterat innehåll
- Klicka på plus-knappen och välj Create New Vault.
- Välj station och katalog där du vill spara lagret, namnge lagret i fältet File name (Filnamn) och klicka på Save (Spara).
Observera att Cryptomator skapar i denna katalog en underkatalog, i vilken själva lagret och dess filer placeras. - Ge lagret ett starkt lösenord. Färgbalken under lösenordsfältet blir grönt när lösenordet är tillräckligt starkt.
Glöm inte ditt lösenord!
Centret för informationsteknik kan inte återställa ett bortglömt lösenord eller häva krypteringen. Om du glömmer ditt lösenord, förlorar du det krypterade materialet.
- Klicka på Create Vault.
- Cryptomator öppnar det nyskapta lagret. Ange lösenord och klicka på Unlock Vault.
- Lagret visas nu som en nätdisk i filhanteraren.
Spara filer i lagret
När lagret är öppet kan du spara på det på samma sätt som normala diskar, genom att spara från dokument eller dra filer med musen.
Öppna ett befintligt lager
- Välj ett lager från listan och ange lösenord. Klicka på Unlock Vault.
Lägga till ett befintligt lager till snabbmenyn
- Klicka på plus-knappen och välj Open Existing Vault.
- Gå till katalogen där lagret finns och dubbelklicka på filen masterkey.cryptomator.
På bilden visas mappen Cryptomator-testi2 (1) på ett USB-minne som innehåller filen masterkey.cryptomator (2). - Lagret visas nu i snabbmenyn bland övriga lager.
- Du kan radera lagret från listan genom att välja den och klicka på minus-tecknet. Observera att lagret endast raderas från listan. Om du vill radera den permanent från lagringsmediet, ska du göra det via datorns filhantering.
Låsa lager
Kom ihåg att stänga öppna filer och låsa lagret när du har arbetat färdigt!
När du sätter enheten i strömsparläge (t.ex. sluter locket) eller loggar ut, ska du komma ihåg att spara och stänga alla filer som är öppna på den krypterade disken och låsa lagret.
- Välj från listan ett lager som du vill låsa och klicka på Lock Vault.
Efter uppdateringen
Efter uppdateringen av Cryptomator-versionen måste Vault-filen uppdateras.
- Klicka på Upgrade Vault.
- Kryssa i Yes, my vault is fully synced och klicka på Next.
- Ange lösenord och klicka på Migrate Vault.
- Migrationen var lyckad. Klicka på Unlock Now.
Videoinstruktion
Ge respons
Webbplatsen med anvisningar från IT-Helpdesk vid Helsingfors universitet hjälper dig i dina jobbrelaterade IT-frågor. Berätta för oss hur vi skulle kunna förbättra våra anvisningar. Vi uppskattar verkligen din respons!
Hur skulle du förbättra denna instruktion?