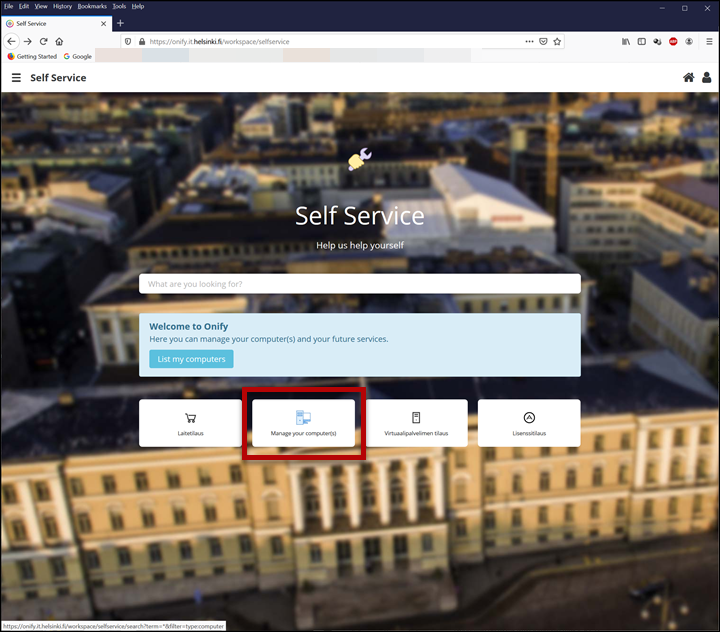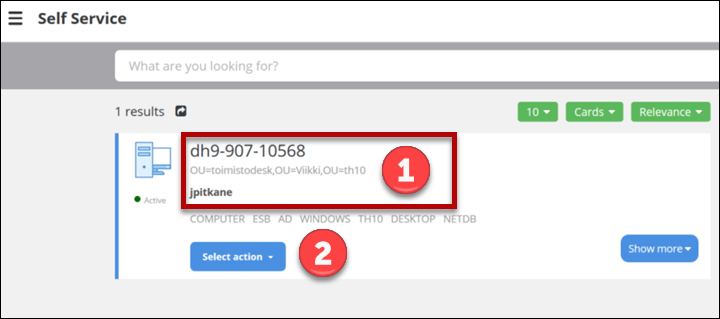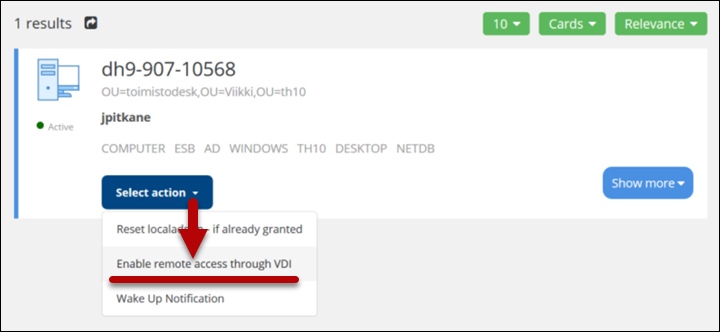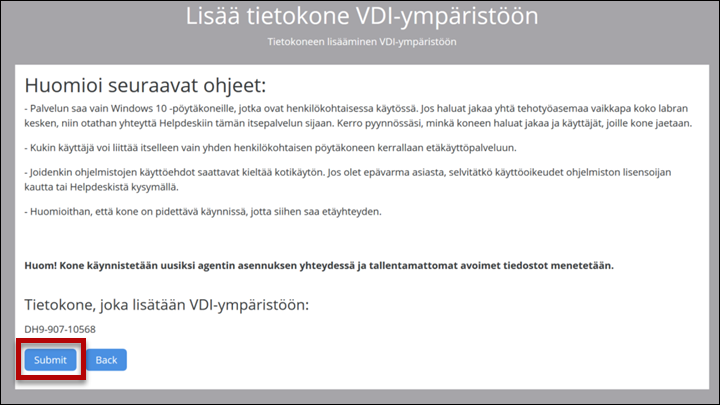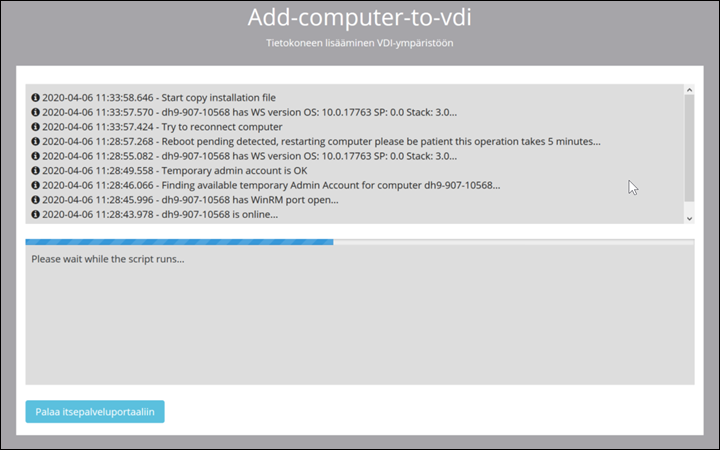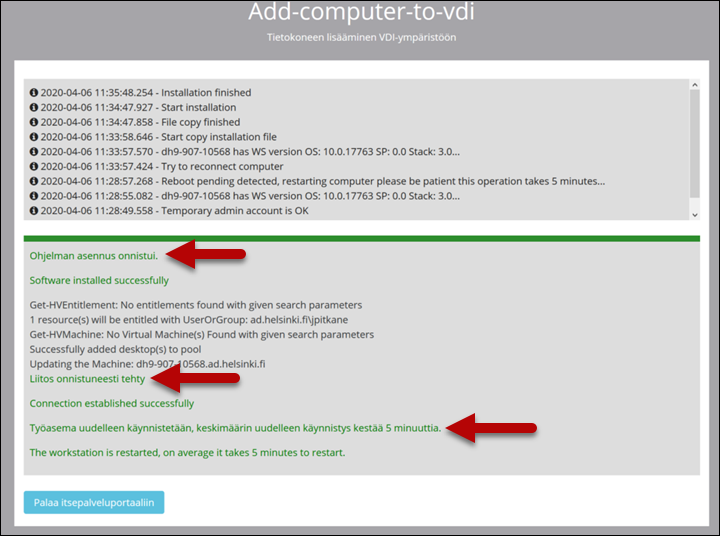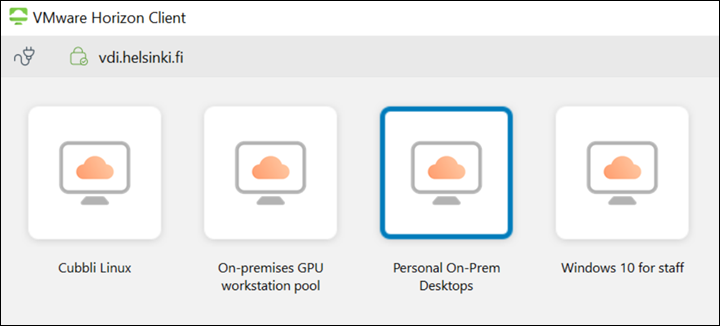- Computers with more than one user will not be accepted in the service.
- Only one desktop computer per user can be connected to the service.
You must also be connected to the university network (e.g. by using an OpenVPN connection at home) when connecting to the other computer. After that, you can use the computer with any network.
The terms and conditions of some software may prevent remote use. If you are unsure about this, please contact the software manufacturer or Helpdesk.
Quick help
Before following the next steps, log in to the university network using a VPN connection. The connection is needed for the duration of the installation.
- Ensure that the desktop computer at the university is running and connected to the university network.
- Log in to https://onify.it.helsinki.fi/
- Select Manage your computer(s) > Select action > Enable remote access through VDI > Submit
- Wait. The installation may take several minutes.
- The computer can be seen at vdi.helsinki.fi or in the client software if you have installed it.
- If you cannot add your computer by following these instructions, please contact Helpdesk.
For more information on VDI remote desktops, see these Helpdesk instructions.
Detailed help
Before following the next steps, log in to the university network using a VPN connection.
- Log in to https://onify.it.helsinki.fi/
- Select Manage your computer(s)
- You may see several computers. Select the computer (1) and click Select action (2).
- Open the Select action menu and click Enable remote access through VDI.
- Read the instructions. Click Submit.
- Wait. The installation may take several minutes. The program will notify you about installation progress.
- Your university desktop computer has now been added to the VDI pool. The computer will restart and you will be able to access it after a short while. You can close the window.
- The computer can now be seen among your other VDI computers at vdi.helsinki.fi or in the client software if you have installed it. Please note that the list is user-specific; you may not see as many computers as in the picture. Your computer is only visible to you, no one else!
If you cannot add your computer by following these instructions, please contact Helpdesk.
For more information on VDI remote desktops, see these Helpdesk instructions.
Video instruction
Give feedback
The instructions site of the University of Helsinki's IT Helpdesk helps you with IT-related issues related to your work. Let us know how we can improve our instructions. We greatly appreciate your feedback!
How would you improve these instructions?