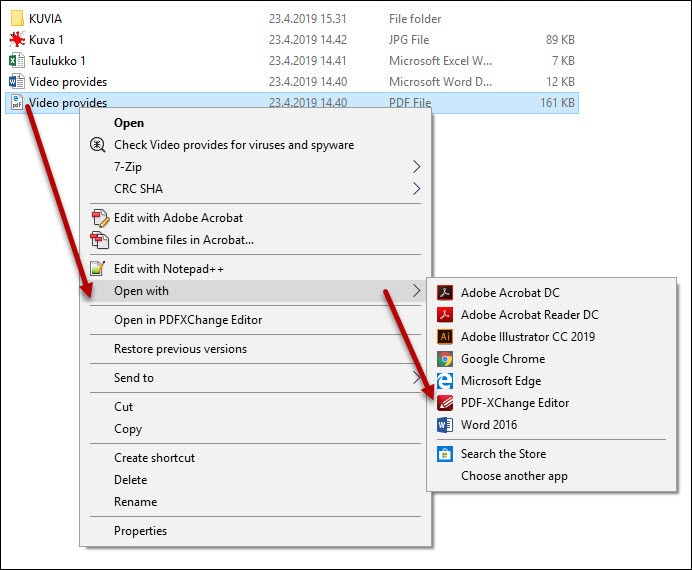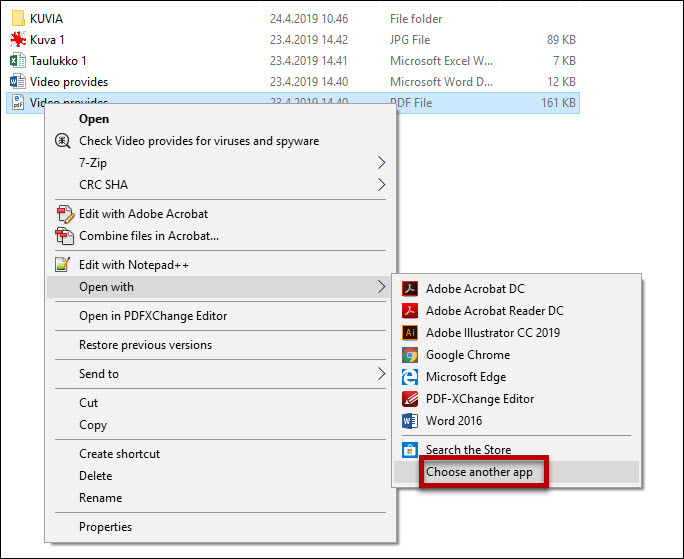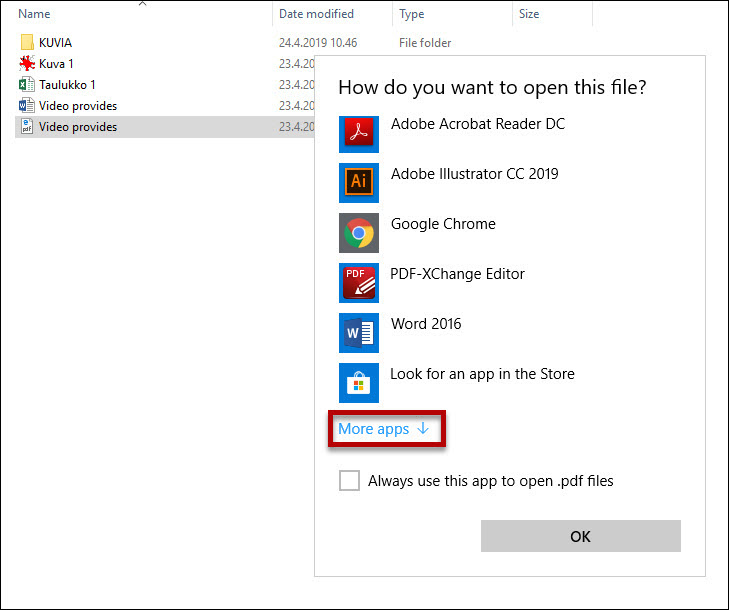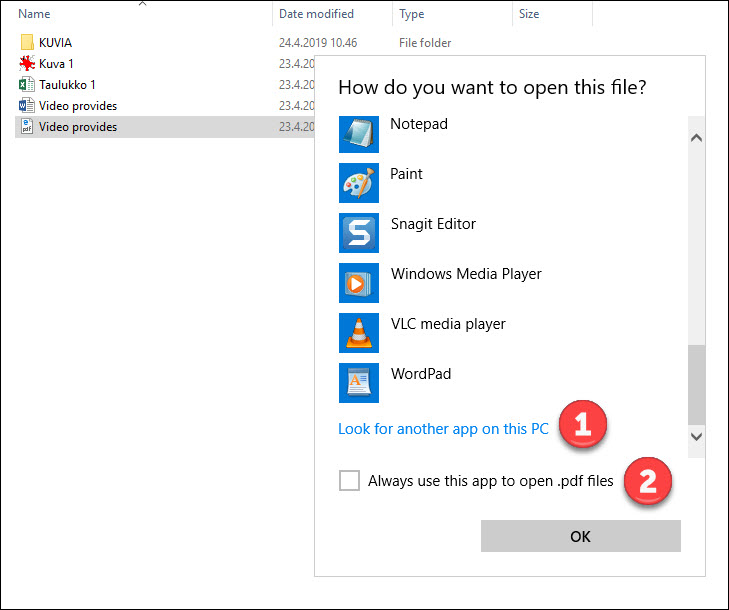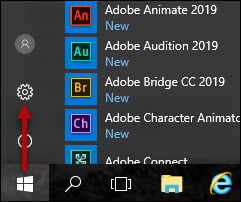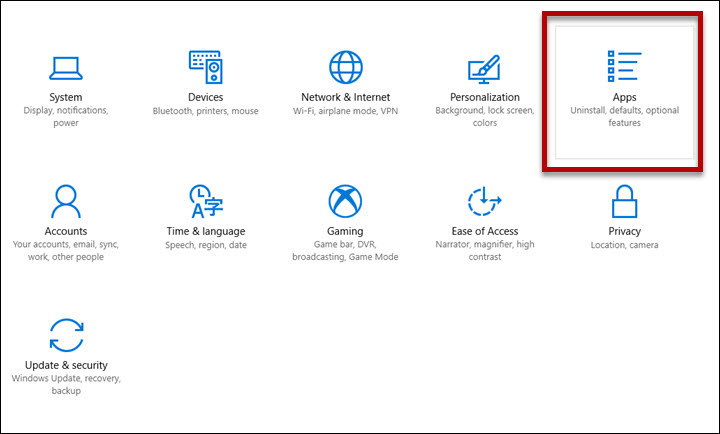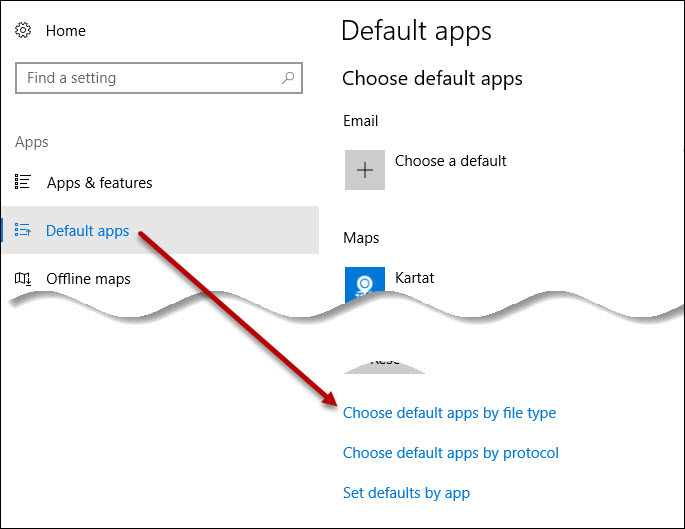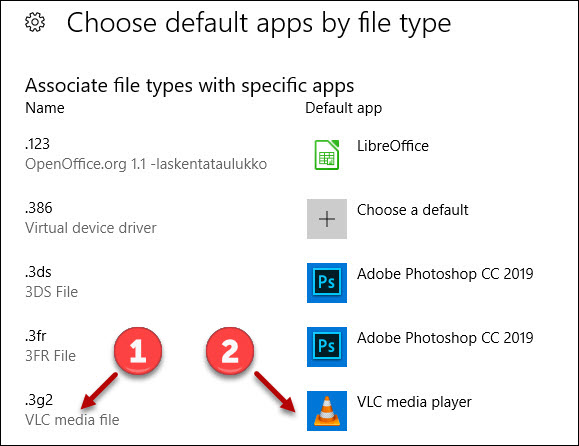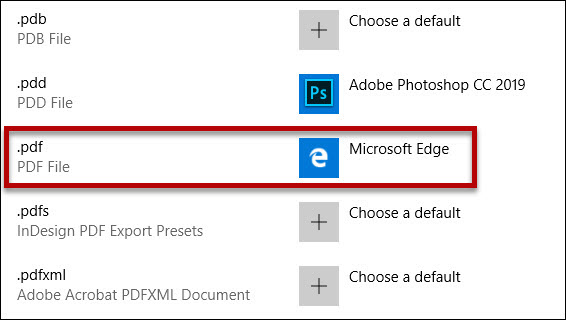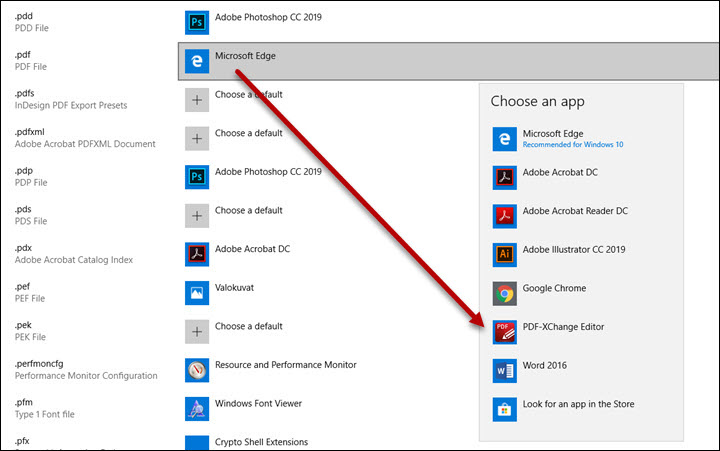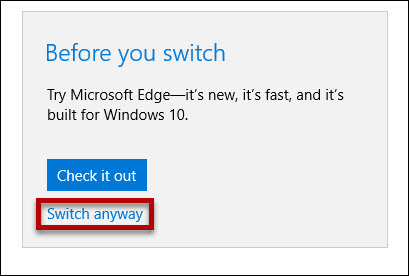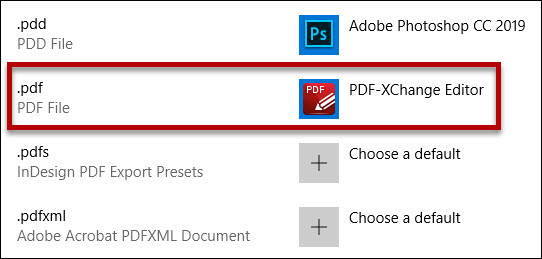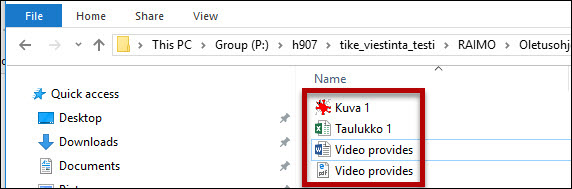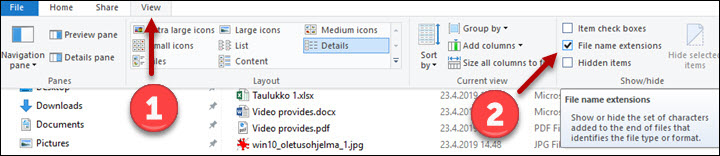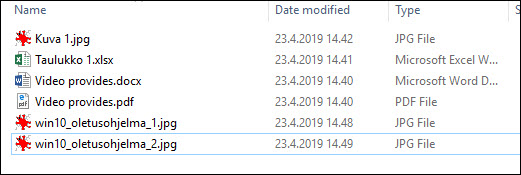When you double-click a file icon, the file usually opens in a program that is able to handle the file type in question. Some common file types and their extensions are presented in the Student’s digital skills.
You can change the program used to open a file. These instructions cover two methods for changing the default program. In these examples, we change the program used for opening pdf files to another program, but you can also change the default program used for image files, for example, in the same manner.
Windows identifies files based on their file extensions. Word files, for example, are stored on your computer under the name file.docx, where file is the name you have entered and .docx is the file extension automatically added by Windows. In addition to the name, the file window also shows an icon which often helps you determine the program used for opening the file.
Note that depending on the Windows settings, the file extension may not be shown with the file name. See below for instructions on how to show the file extension.
Quick help
See the Detailed help tab for instructions.
Detailed help
Opening an individual file using a specific program
You can also open a file using a program other than the file’s default program..
-
Right-click the file icon. Choose Open with and then choose the program you want to use.
-
Click Choose another app to choose the program from a larger group.
-
If you cannot find a suitable program, click More apps.
- Click Look for another app on this PC (1) to choose the program from all the options installed on your computer.
- Check the Always use this app to open .xxx files checkbox (2) to make your choice the default program for the file type in question.
-
Click OK to open the file.
Changing the default program permanently
In this example, we change the program used for opening pdf files. By default, Windows 10 opens such files in the Edge browser
- Open the Windows settings (Start > cog icon).
- Open Apps.
- Click Default Apps > Choose default apps by file type.
- The left column (1) lists the file type and the right column (2) the program used for opening such files.
- Scroll the list down until you find the pdf file type. By default, Windows 10 opens it in the Edge browser.
- Click the Edge icon. This opens a new window. Click the program you want to use for opening pdf files. In this example, we choose PDF-XChange Editor. Note that the list of programs available on your computer may be quite different.
- You will get a warning if you want to change the Windows default program. Click Switch anyway to ignore the warning.
- The default program has now been changed.
Determining the file type
- By default, the file window shows the icon describing the file and the file name (such as “Kuva 1”).
- The icon does not indicate the file type; instead, it indicates the program used to open the file. You can, however, easily see the file type as well.
In the View tab (1), check File name extensions (2). - The file extension is now shown after the file name (such as. Kuva 1.jpg).
Video instruction
Give feedback
The instructions site of the University of Helsinki's IT Helpdesk helps you with IT-related issues related to your work. Let us know how we can improve our instructions. We greatly appreciate your feedback!
How would you improve these instructions?