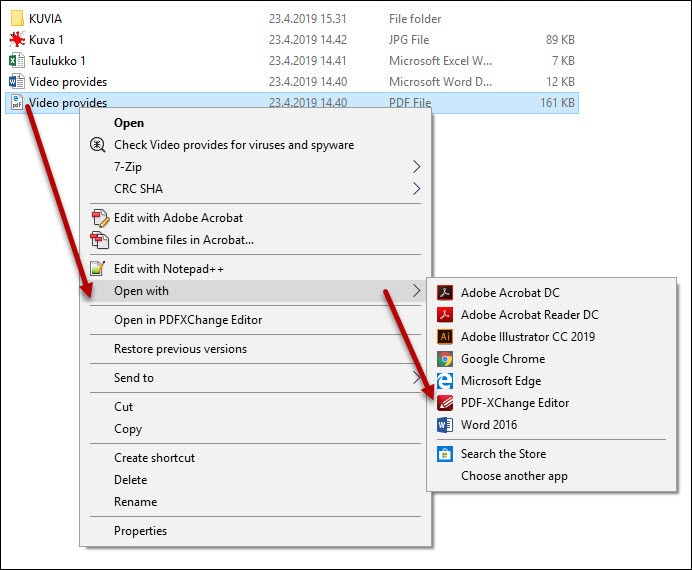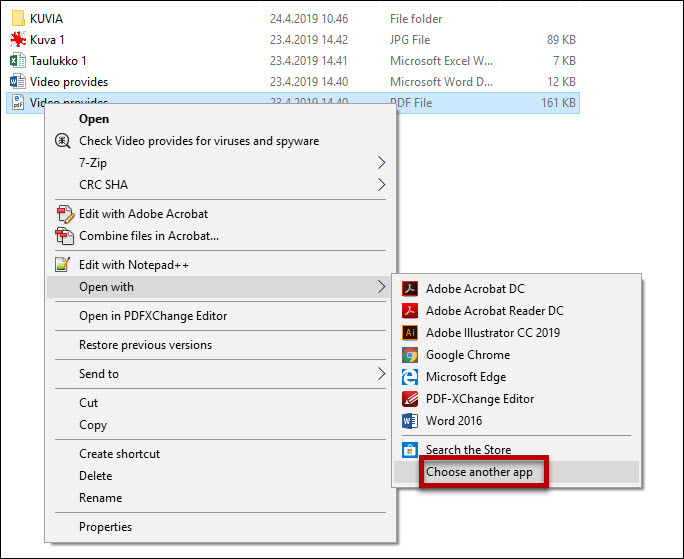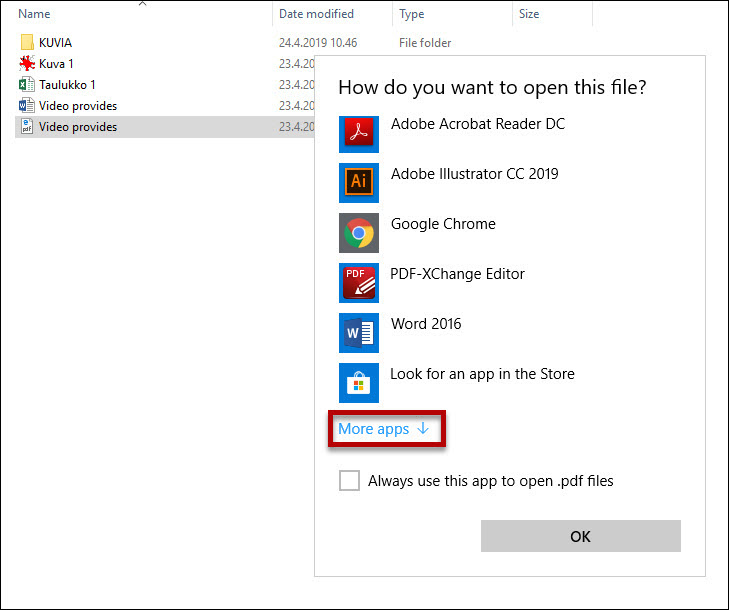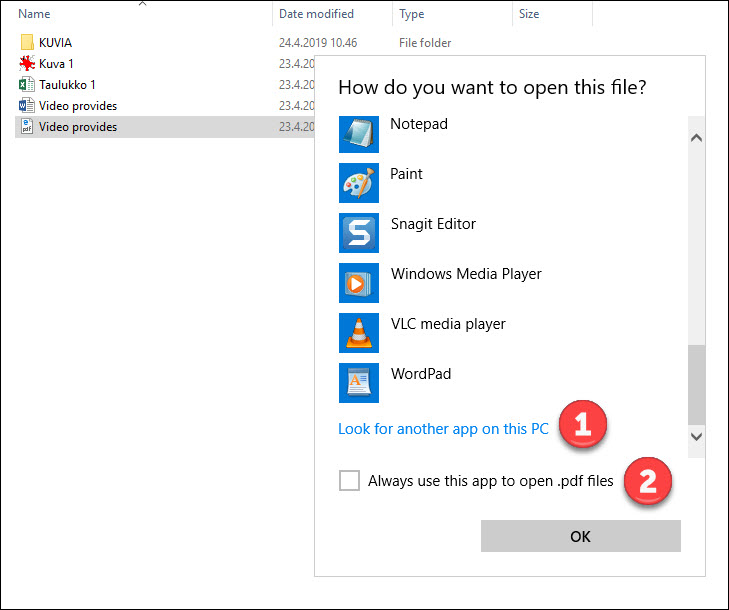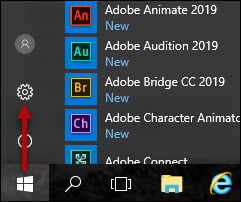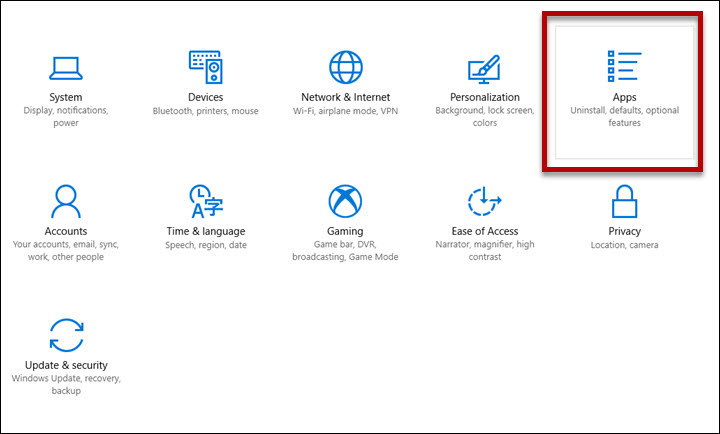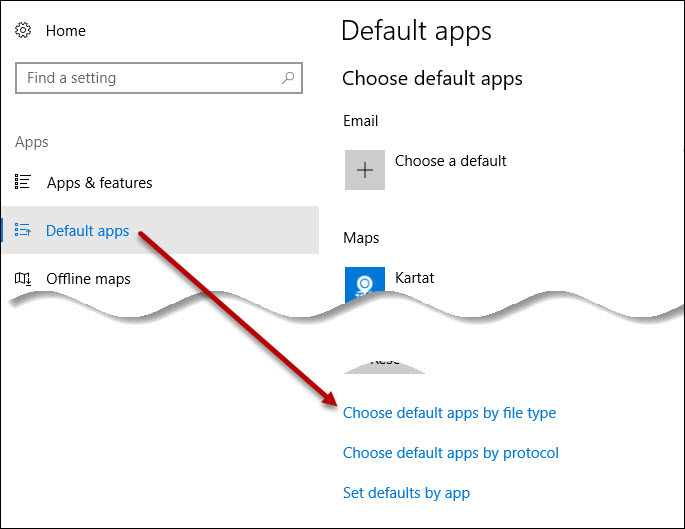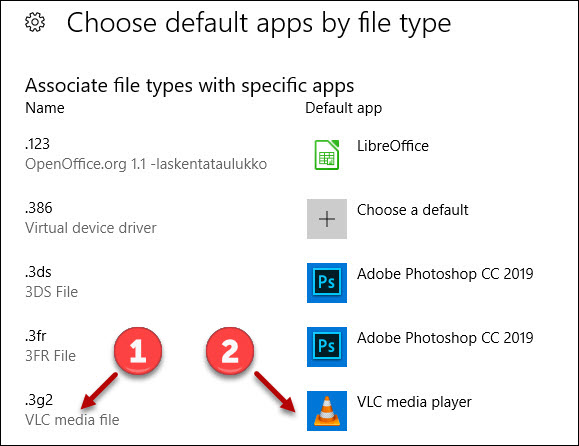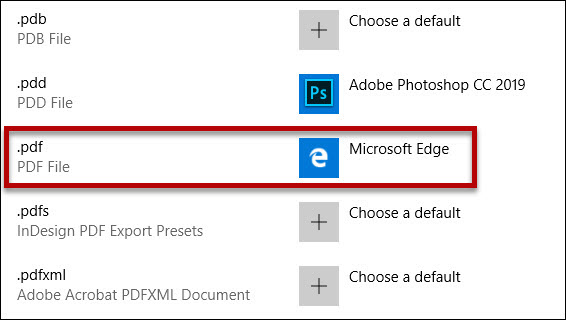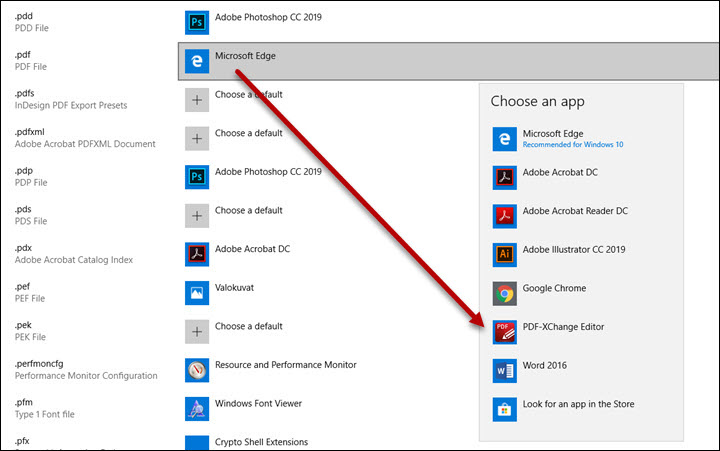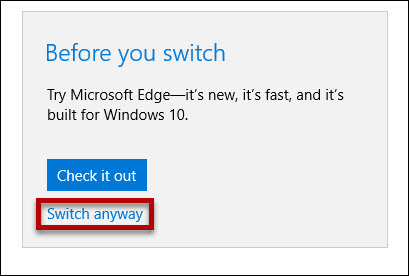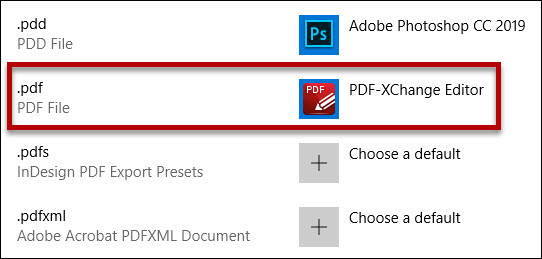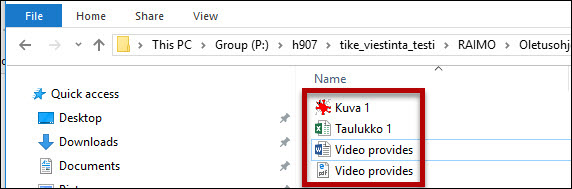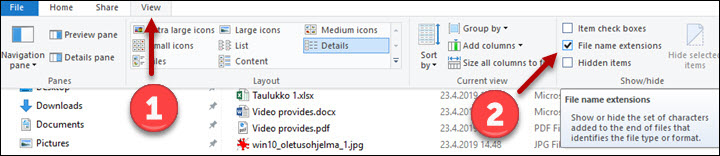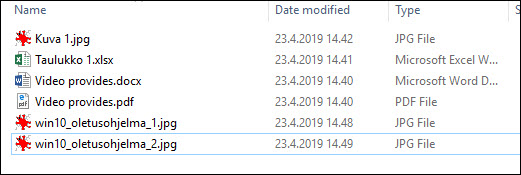När du dubbelklickar på filikonen öppnas filen vanligtvis i ett program som kan hantera filer av det här slaget. De viktigaste filtyperna och deras filtillägg har presenterats i Studentens digitalkompetens.
Du kan själv byta det program som öppnar filen. I denna instruktion presenteras två sätt att byta standardprogrammet. I exemplen byts programmet som öppnar pdf-filer till ett annat, men du kan på samma sätt byta till exempel standardprogrammet för bildfiler till ett annat.
Windows identifierar filerna med hjälp av filändelsen. Word-filerna har till exempel sparats på din dator med namnet fil.docx, där filen är namnet du har gett för filen och .docx är den filändelse som Windows automatiskt ger. Filfönstret visar förutom filnamnet en ikon utifrån vilken du ofta kan avgöra vilket program som öppnar filen.
Observera att filändelsen inte nödvändigtvis syns i filnamnet, beroende på inställningarna i Windows. Se längre ner hur du kan få fram även filändelsen.
Snabbinstruktion
Se Detaljerad hjälp flik för instruktioner.
Detaljerad hjälp
Att öppna enskilda filer med ett visst program
Du kan öppna filen även med något annat än standardprogrammet..
- Högerklicka på filens ikon. Välj Open with (Öppna i appen) och därefter det program som du vill använda.
- Genom att klicka på Choose another app (Välj någon annan app) kan du välja program bland flera program.
- Om du inte hittar något lämpligt program, klicka på More apps (Fler appar).
- Genom att klicka på Look for another app on this PC (Sök efter någon annan app i denna dator) (1) kan du välja bland alla program som finns installerade på din dator.
- Genom att kryssa för Always use this app to open .xxx files (Använd alltid denna app för att öppna filer av typen .xxx) (2) kan du göra ditt val till en standardapp för filtypen i fråga.
- Filen öppnas genom att klicka på OK.
Att ändra standardprogrammet permanent
I detta exempel byts programmet som öppnar pdf-filer. Som standard öppnar Windows 10 dem med Edge-webbläsaren..
- Öppna inställningarna i Windows (Start > kugghjulsikon).
- Öppna Apps (Appar).
- Klicka på Default Apps (Standardappar) > Choose default apps by file type (Välj standardappar per filtyp).
- I den vänstra spalten (1) finns en lista över programtypen och i den högra spalten (2) programmet med vilket filer i fråga öppnas.
- Skrolla ner på listan tills du hittar pdf-filtypen. Som standard öppnar Windows 10 den med Edge-webbläsaren.
- Klicka på Edge-ikonen. En ny ruta öppnas. Klicka på programmet som du vill använda för att öppna pdf-filer. I detta exempel väljer vi PDF-XChange Editor som program. Observera att listan på valbara program på din dator kan se helt annorlunda ut.
- Om du vill ändra på Windows standardprogram får du en varning. Ignorera varningen genom att klicka på Switch anyway (Byt oavsett).
- Standardprogrammet har nu bytts.
Att ta reda på filtyp
- Som standard visas en ikon som beskriver filen och filens namn i filfönstret (t.ex. Bild 1).
- Ikonen visar inte filens typ utan programmet med vilket filen öppnas. Du kan dock enkelt se även filtypen.
Kryssa i File name extensions (Filnamnstillägg) (2) under fliken View (Visa) (1). - Nu visas filändelsen efter filnamnet (t.ex. Bild 1.jpg).
Videoinstruktion
Ge respons
Webbplatsen med anvisningar från IT-Helpdesk vid Helsingfors universitet hjälper dig i dina jobbrelaterade IT-frågor. Berätta för oss hur vi skulle kunna förbättra våra anvisningar. Vi uppskattar verkligen din respons!
Hur skulle du förbättra denna instruktion?