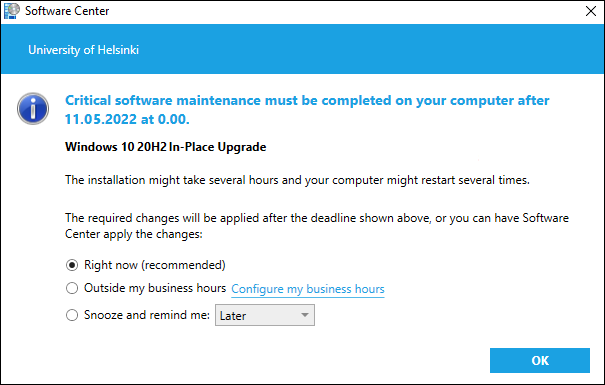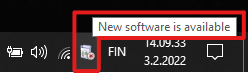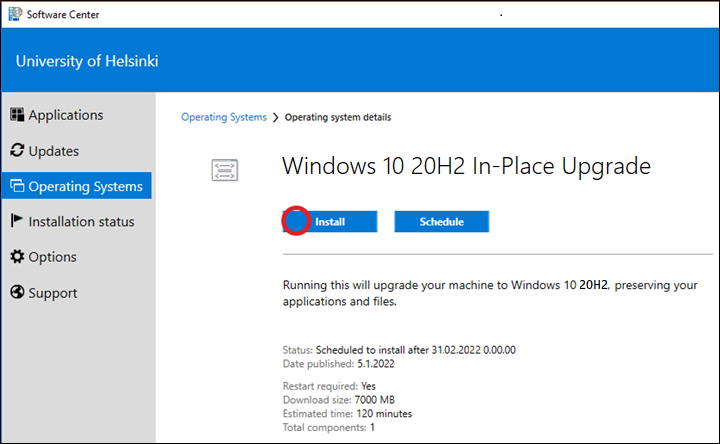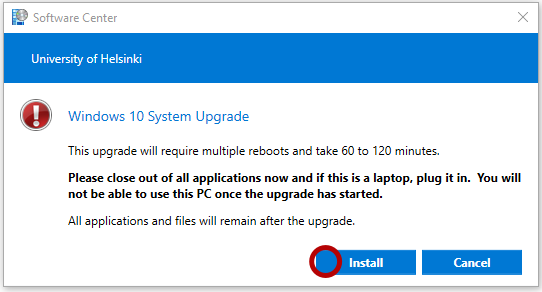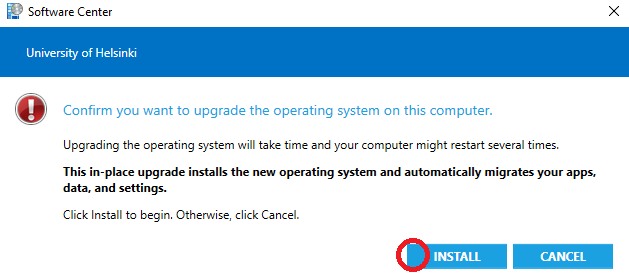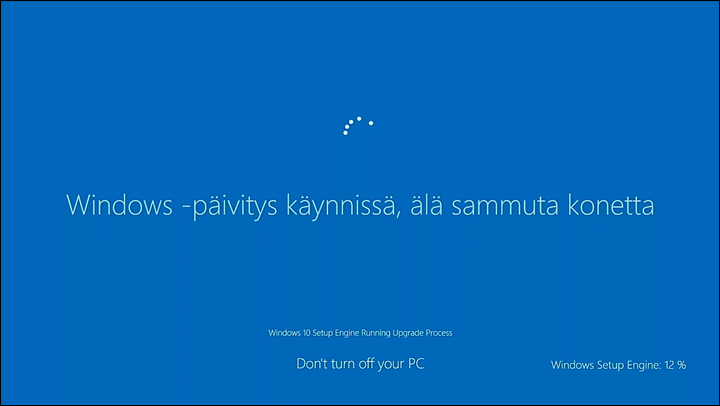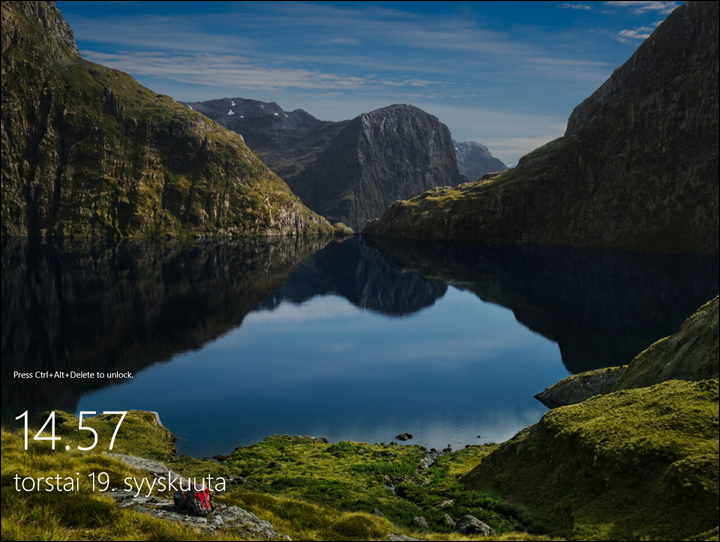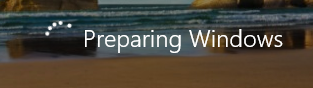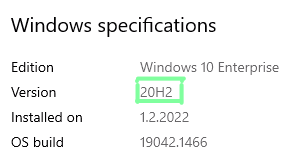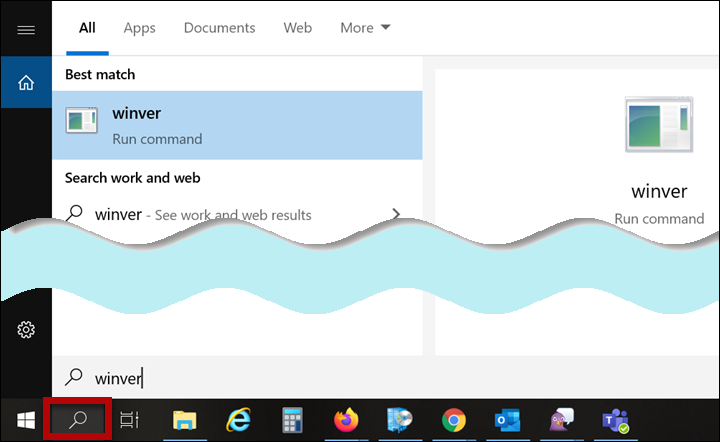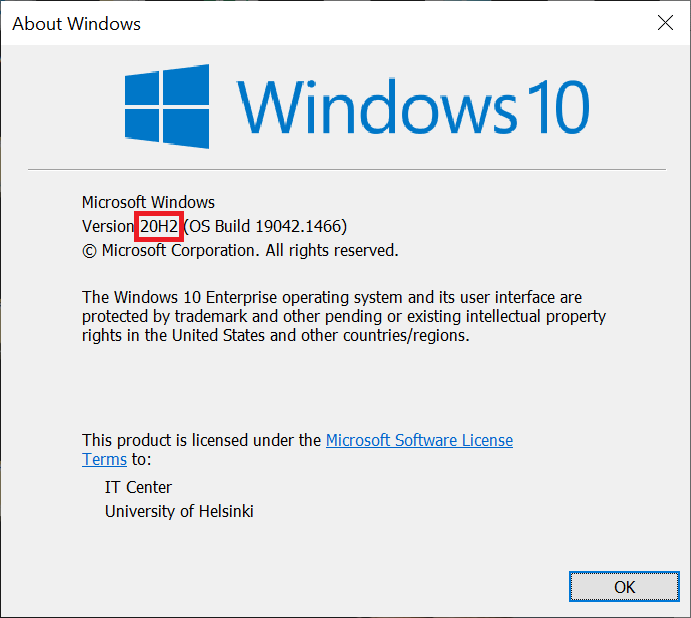The IT Center is updating a new version of Windows 10 (Feature Update) on university computers. The update only applies to computers that are using Windows 10 and included in centralised administration.
If you act quickly, you can decide the time for when your computer will install the update. Your computer will notify you of the deadline for choosing the installation time yourself. If you do not start the update by the deadline, the update will be installed automatically when you switch your computer on. This means you will no longer be able to postpone the update. It is advisable to select a suitable time and start the update at a time when you know you will not be using your computer.
The installation of the update package will take 1–3 hours. You will not be able to use the computer during installation. Save any unfinished work and close any open programs before starting the installation.
Is my computer updated already?
You can check the Windows version by opening the start menu > settings > system > About. After the update, the version should be at least "Version 20H2".
If the update is unsuccessful or the computer does not function normally after the update, please contact Helpdesk.
Quick help
Detailed help
Start the update at the end of the working day and book the next working day so that you have time to prepare for any problems.
When upgrading at home, the upgrade may be slower than the help information if the network connection is particularly slow.
Install the update through Software Center
When the update has been shared onto your computer and you can install it, your computer will notify you in a pop-up window. The window will display the deadline (date and time, 00.00.0000 at 00.00. in the image) for choosing the update installation time. If you do not choose a time for the installation by the deadline, the computer will install the update automatically even if you are currently using the computer.
- If you are ready to start the update right away, click the notification Right now (recommended).
- If you want to start the update after business hours, select Outside my business hours and specify your business hours under Configure my business hours.
- If you want to postpone the installation, select Snooze and remind me: Later. Note that you cannot postpone the update past the deadline. After the deadline, the update will be installed automatically.
If you do not install the update immediately through the pop-up window, you can install it later on by clicking the Software Center icon.
Start the update
In Software Center, select "Operating Systems" and then "Windows 10 20H2 In-Place Upgrade".
NB! Make sure you have closed all the applications, the computer is connected to the network and the power cable is plugged in. Click Install.
With the INSTALL option, confirm that you wish to start the installation.
The installation starts.
As the installation progresses, the computer will start several times.
When the update is complete?
The installation is complete once the computer opens the login window. After this, you can log in.
When you first log in, the computer will carry out some user-specific setups that will take a short while.
Check your Windows version
You can check the Windows version by opening the start menu > settings > system > About. After the update, the version should be at least "Version 20H2".
Method 2
- Type winver in the search field. Press enter.
- You can see the version number in the window that opens.
If the update is unsuccessful or the computer does not work normally after the update, please contact Helpdesk.
Video instruction
Give feedback
The instructions site of the University of Helsinki's IT Helpdesk helps you with IT-related issues related to your work. Let us know how we can improve our instructions. We greatly appreciate your feedback!
How would you improve these instructions?