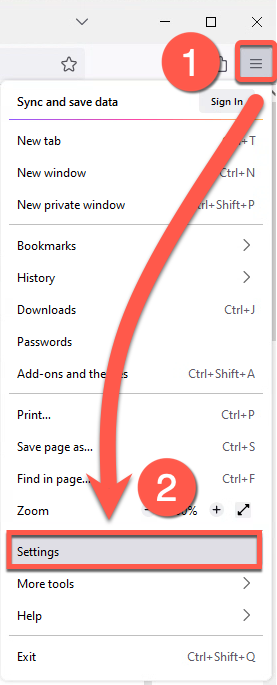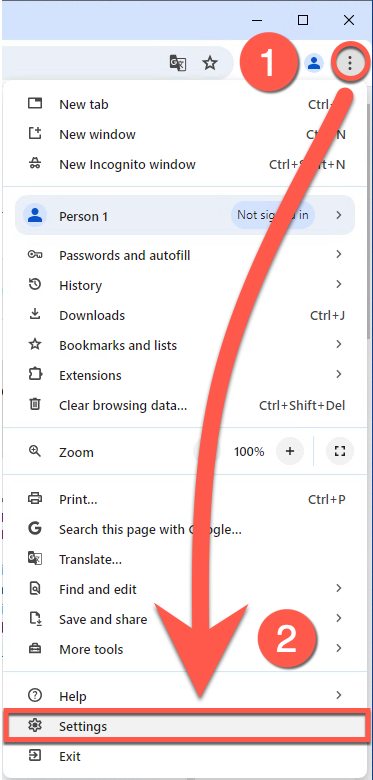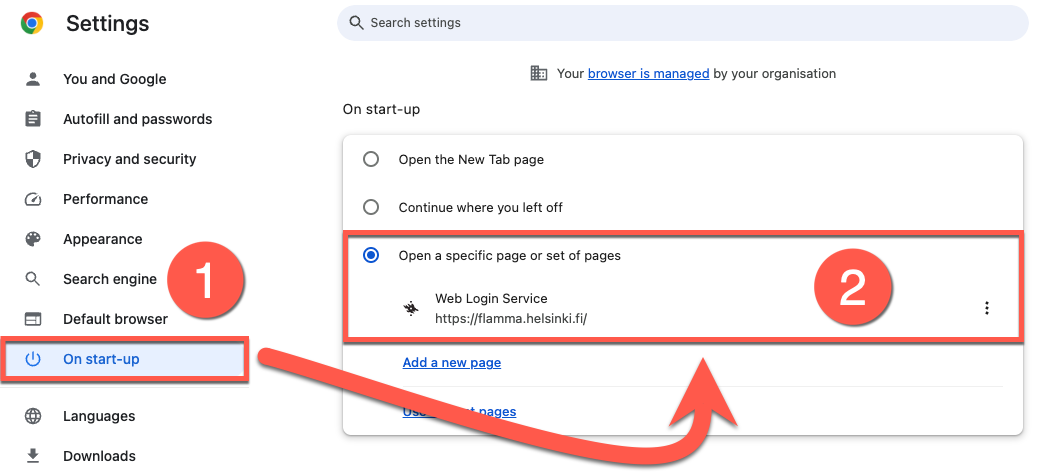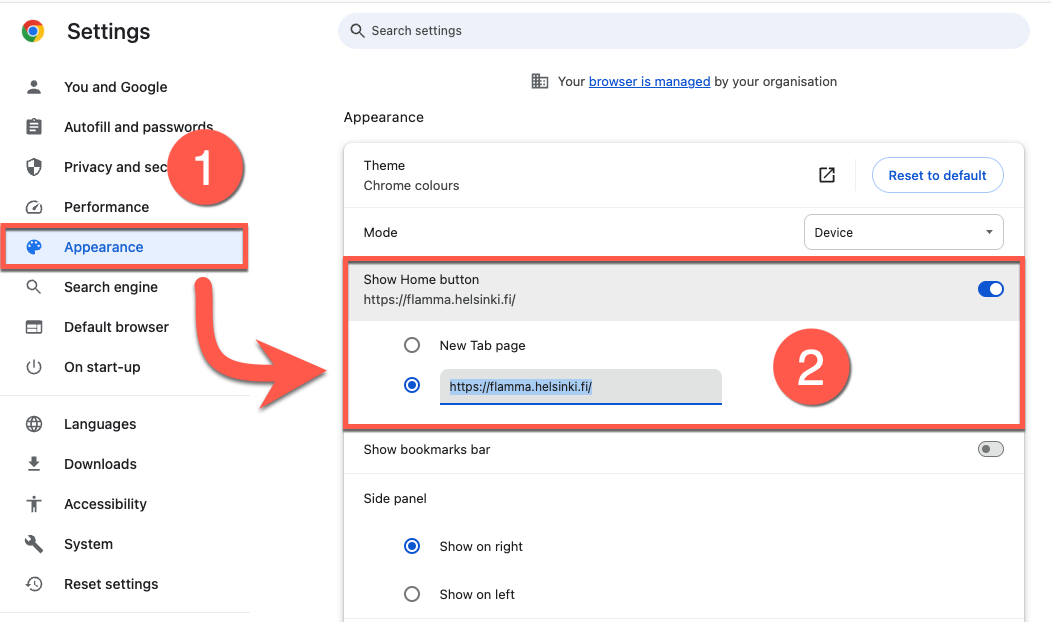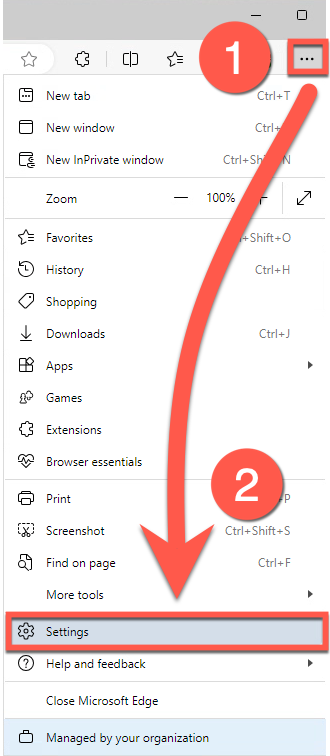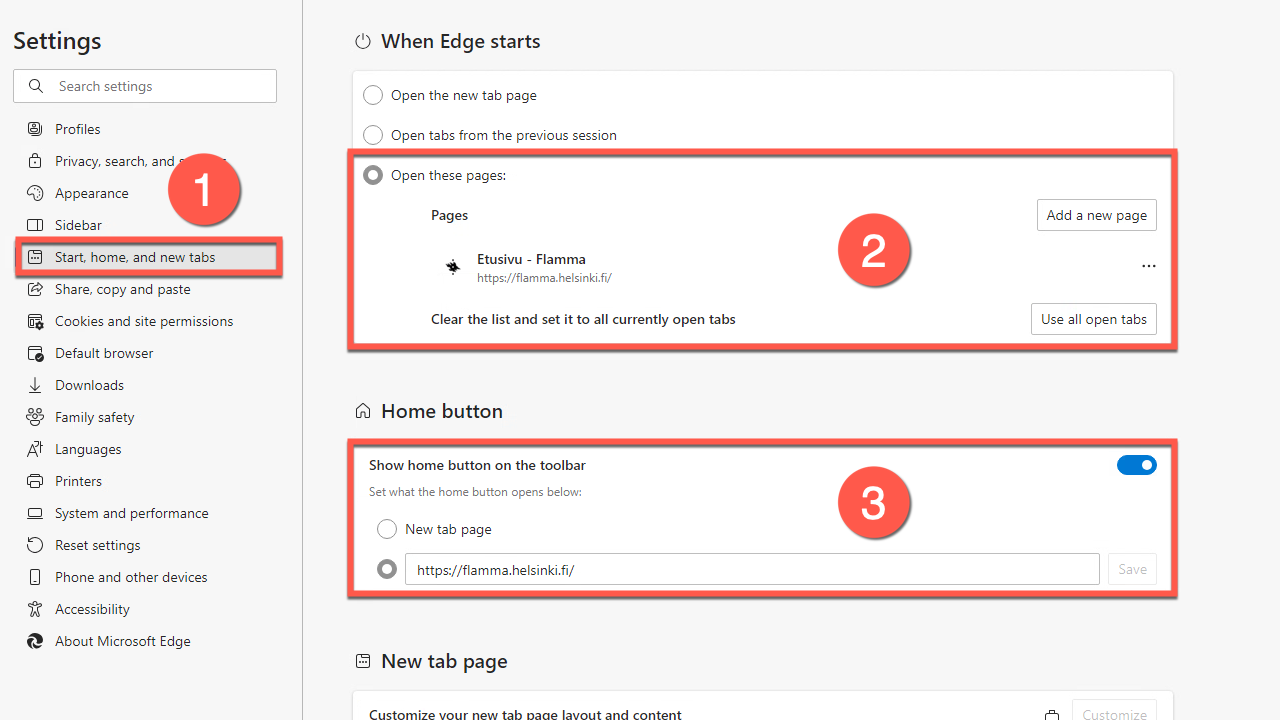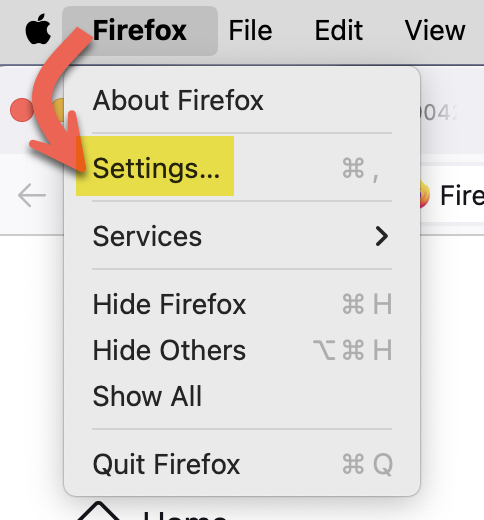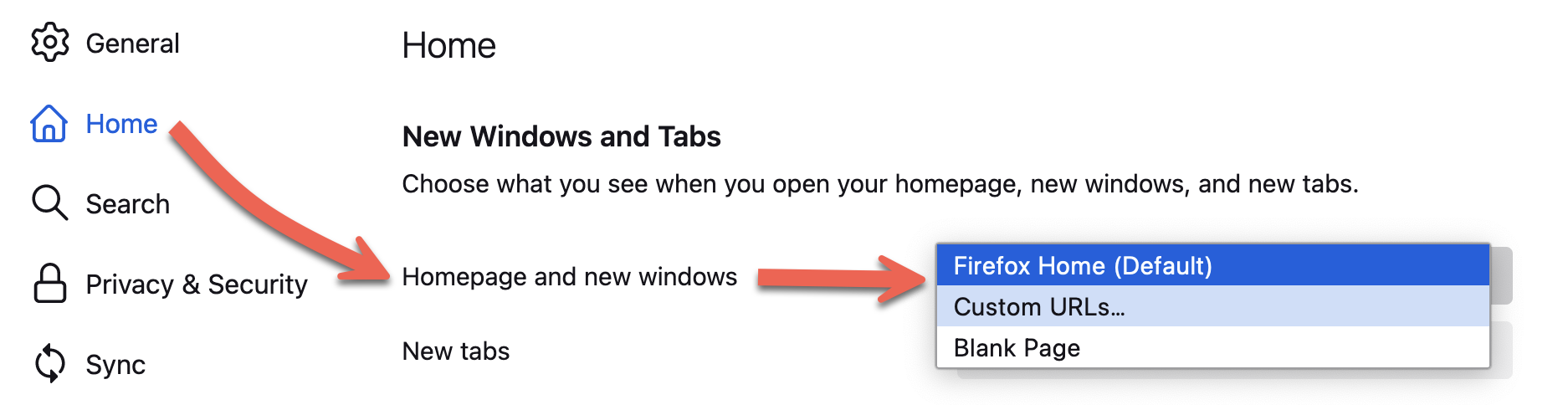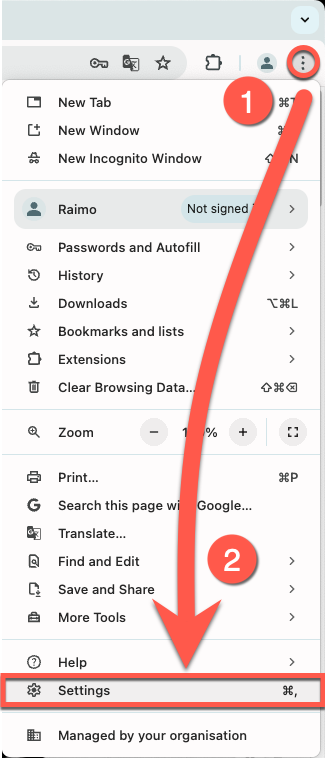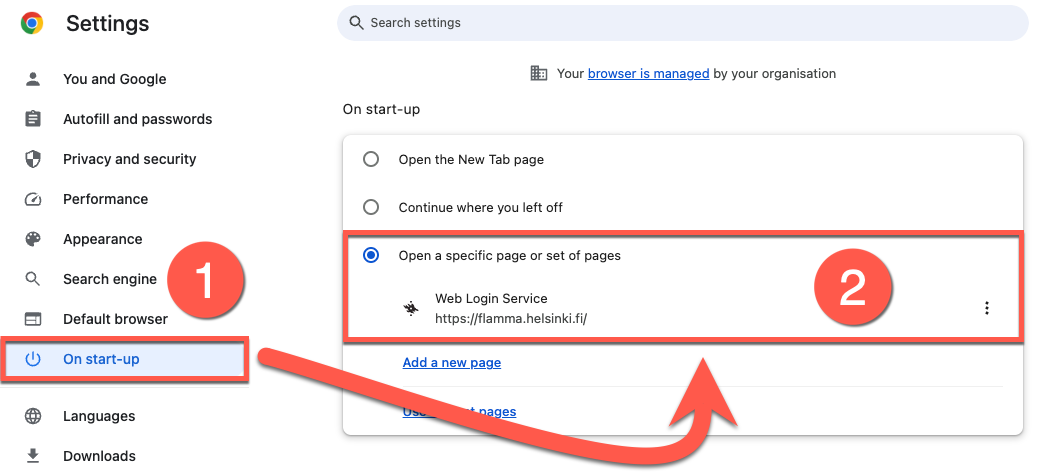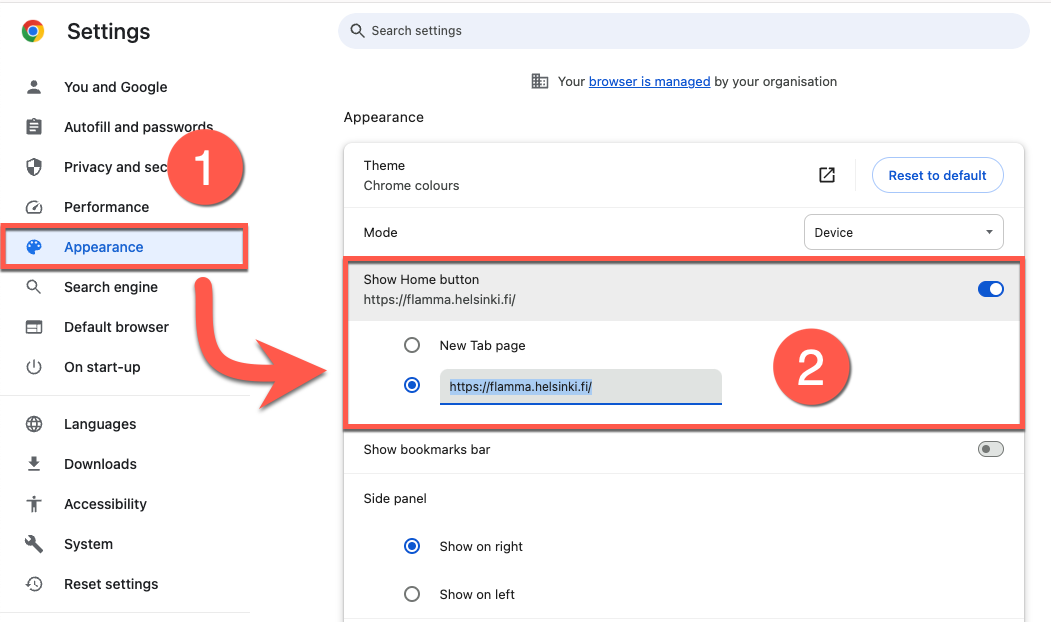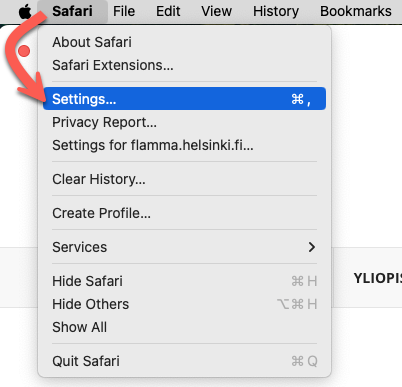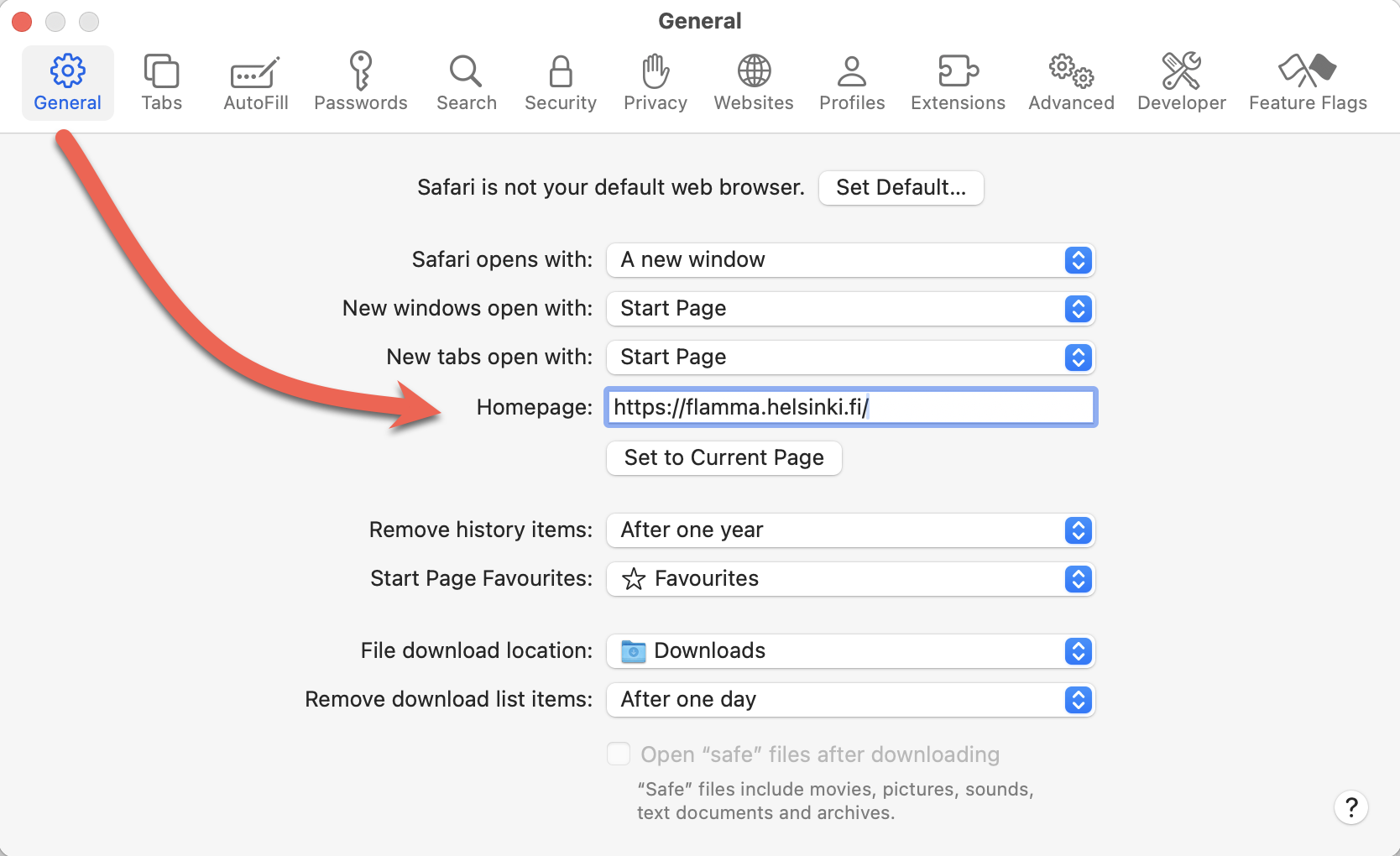The home page is the page the web browser displays at startup or when the browser’s home icon is selected. You can change the page yourself.
These instructions explain how to set https://flamma.helsinki.fi/ as the home page for different browsers. In addition, there are instructions for displaying the Home button on some browsers.
Use permanent service addresses such as https://flamma.helsinki.fi/
instead of selecting the page with the Use Current Page button.
Quick help
Changing the home page in Firefox (Windows)
- Select the hamburger menu icon at the end of the browser’s address bar and select Settings from the options displayed.
- Select Home under the Settings menu.
- Under New Windows and Tabs -> Custom URLs..., enter https://flamma.helsinki.fi/ as the home page.
Changing the home page in Google Chrome (Windows)
- Select the ... icon at the end of the browser’s address bar and select Settings in the submenu.
- Under On start-up, select Open a specific page or set of pages and enter the address https://flamma.helsinki.fi/.
- You can also add a Home button in Chrome that will take you to https://flamma.helsinki.fi/. Under Settings, select Appearance and then Show home button. Set the page to https://flamma.helsinki.fi/.
Changing the home page in Microsoft Edge (Windows)
- Select the ... icon on the browser’s address bar and select Settings in the menu displayed.
- Under Settings, select Start, home, and new tabs. Under When Edge starts, select Open these pages and enter the address https://flamma.helsinki.fi/.
Changing the home page in Firefox (Mac)
- On the menu bar, select Firefox > Settings…
- On the page displayed, select the Home tab.
- Under Homepage and new windows, select Custom URLs... in the drop-down menu.
Type or copy the address https://flamma.helsinki.fi in the field displayed.
Changing the home page in Safari (Mac)
- Select Safari > Settings on the menu bar.
- In the window displayed, select the General tab.
- Type or copy the address you want in the Homepage field.
- The setting will be saved automatically. You can close the Settings window.
Changing the home page in Google Chrome (Mac)
- Select the ... icon at the end of the browser’s address bar and select Settings in the submenu.
- Under On start-up, select Open a specific page or set of pages and enter the address https://flamma.helsinki.fi/.
- You can also add a Home button in Chrome that will take you to https://flamma.helsinki.fi/. Under Settings, select Appearance and then Show home button. Set the page to https://flamma.helsinki.fi/.
Detailed help
Changing the home page in Firefox (Windows)
- Select (1) the hamburger menu icon at the end of the browser’s address bar and select Settings from the options displayed (2).
- Select Home (1) under the Settings menu. Under New Windows and Tabs -> Custom URLs... (2), enter https://flamma.helsinki.fi/ as the home page.
Changing the home page in Google Chrome (Windows)
- Select the ... icon at the end of the browser’s address bar (1) and select Settings in the submenu (2).
- Under On start-up (1), select Open a specific page or set of pages (2) and enter the address https://flamma.helsinki.fi/.
- You can also add a Home button in Chrome that will take you to https://flamma.helsinki.fi/. Under Settings, select Appearance (1) and then Show home button (2). Set the page to https://flamma.helsinki.fi/.
Changing the home page in Microsoft Edge (Windows)
- Select the ... icon (1) on the browser’s address bar and select Settings (2) in the menu displayed.
- Under Settings, select Start, home, and new tabs (1). Under When Edge starts (2), select Open these pages and enter the address https://flamma.helsinki.fi/.
- You can also add a Home button leading to https://flamma.helsinki.fi/ to the Edge address bar by entering the address under (3).
Changing the home page in Firefox (Mac)
- Select Firefox > Settings on the menu bar.
- On the page displayed, select the Home tab.
- Under Homepage and new windows, select Custom URLs... in the drop-down menu. Type or copy the address https://flamma.helsinki.fi in the field displayed.
You can now close the settings tab and continue browsing.
Changing the home page in Google Chrome (Mac)
- Select the ... icon at the end of the browser’s address bar (1) and select Settings in the submenu (2).
- Under On start-up (1), select Open a specific page or set of pages (2) and enter the address https://flamma.helsinki.fi/.
- You can also add a Home button in Chrome that will take you to https://flamma.helsinki.fi/. Under Settings, select Appearance (1) and then Show home button (2). Set the page to https://flamma.helsinki.fi/.
Changing the home page in Safari (Mac)
- Select Safari > Settings on the menu bar.
- In the window displayed, select the General tab.
- Type or copy the address https://flamma.helsinki.fi in the Homepage field.
- The setting will be saved automatically. You can close the Settings window.
Video instruction
Give feedback
The instructions site of the University of Helsinki's IT Helpdesk helps you with IT-related issues related to your work. Let us know how we can improve our instructions. We greatly appreciate your feedback!
How would you improve these instructions?