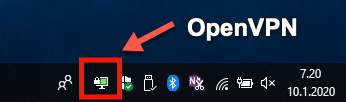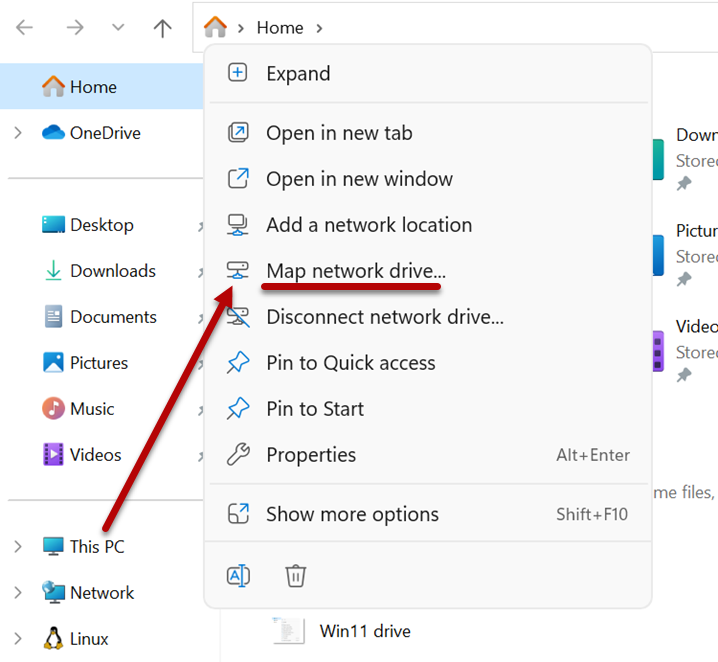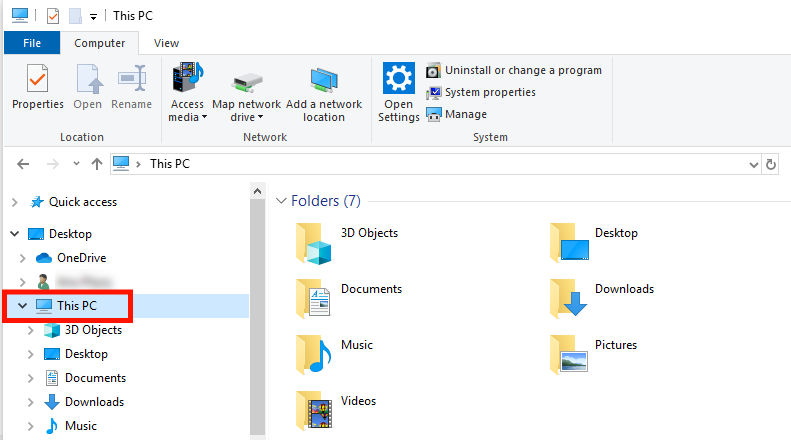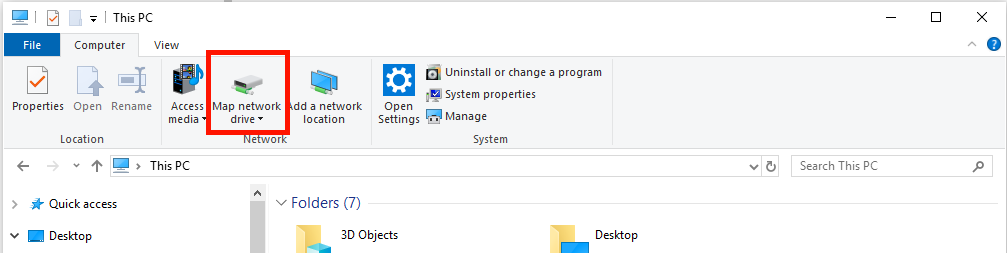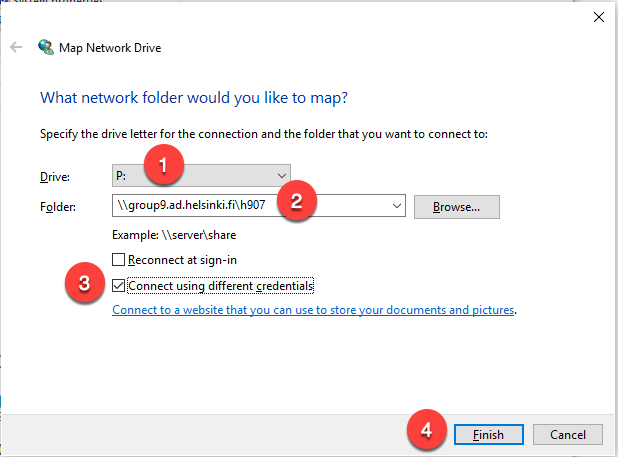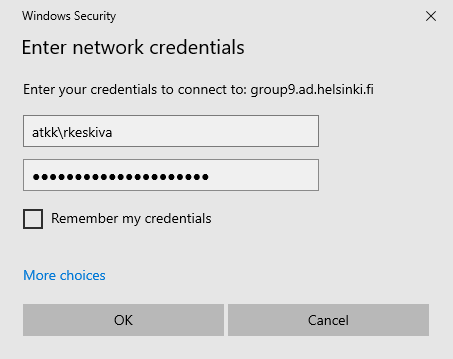If you have access permissions to a University of Helsinki network drive, you can access the drive on your home computer. Please note that if your access permissions are “Read only”, you will not be able to edit the files.
Quick help
Connecting to a group disk space
If your home computer runs Windows 11
Open File Explorer using the shortcut key combination Windows + E. Select the Home tab in the directory structure on the left side of the window. Select Map network drive.
If your home computer runs Windows 10
Select This PC.
Select Map Network Drive.
After you open the Map network drive window, continue as follows in both Windows 11 and Windows 10:
In the new window:
- Choose any available letter for Drive (1.
- Under Folder, enter the following address in the text field (2):
\\groupX.ad.helsinki.fi\h###- NB! To insert a backslash ( \ ), press ALT GR and the “+” sign
- GroupX is formed using the first digit in the profit centre code, e.g. h907 = group9
- Replace “h###” with the number of the profit centre (in this example, h907). A list of profit centres is available on Flamma.
- Remember to tick the box Connect using different credentials (3)
Do not tick the Reconnect at sign-in option on your home computer, as the connection will only work if the VPN connection is active. This will prevent unnecessary error messages. - Click Finish (4).
A login window will open. Enter your credentials in the format atkk\username (e.g. atkk\rkeskiva).
(NB! To insert a backslash ( \ ), press ALT GR and the “+” sign)
If all the stages were completed correctly, the group disk space will now open. The folder is also visible in the This PC view. All the folders you can access are displayed as subfolders.
Detailed help
Video instruction
Give feedback
The instructions site of the University of Helsinki's IT Helpdesk helps you with IT-related issues related to your work. Let us know how we can improve our instructions. We greatly appreciate your feedback!
How would you improve these instructions?