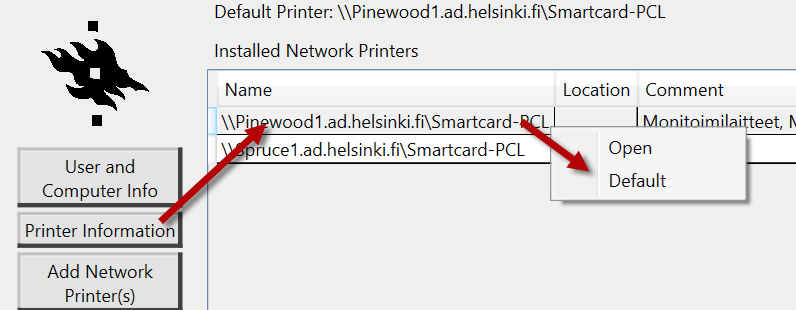HY Assistant is a tool developed by the IT Center to facilitate communications between the customer and Helpdesk. HY Assistant is available on all centrally maintained Windows computers.
You can find HY Assistant under Start > All programs > HY > HY Assistant. Three language options are available (Finnish, Swedish, English).
Quick help
From the HY Assistant tool, you can see information related to your own computer and user account, for example. Other useful information includes a list of network drives and their space use.
In addition, the application displays information about the current internet connection.
The Detailed help tab provides a more detailed description of the various functions of the application.
Detailed help
Information about the network connection
At the bottom of the sidebar, you can see information about the current internet connection.
When the background is green, the computer is connected to a network. The red colour indicates that there is no network connection.
In addition, the text describes the network connection mode in more detail:
- Online / Offline
Verbal description of whether the network connection is on or off - Ethernet / Wifi
Whether the computer has a wired or wireless network connection - UH Device VPN
The device VPN connection is on (AoVPN) - UH User VPN
The user VPN connection is on (AoVPN) - Helsinkifi / allroute
The VPN connection is on
User and computer information
Basic information about the user and the computer. May be needed when you contact the Helpdesk.
Computer Information tab
- On this tab, you can copy the IP address of the computer.
Network Drives Information tab
This tab shows what network drives are connected to your computer and what their quotas look like.
The colour codes displayed in the application:
- Warning = yellow, 25% left
- Critical = red, 5% left
Hard Drive(s) Information tab
The tab shows the hard drives on the computer.
Potential colour codes:
- Warning = yellow, 25% left
- Critical = red, 5% left
The operating system drive (OSDisk) has warning colours of its own:
- yellow, 15 GB
- red, 10 GB
Printers (Printer information)
Information about the printers installed on the computer
Set Default Printer
You can change the default printer by right-clicking the printer name and selecting Default.
Show Print Queue
You can check if there is a problematic print job in the print queue. Right-click the printer name and select Open.
Add Network Printer(s)
Add printers with this tool. (The same tool as HY Install Printers.)
Remove Network Printer(s)
Remove printers with this tool.
SCCM – your computer management tool
SCCM is a computer management tool.
In this tab, you can check the update installation status events and speed up the downloading of installation packages to your computer. This is important in cases such as when you have been away from the University network for a long time or want to speed up the introduction of updates (e.g. before an important event where you do not want to be interrupted).
When you click the Refresh policy button, the computer registers with the University’s SCCM server and downloads new updates.
Software Information
Shows which programs are installed on the computer.
Software Update Information
Shows the update components for specific programs.
Membership in a group
The listing shows which groups you belong to at the University.
For more information about missing group rights, please contact the Helpdesk / the department’s own University Services team (Service Coordinator).
Generate password
With this tool, you can create a good password with the desired attributes.
Note the following:
- When you copy the password, a clock will start running and the password will only be available for a limited period of time (the validity period is shown in the application). At the end of this period of time, the data will be deleted from the computer’s memory (including any password possibly copied to the clipboard).
- So, be sure to copy / write down the password (e.g. in Notepad) if you want to use the password. The password cannot be recovered from anywhere later.
Easy Copy application
Tool for copying files. For example, you can copy files from your computer to a flash drive.
Instructions for using the tool can be found in the help text that appears when you click the Help button in the program.
Pro tip: After selecting the desired options, you can save the copy profile and then upload the saved copy profile later. In this way, you do not need to select the options every time you use the application.
Video instruction
Give feedback
The instructions site of the University of Helsinki's IT Helpdesk helps you with IT-related issues related to your work. Let us know how we can improve our instructions. We greatly appreciate your feedback!
How would you improve these instructions?