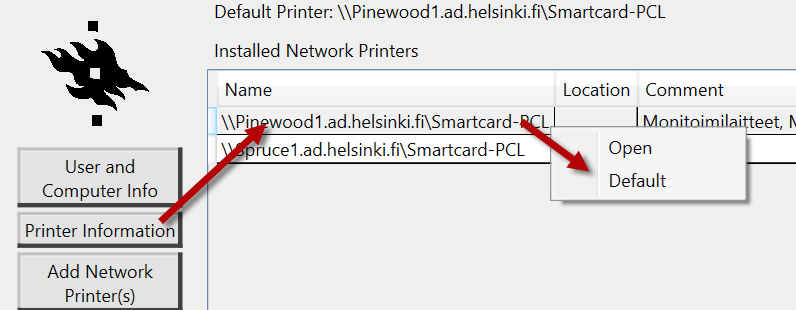Verktyget HY Assistant är ett verktyg som utvecklats av IT-centret för att förenkla kommunikationen mellan kunden och Helpdesk. HY Assistant finns i alla centralt administrerade Windows-datorer.
Du hittar HY Assistant via sökvägen Start > All programs > HY > HY Assistant, och du kan välja mellan tre olika språk för programmet (finska, svenska, engelska).
Snabbinstruktion
I verktyget HY Assistant kan du bland annat se uppgifter om din dator och dina inloggningsuppgifter. Listan över nätverksdiskar och deras utrymmesanvändning är också användbar information.
Applikationen visar också information om den aktuella internetanslutningen.
I fliken Detaljerad hjälp ges närmare beskrivningar av applikationens olika funktioner.
Detaljerad hjälp
Uppgifter om internetanslutningen
Längst ner i sidobalken ser du information om den internetanslutning som du för närvarande använder.
En dator med grön bakgrund är ansluten till internet. Röd färg anger att datorn inte är ansluten till internet.
Texten beskriver närmare hur internetanslutningen ser ut:
- Online / Offline
Anger med ord om nätverksanslutningen är aktiv - Ethernet / Wifi
Har datorn en trådbunden eller trådlös nätverksanslutning - UH Device VPN
Är apparatens VPN-anslutning i funktion (AoVPN) - UH User VPN
Är användarens VPN-anslutning i funktion (AoVPN) - Helsinkifi / allroute
VPN-anslutning i funktion
Användar- och datorinformation (User and computer information)
Grundläggande information om användaren och datorn. Kan behövas när du kontaktar Helpdesk.
Fliken Computer Information
- Du kan kopiera datorns IP-adress från denna flik.
Fliken Network Drives information
Den här fliken berättar vilka nätverksdiskar som är kopplade till din dator och hur deras kvotsituation ser ut.
Färgkoder som visas i applikationen:
- Warning = gul 25 % kvar
- Critical = röd 5% kvar
Fliken Hard Drive(s) Information
Fliken visar hårddiskarna på datorn.
Eventuella färgkoder:
- Warning = gul 25 % kvar
- Critical = röd 5% kvar
Operativsystemdisken (OSDisk) har också separata varningsfärger:
- gul 15 GB
- röd 10 GB
Skrivare (Printer information)
Uppgifter om de skrivare som är installerade på datorn
Ange standardskrivare
Du kan ändra standardskrivare genom att högerklicka på Default.
Visa utskriftskön
Du kan kontrollera om det finns ett problem i utskriftskön. Högerklicka på skrivarens namn och välj Open.
Add Network Printer(s)
Med det här verktyget kan du lägga till skrivare. (Samma verktyg som HY Install Printers.)
Remove Network Printer(s)
Med det här verktyget kan du ta bort skrivare.
SCCM – ett hanteringsverktyg för din dator
SCCM är ett datorhanteringsverktyg.
Via den här fliken kan du kontrollera hur uppdateringar installeras på din dator och påskynda hämtningen av inställningar till datorn. Viktigt exempelvis när du har varit borta från universitetets nätverk en lång tid eller vill få uppdateringar snabbare (före något viktigt tillfälle när du inte vill bli avbruten).
När du klickar på Refresh policy anmäler sig datorn till universitetets SCCM-server och hämtar nya uppdateringar.
Software Information
Visar vilka program som är installerade på datorn.
Software Update Information
Visar uppdateringskomponenter för specifika program.
Gruppmedlemskap (Membership in a group)
Listan visar vilka grupper du tillhör vid universitetet.
Om du har frågor om saknade gruppmedlemskap kan du vända dig till Helpdesk eller institutionens eget universitetsserviceteam (servicekoordinatorn).
Skapa ett lösenord (Generate password)
Använd det här verktyget för att skapa ett bra lösenord med önskade attribut.
Observera följande vid användningen:
- När du kopierar lösenordet startar en klocka och lösenordet finns kvar bara en begränsad tid (giltighetstiden anges i applikationen). När tiden löpt ut försvinner uppgifterna från datorns minne (även ett eventuellt lösenord som kopierats till klippbordet).
- Se alltså till att kopiera/skriva upp lösenordet separat (t.ex. Notepad), om du tar det i bruk. Lösenordet kan inte fås tillbaka någonstans ifrån senare.
Kopieringsapplikationen Easy Copy
Ett verktyg för kopiering av filer. Du kan exempelvis kopiera filer från datorn till ett usb-minne.
Anvisningar för hur du använder verktyget finns i den anvisningstext som öppnas via programmets Help-knapp.
Protip: När du har gjort de val du önskar kan du spara en kopieringsprofil och ladda ner den sparade kopieringsprofilen för senare användning. På så sätt behöver man inte göra de önskade valen på nytt varje gång.
Videoinstruktion
Ge respons
Webbplatsen med anvisningar från IT-Helpdesk vid Helsingfors universitet hjälper dig i dina jobbrelaterade IT-frågor. Berätta för oss hur vi skulle kunna förbättra våra anvisningar. Vi uppskattar verkligen din respons!
Hur skulle du förbättra denna instruktion?