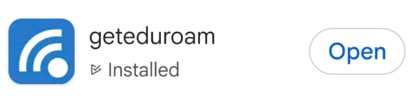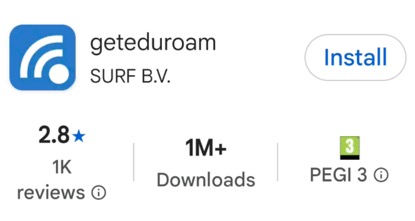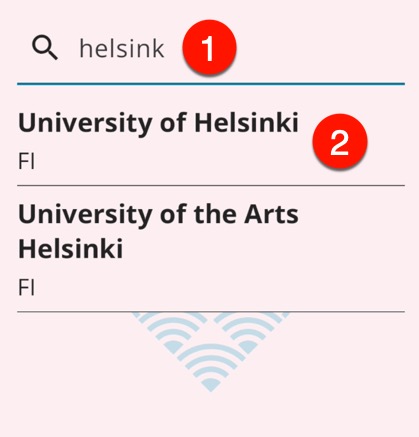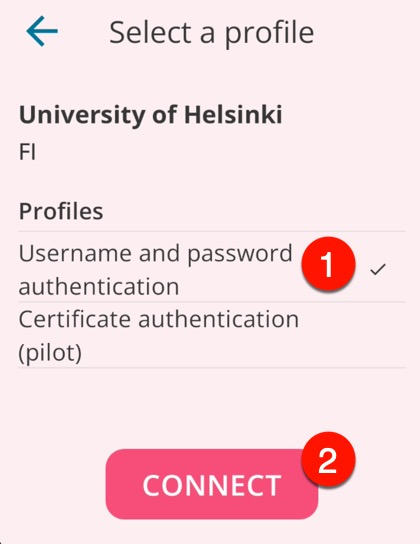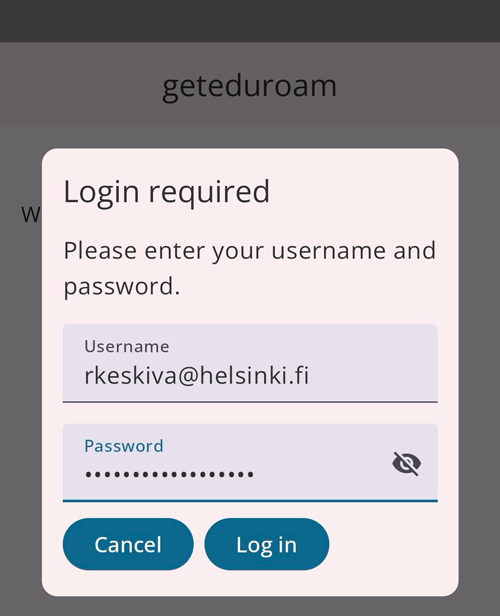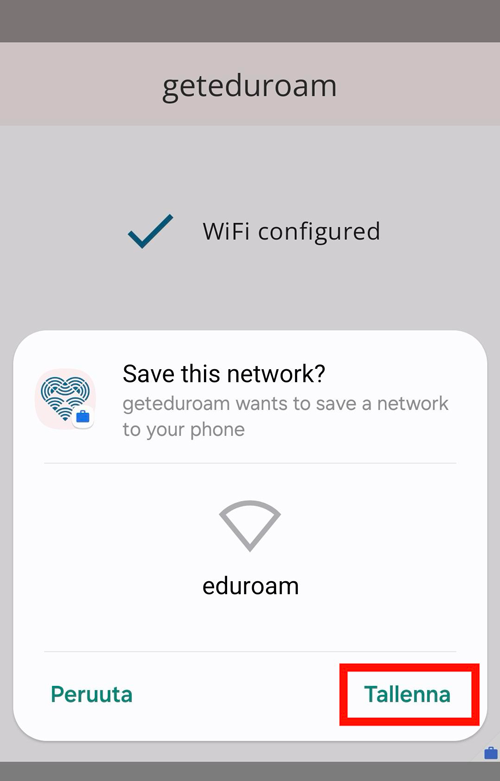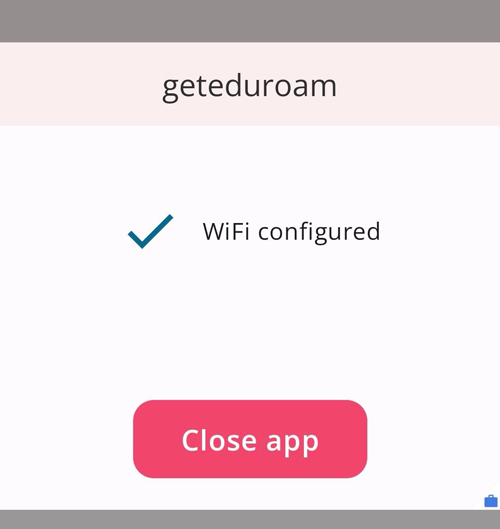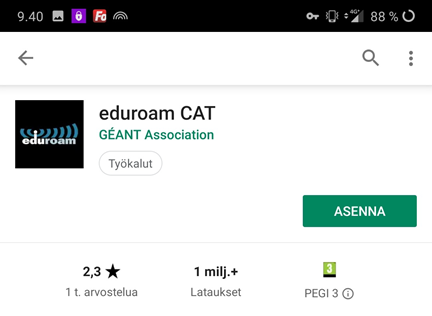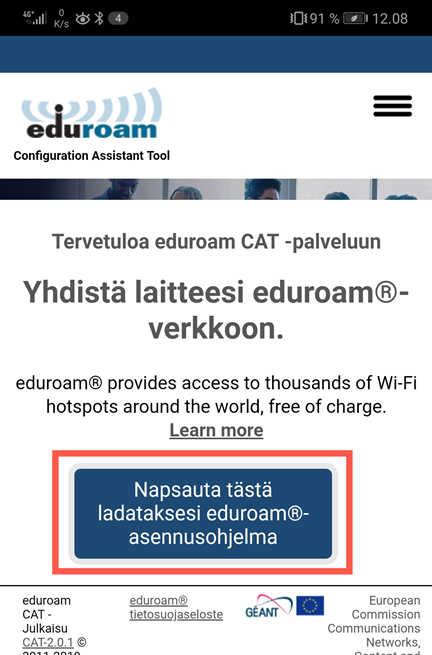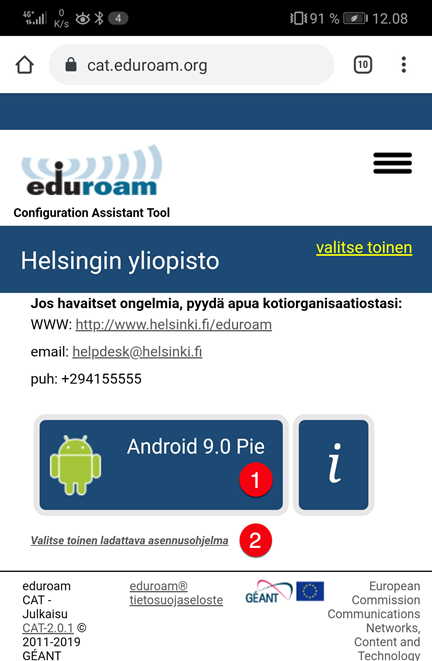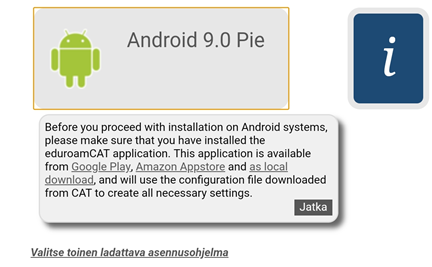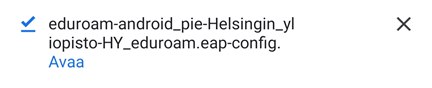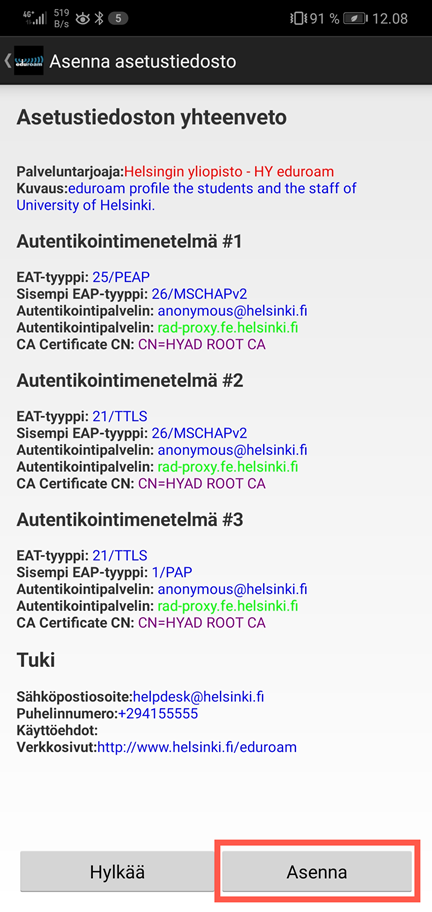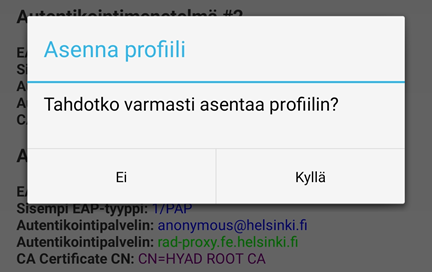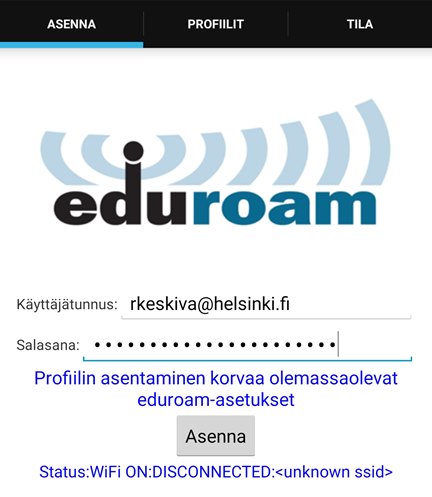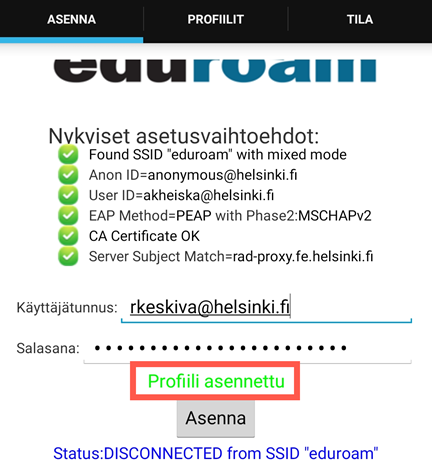Voit asentaa Android-mobiililaitteellesi eduroam-verkon seuraavilla ohjeilla.
Vinkki asiakkaaltamme: Jos eduroamin asennus ei toimi valitse verkot > unohda asetukset ja asenna profiili uudelleen näiden ohjeiden mukaan.
Pikaohje
Pikaohjeet
Android 11 ja sitä uudemmat
- Asenna geteduroam-appi Play Kaupasta
- Avaa ohjelma ja seuraa ohjeita.
- Muista käyttää tunnusta muodossa tunnus@helsinki.fi
(esim. Raimo Keski-Väännön tunnus olisi rkeskiva@helsinki.fi)
- Muista käyttää tunnusta muodossa tunnus@helsinki.fi
Vanhemmat Android-laitteet
- Asenna ensin eduroam CAT -ohjelma Play Kaupasta.
- Lataa sitten asetuspaketti osoitteesta https://cat.eduroam.org/. Seuraa sivuston ohjeita.
Ongelmatilanteet ja salasanan vaihdon jälkeen
Katso Tarkka ohje -välilehdeltä tarkemmat kuvalliset ohjeet.
Tarkka ohje
Android 11 ja uudemmat (geteduroam)
Tämän ohjeen kuvat on otettu OnePlus 12 -puhelimella ja Android 15 -versiolla. Muilla laitteilla asentaminen voi poiketa yksityiskohdissa, mutta periaate pysyy samana.
Asenna geteduroam-appi Play Kaupasta.
Avaa geteduroam-ohjelma ja seuraa ohjeita.
Hae kotiorganisaatiosi, esim. Helsingin yliopisto kirjoittamalla hakukenttään alkua organisaation nimestä (1). Valitse listalta organisaatiosi (2).
- Muiden korkeakoulujen vierailijat voivat valita oman kotiorganisaationsa, mikäli kyseinen organisaatio on osa eduroam-verkostoa.
Seuraavassa vaiheessa valitset Profiilin. Profiili-osiossa voit valita joko Käyttäjätunnus ja salasana (Username and password) (1) tai Varmenteella tunnistautuminen (Certificate authentication) -vaihtoehdon.
Ohjeessa neuvomme käyttäjätunnus ja salasana -tavan, mutta varmennetunnistautuminen on helpompi. Emme ohjeista sitä vielä, koska se on vasta pilottivaiheessa.
- Napsauta Yhdistä (Connect) (2).
- Täytä käyttäjätunnus ja salasana.
Huom! Muista käyttää tunnusta muodossa tunnus@helsinki.fi (esim. Raimo Keski-Väännön tunnus on rkeskiva@helsinki.fi). Napsauta Kirjaudu sisään (Log in).
- Sovellus kysyy vielä, että tallennetaanko tämä yhteys (Save this network?). Valitse Tallenna (Save).
- Nyt asennus on valmis ja eduroam on valmis käytettäväksi.
Nyt yhteys muodostuu automaattisesti, kun laite on eduroamin kuuluvuusalueella.
Vanhemmat Android-laitteet (eduroam CAT -ohjelma)
Tämän ohjeen kuvat on otettu Huawei P20 -puhelimella ja Androidin 9.1.0 -versiolla. Muilla laitteilla asentaminen voi poiketa yksityiskohdissa, mutta periaate pysyy samana.
- Asenna Play Kaupasta eduroam CAT -ohjelma.
- Asennuksen jälkeen mene puhelimella osoitteeseen https://cat.eduroam.org
- käytä mobiililaajakaistaa tai esim. HelsinkiUni Guest -verkkoa.
- Kun pääset cat.eduroam.org-sivustolle, napsauta Click here to download...
- Valitse listalta oma organisaatiosi, tässä tapauksessa Helsingin yliopisto.
- Jos sijaintipalvelut eivät ole päällä, joudut etsimään listalta hakusanalla (esim. Helsingin)
- Sivusto yrittää tunnistaa laitteesi ja tarjota oikeaa asennuspakettia (1).
- Jos automaattinen tunnistaminen ei onnistu, voit vaihtaa asennuspakettia klikkaamalla Valitse toinen ladattava asennusohjelma (Choose another installer to download) (2).
Tässä kohdassa muistutetaan vielä eduroam CAT -ohjelmasta (jos et vielä asentanut niin palaa alkuun)
- Lataus alkaa ja riippuen puhelinmallista asennus alkaa automaattisesti tai joudut avaamaan käsin juuri ladatun config-tiedoston.
- Seuraavaksi asetustiedosto asennetaan puhelimelle. Valitse Asenna.
- Seuraavaksi asennusohjelma varmistaa, haluatko asentaa profiilin. Vastaa Kyllä.
- Seuraavaksi kirjaudutaan sisään eduroam-tunnuksella, joka on yliopiston käyttäjätunnus + @helsinki.fi -pääte (esim. rkeskiva@helsinki.fi). Kirjoita tunnus ja salasana ja napsauta Asenna.
- Seuraavassa kohdassa saat vahvistuksen asennukselle Profiili asennettu.
- Nyt yhteys muodostuu automaattisesti, kun olet eduroam-alueella ja sinulla on wlan-yhteys päällä.
Ongelmatilanteet
Mikäli et halua käyttää jotain tiettyä langatonta verkkoa, tai haluat asentaa sen uudelleen (esim. ongelmatilanteissa) on sinun ensin poistettava vanha yhteys.
Toimi näin:
- Mene puhelimen asetuksiin (Settings) ja etsi Wifi-asetukset.
- Etsi listalta poistettava verkko, napsauta riviä ja avautuvasta ikkunasta valitse "Unohda tämä verkko" tai "Poista tämä verkko"
Tämän jälkeen voit asentaa verkon uudelleen kuin uutena verkkona.
Kaikki langattomien verkkojen ohjeet
Video-ohje
Geteduroam Android-laitteilla
Tämä ohje on OnePlus Nord N10 -puhelimelle. Puhelimessa on Android 11 -käyttöjärjestelmä.
Huom! Eduroam-asennusohjelman ulkoasu on muuttunut hieman videon tekemisen jälkeen, mutta prosessi on sama edelleen.
Anna palautetta
Helsingin yliopiston IT-Helpdeskin ohjesivusto auttaa sinua työhösi liittyvissä IT-aiheisissa kysymyksissä. Kerro meille, miten voisimme parantaa ohjeitamme. Arvostamme suuresti palautettasi!
Kuinka parantaisit ohjeistusta?