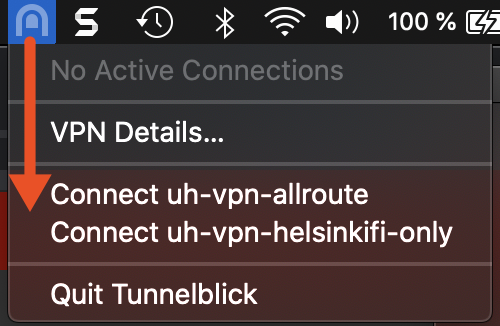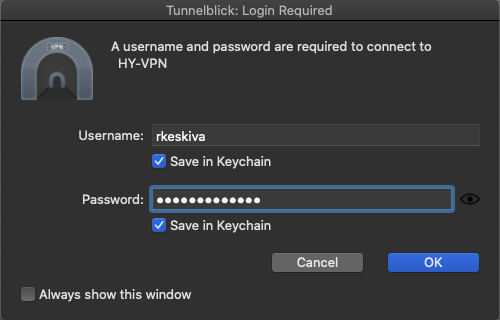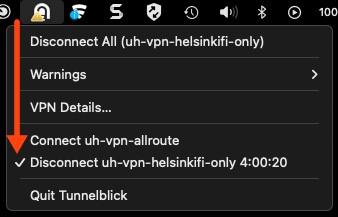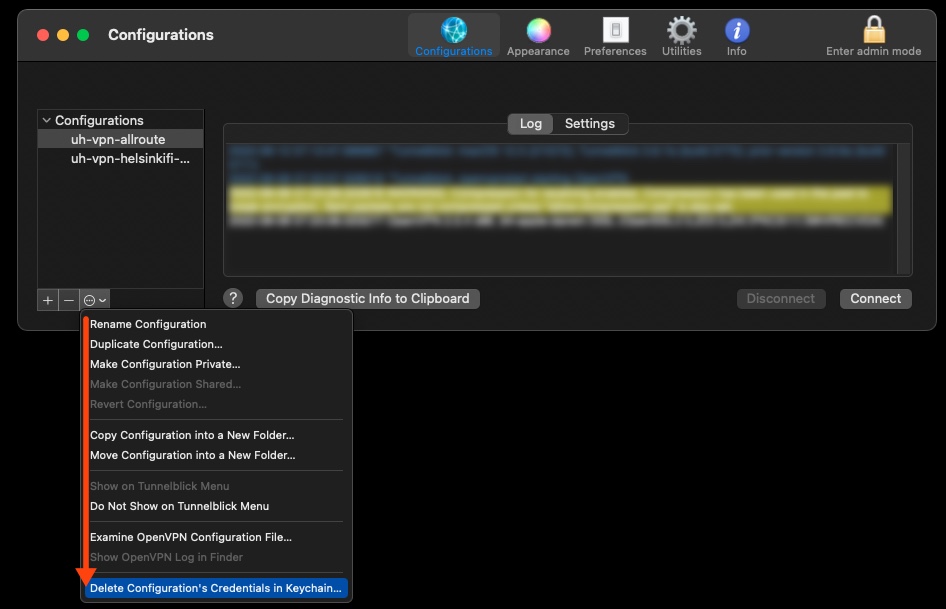Yliopiston ulkopuolisista verkoista on mahdollista muodostaa suojattu etäyhteys Helsingin yliopiston palvelimille. VPN-yhteys on hyödyllinen suojaamattomissa verkoissa (esim. vierailijaverkot kirjastoissa, lentokentillä yms. muissa julkisissa tiloissa). Jos haluat saada kotihakemistosi (eli Z-aseman) tai ryhmätallennustiloja (P-asema) käyttöösi kotikoneelta, toimi ensin tämän ohjeen mukaan ja avaa sitten ohje Koti- ja ryhmätallennustilan etäkäyttöön.
Tunnelblick on OpenVPN:n Mac-versio.
Ohje on kirjoitettu sekä kotikoneille että yliopiston Mac-koneille.
Tunnelblick asentuu automaattisesti yliopiston Mac-kannettaville. (Pöytäkoneille asennettavissa Managed Software Centeristä, katso ohjeet MSC:n käyttöön)
Pikaohje
Pikaohje kotikoneelle
- Lataa ja asenna Tunnelblick osoitteesta https://tunnelblick.net/
- Lataa konfigurointiprofiilit
Voit ladata tiedostot Ohjelmistojakelusta, etsi ladattavat hakusanalla "VPN" tai suoraan tästä:- uh-vpn-helsinkifi-only.ovpn
- uh-vpn-allroute.ovpn
Latausohje: napsauta hiiren kakkospainikkeella ja valitse Tallenna tiedosto tai Tallenna tiedosto nimellä (sanamuoto on selainkohtainen)
- Avaa tuplanapsauttamalla ladattuja tiedostoja
- Käynnistä Tunnelblick ja muodosta yhteys valitsemalla uh-vpn-helsinkifi-only tai uh-vpn-allroute
Yliopiston VPN-palvelu pähkinänkuoressa
Tarkka ohje
Yliopiston VPN-palvelu lyhyesti
Tunnelblickin ja asetusten asentaminen kotikoneelle
Yliopiston kannettaville Tunnelblick on asennettu automaattisesti. Voit siirtyä suoraan ohjeen kohtaan Suojatun yhteyden muodostaminen.
Lataa Tunnelblick:n uusin versio osoitteesta https://tunnelblick.net/. Kopioi Tunnelblick.app lataamaltasi levykuvalta Applications-kansioon.
Lataa tarvittavat asetustiedostot:
Voit ladata tiedostot Ohjelmistojakelusta. Etsi ladattavat hakusanalla "VPN".
Tai ladata suoraan näistä linkeistä:
- uh-vpn-helsinkifi-only.ovpn
- uh-vpn-allroute.ovpn
Tallennusohje: napsauta hiiren kakkospainikkeella ja valitse Tallenna tiedosto tai Tallenna tiedosto nimellä (sanamuoto on selainkohtainen).
Jos jostain syystä tiedostot ovat tallentuneet loppupäätteellä .txt, niin voit muokata tiedostojen nimiä poistamalla lopusta osion .txt niin, että päätteeksi jää .ovpn (esim. uh-vpn-allroute.ovpn.txt > uh-vpn-allroute.ovpn)
Avaa ladatut tiedostot kaksoisnapsauttamalla (asennus tehdään molemmille tiedostoille erikseen). Tunnelblick käynnistyy. Kirjoita ylläpitäjän salasana kysyttäessä.
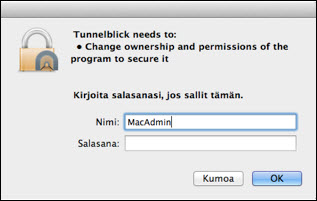
Valitse vaihtoehto All Users (kaikilta käyttäjätileiltä voidaan käyttää VPN-yhteyttä). Vaihtoehtoisesti voit valita Only Me (VPN-asetukset asennetaan vain kirjautuneena olevalle käyttäjätilille).
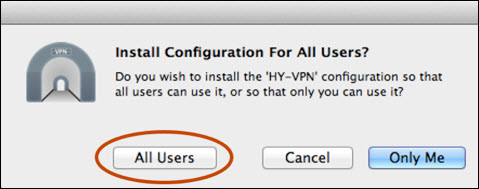
Tunnelblick luo Application Support -kansioon Tunnelblick-kansion, jonne määritystiedostot kopioidaan. Only Me -valinta luo kansion kotikansion Library-kansioon ja All Users Macintosh HD:n Library-kansioon.
Suojatun yhteyden muodostaminen ja katkaisu
- Avaa Ohjelmat (Applications) -kansio ja napsauta Tunnelblick-ohjelman kuvaketta.
- Valikkoriville näytön oikeaan yläkulmaan ilmestyy tunnelikuvake.
- Napsauta kuvaketta ja valitse Connect uh-vpn-helsinkifi-only tai Connect uh-vpn-allroute.
- Ohjelma kysyy yliopiston palveluissa käyttämiäsi tunnuksia. Voit ruksia Tallenna avainnippuun (Save in Keychain), jotta jatkossa ei tarvitse kirjautua erikseen. Oikeat tunnukset annettuasi yhteys muodostuu.
- Jatkossa voit muodostaa suojatun yhteyden toistamalla kolme viimeisintä vaihetta.
Yhteyden katkaiseminen
Katkaise yhteys napsauttamalla Tunnelblick-kuvaketta ylävalikossa ja valitse Disconnect...
Salasanan poistaminen
Jos Tunnelblickin kirjautumisikkunassa on Tallenna Avainnippuun (Save in Keychain) valittuna, käyttäjätunnus ja salasana tallennetaan OS X:n Avainnippuun (Keychain).
Saat poistettua tallennetut tiedot napsauttamalla Tunnelblickin ylävalikon kuvakkeesta VPN-yksityiskohdat... (VPN Details…) Napsauta Configurations -valikon kolme pistettä -kuvaketta. Avautuvasta valikosta valitse Poista konfiguraation käyttäjätunnukset Avainnipusta (Delete Configuration's Credentials from Keychain).
Ongelmatilanteita
- Jos VPN-yhteys katkeilee tai Tunnelblick menee jumiin, poista Tunnelblick ja lataa uusin versio: https://tunnelblick.net/. Tunnelblickin lisäksi kannattaa poistaa kaikki sen asetukset. Tähän paras on Tunnelblickin oma poisto-ohjelma, joka löytyy https://tunnelblick.net/downloads.html > Uninstaller
-
Jos yhteys ei toimi, napsauta tunnelikuvaketta ja valitse VPN Details. Valitse Set DNS/WINS-valikosta Set nameserver. Jos yhteys ei toimi vieläkään, kokeile toista asetusta.
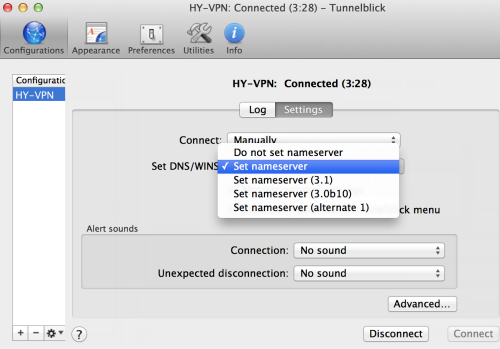
- Jos VPN-yhteys ei muodostu, VPN-lokista näkee todennäköisesti mikä on mennyt vikaan. Avaa loki napsauttamalla Tunnelblickin tunnelikuvakkeesta VPN Details…
- Jos VPN-yhteys aukeaa, mutta mikään web-sivu ei lataudu, muuta nimipalvelinasetuksia. Napsauta Tunnelblickin tunnelikuvakkeesta VPN Details… ja valitse Settings. Valinta Set DNS/WINS: vaikuttaa nimipalvelin. Yleensä asetus Set nameserver toimii uusimmissa Tunnelblickin versioissa.
- Asetus Monitor network settings muodostaa yhteyden automaattisesti, jos Tunnelblick havaitsee muutoksia nimipalvelimissa. Joissakin tilanteissa se voi aiheuttaa epävakautta.
Jos nimipalvelimien muutoksilla ei ole vaikutusta, yliopiston nimipalvelimet voidaan määrittää käsin OS X:n verkkoasetuksiin.
1. Sammuta Tunnelblick ja valitse Järjestelmäasetukset/System Preferences -> Verkko/Network.
VPN:lle oma käyttöpaikka
Nimipalvelinta ei tarvita kuin vain VPN:n käytössä, joten sille kannattaa luoda uusi Käyttöpaikka (Location).
Napsauta Muokkaa/Edit ja luo plus-painikkeesta uusi käyttöpaikka nimellä VPN. Jatkossa voidaan valita omenavalikossa Käyttöpaikka (Location)-valikosta VPN ja avata sen jälkeen Tunnelblickin. Ja kun ei haluta käyttää VPN-yhteyttä, Käyttöpaikka-valikosta valitaan Automaattinen (Automatic).
2. Valitse vasemmalla olevasta verkkoporttilistasta Ethernet, jos kyseessä on langallinen yhteys tai AirPort/Wi-Fi jos langaton.
3. Napsauta Lisävalinnat (Advanced), DNS ja lisää palvelinosoitteet 128.214.4.64 ja 128.214.3.31 listalle plus-painikkeesta. Tallenna muutokset napsauttamalla Käytä (Apply).
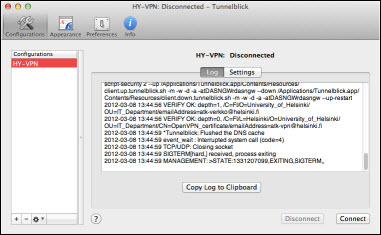
Video-ohje
Anna palautetta
Helsingin yliopiston IT-Helpdeskin ohjesivusto auttaa sinua työhösi liittyvissä IT-aiheisissa kysymyksissä. Kerro meille, miten voisimme parantaa ohjeitamme. Arvostamme suuresti palautettasi!
Kuinka parantaisit ohjeistusta?