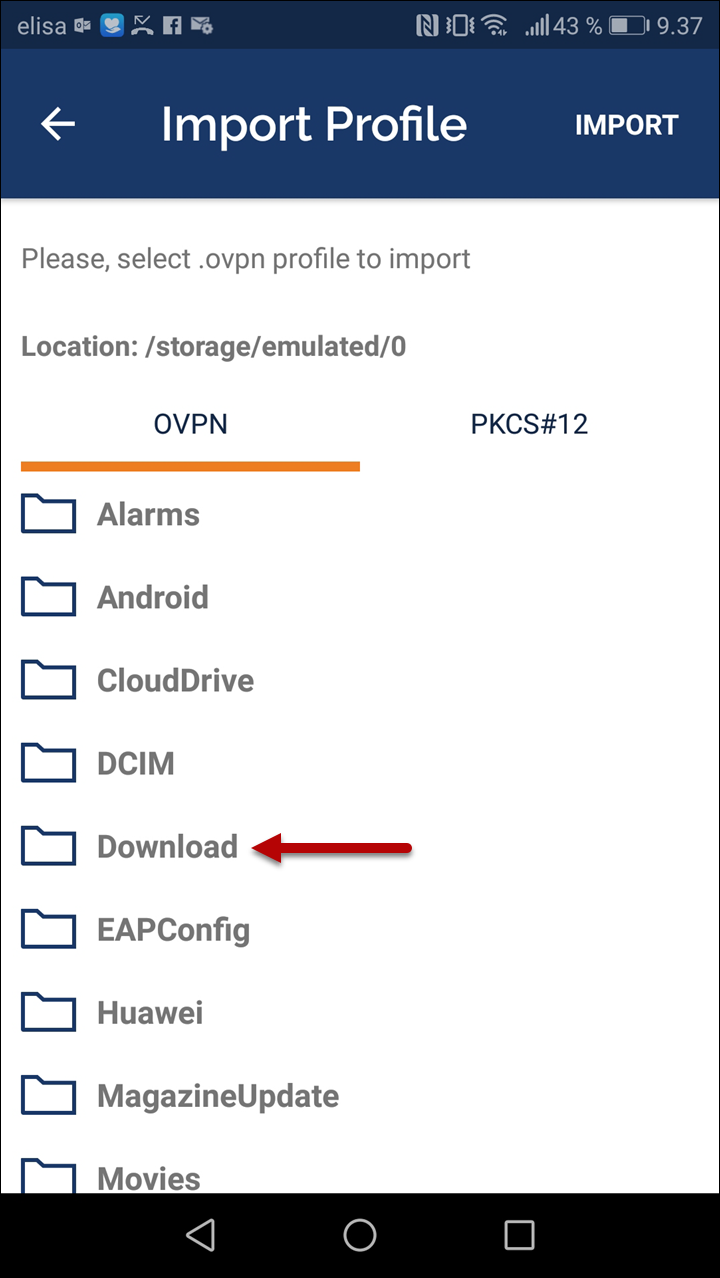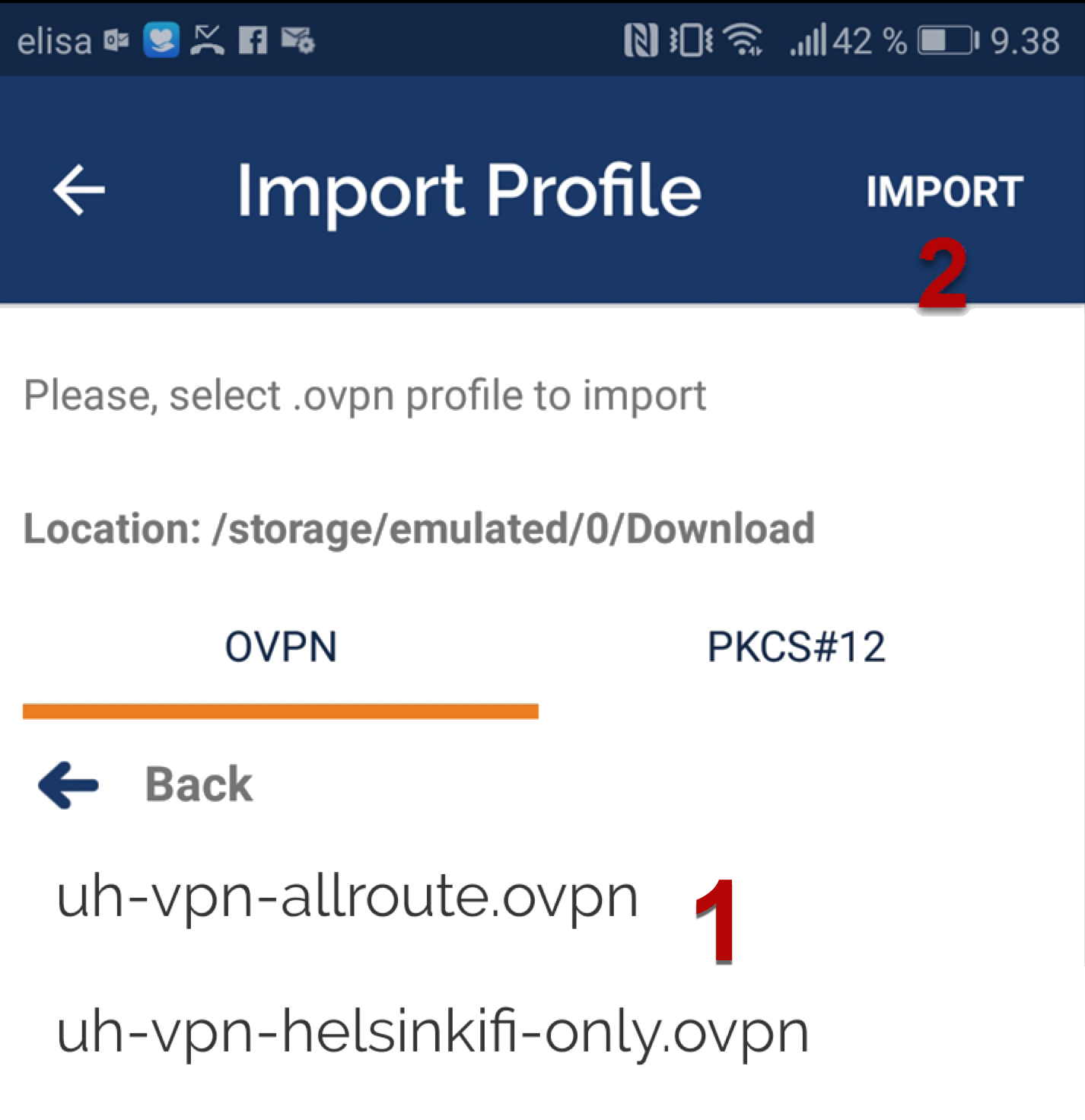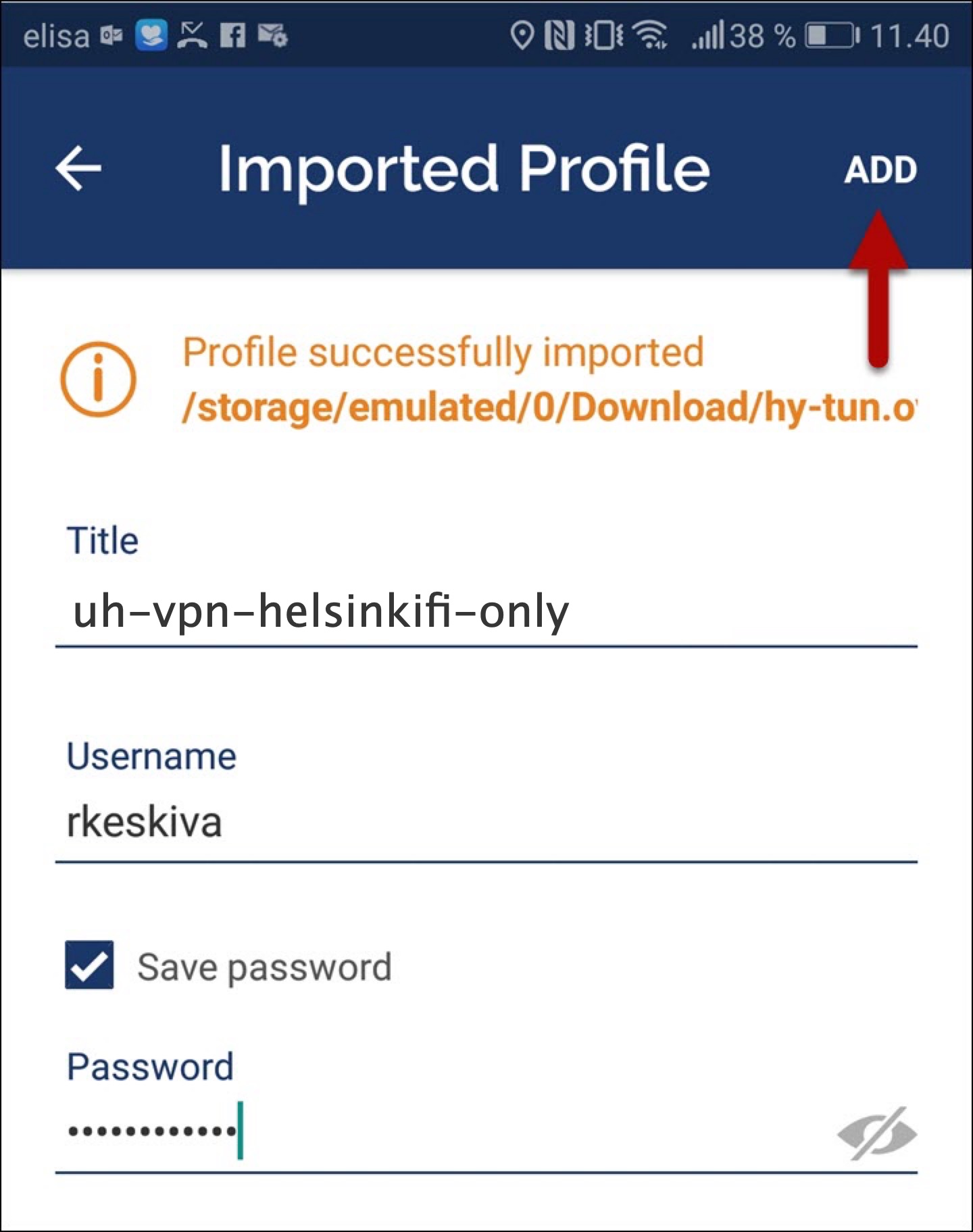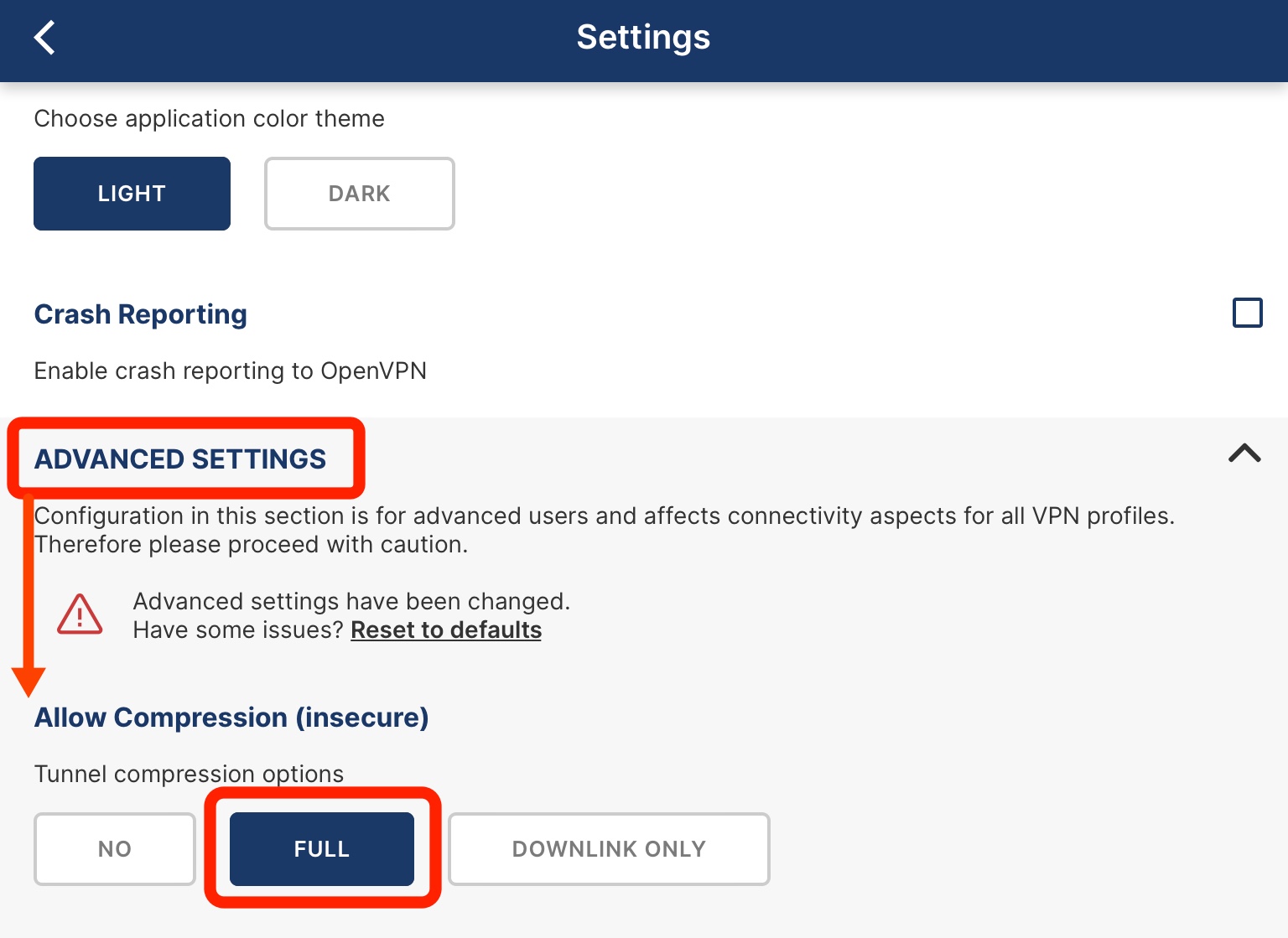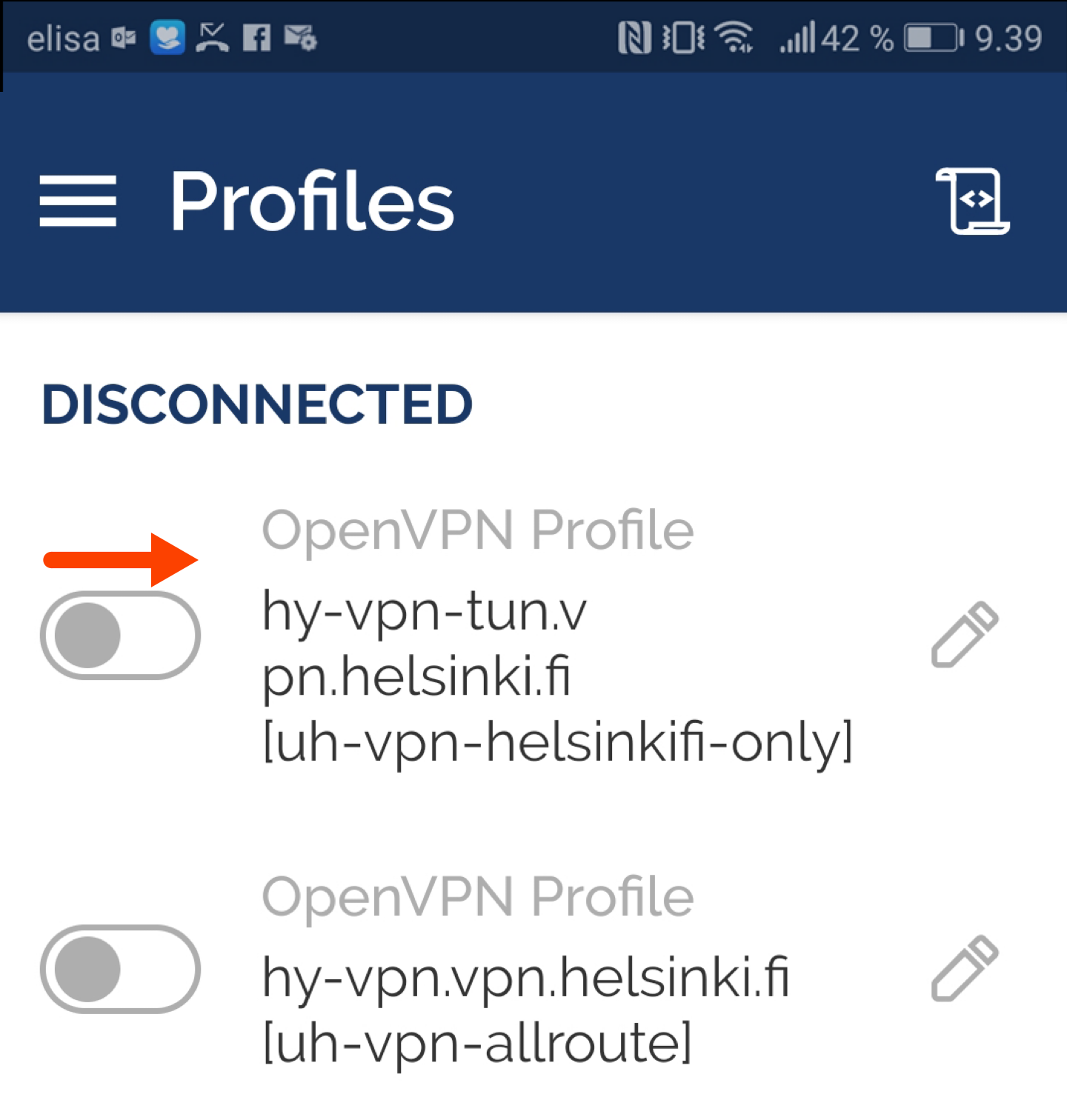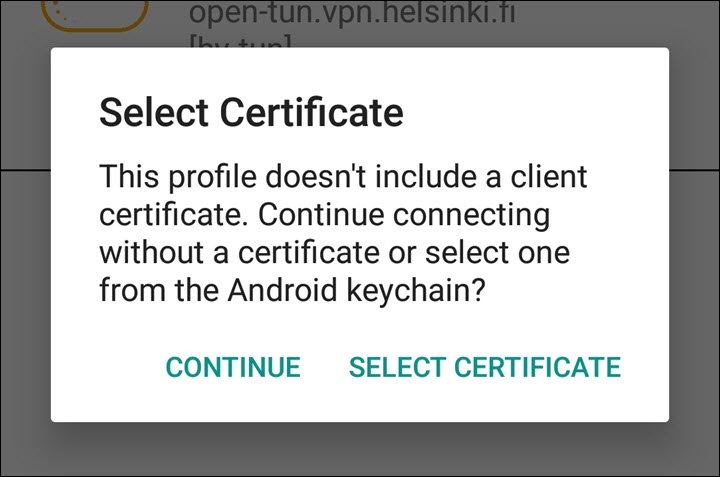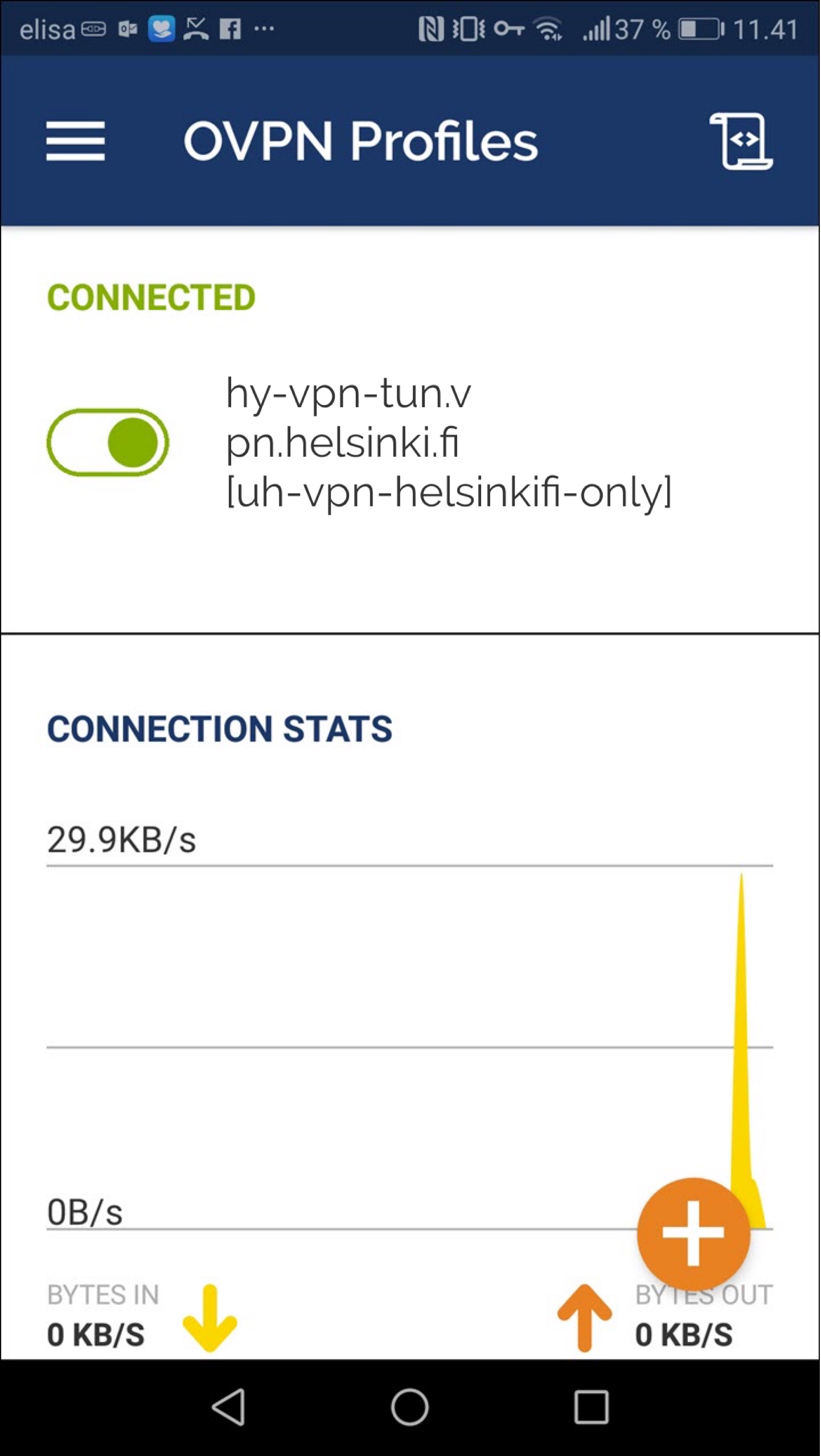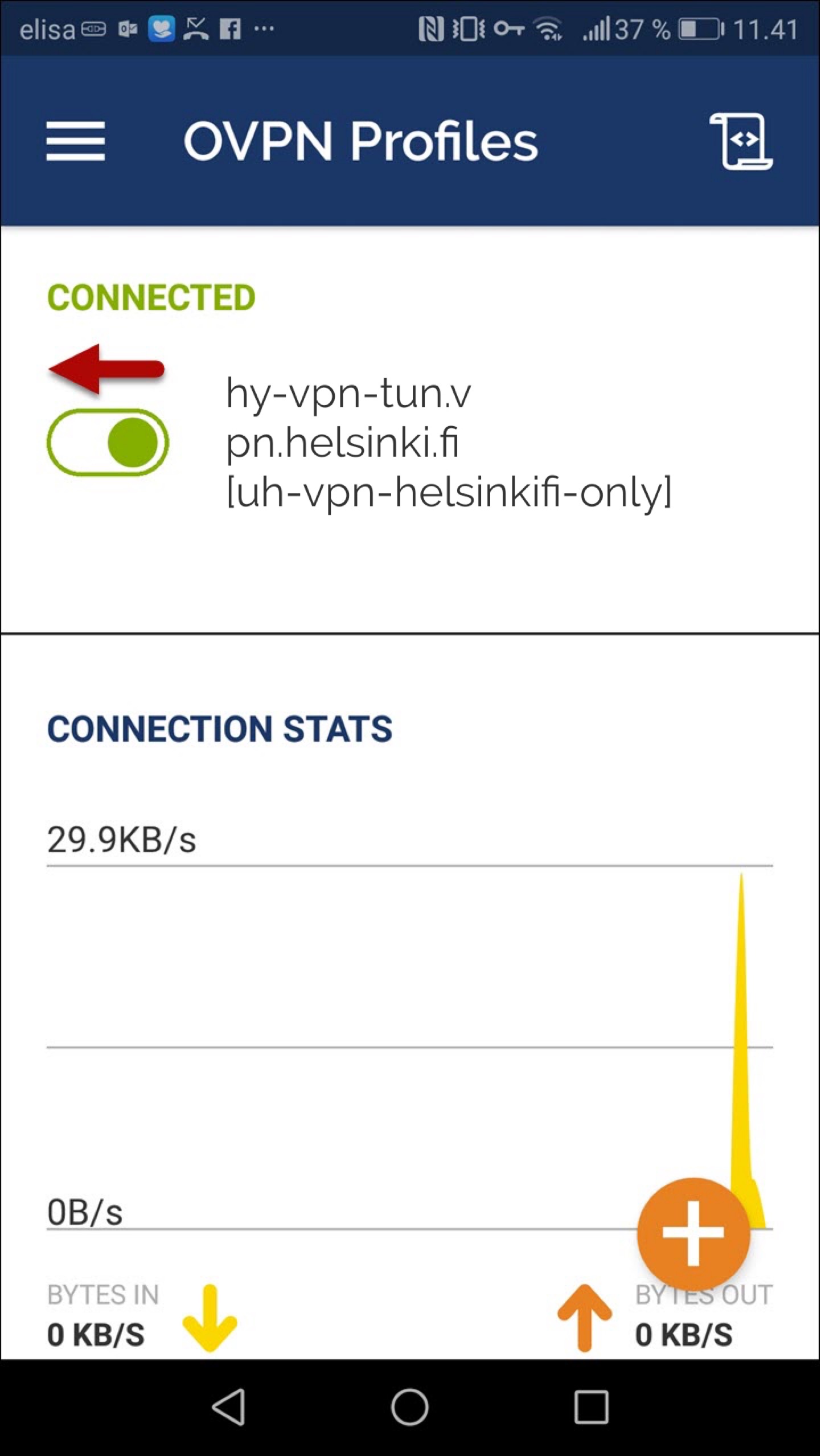Yliopistolla on verkkopalveluita, joiden käyttö on lisenssisyistä rajattu vain yliopiston verkkoon. Tällaisia ovat mm. kirjaston tarjoamat tietokannat ja sähköiset lehdet. Mikäli palveluita haluaa käyttää yliopiston verkon ulkopuoliselta koneelta, on se mahdollista vain muodostamalla suojattu yhteys kotikoneen ja yliopiston palvelimen välille.
Yleisin tekniikka tälläisen yhteyden muodostamiseen on VPN. VPN-yhteyttä käyttävät koneet saavat yliopiston verkko-osoitteen ja koneen kaikki verkkoliikenne ohjautuu yhteyden päällä ollessa yliopiston verkon kautta.
OpenVPN:n asentaminen muille laitteille voi poiketa hieman tästä ohjeesta. Pääperiaatteet ovat kuitenkin samat. Sovella ohjetta omalle laitteellesi sopivaksi.
Pikaohje
- Lataa OpenVPN Connect -ohjelma Google Play -kaupasta.
- Lataa konfiguraatiotiedostot mobiililaitteelle
- uh-vpn-helsinkifi-only.ovpn
- uh-vpn-allroute.ovpn
Ohje: paina linkkiä pitkään ja saat valikon, josta pääsee valitsemaan tiedoston latauksen.
- Käynnistä OpenVPN Connect.
- Kun ohjelma kysyy ovpn-profiilitiedostoa, valitse edellä ladatut tiedostot (löytyy yleensä Downloads-kansiosta).
- Jatka täyttämällä muut OpenVPN Connect -ohjelman kysymät tiedot.
- Huom. anna käyttäjätunnuksesi lyhyessä muodossa tunnus eli esim. rkeskiva
- Käy asetuksissa vaihtamassa Allow Compression (insecure) -kohtaan Full.
- Tämän jälkeen voit muodostaa VPN-yhteyden.
Lue kuvalliset ohjeet Tarkka ohje -välilehdeltä
Tarkka ohje
Sisällysluettelo
Asennus
Lataa konfiguraatiotiedostot mobiililaitteelle:
Ohje: Avaa tämä ohje puhelimellasi ja paina linkkiä pitkään, niin saat valikon, josta pääsee valitsemaan tiedoston latauksen. Tee lataus erikseen molemmille tiedostoille.
Lataa OpenVPN Connect -ohjelma Google Play -kaupasta.
Käynnistä OpenVPN.
Kun ohjelma kysyy ovpn-profiilitiedostoa, avaa edellä ladatut tiedostot.
Valitse tiedosto (1) ja klikkaa IMPORT (2).
Kirjoita käyttäjätunnuksesi (lyhyessä muodossa, esim. rkeskiva) ja salasanasi ja klikkaa lopuksi ADD.
Ennen kuin pääset yhdistämään, napsauta vielä valikkoikonia (ns. hampurilaisvalikko). Valitse sieltä Settings. Etsi kohta Allow Compression (insecure) ja vaihda asetukseksi Full.
Yhteyden muodostaminen
- Vedä liukukytkin oikealle.
- Yliopistolla ei ole käytössä käyttäjäkohtaisia varmenteita, joten klikkaa CONTINUE.
- Yhteys on avattu. Näytön alareunasta näet tilastotietoja yhteydestä.
Yhteyden katkaiseminen
- Vedä liukukytkin vasemmalle.
- Klikkaa OK.
Video-ohje
Asennus ja yhteyden muodostaminen
Tämä ohje on tehty Lenovo Tab P11 Plus -tabletilla, jossa on Android 11 -käyttöjärjestelmä.
Anna palautetta
Helsingin yliopiston IT-Helpdeskin ohjesivusto auttaa sinua työhösi liittyvissä IT-aiheisissa kysymyksissä. Kerro meille, miten voisimme parantaa ohjeitamme. Arvostamme suuresti palautettasi!
Kuinka parantaisit ohjeistusta?