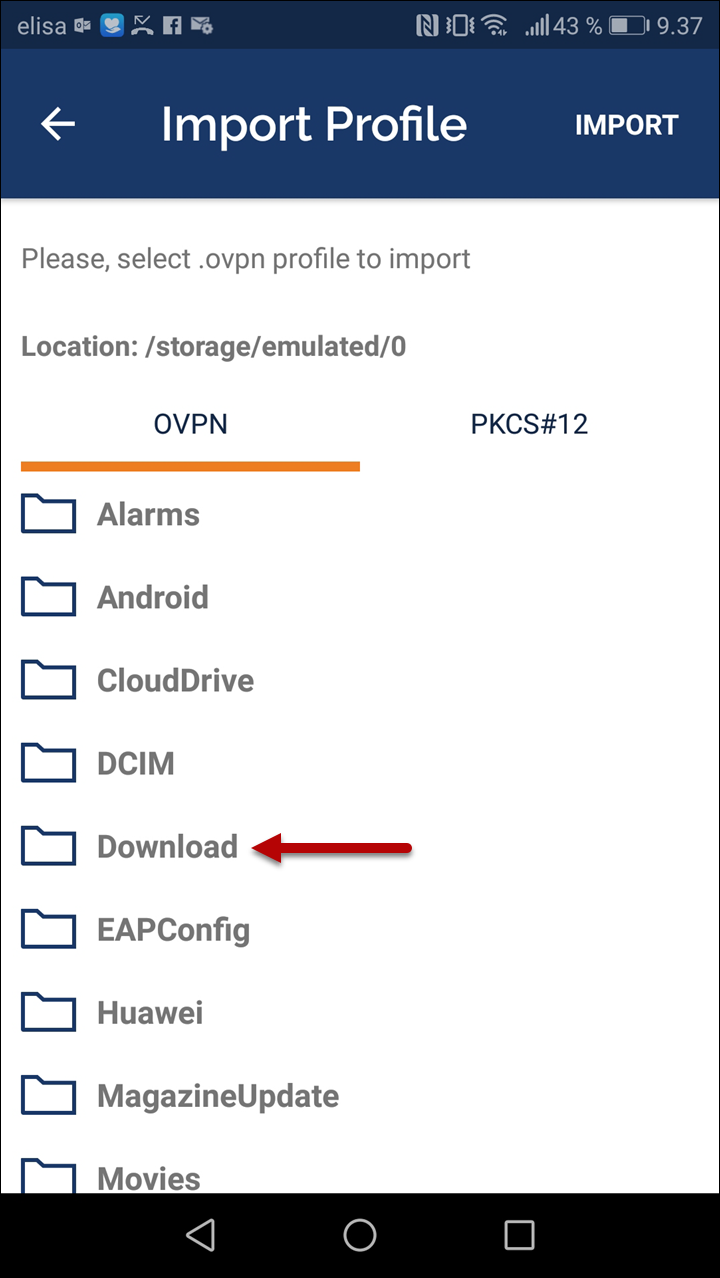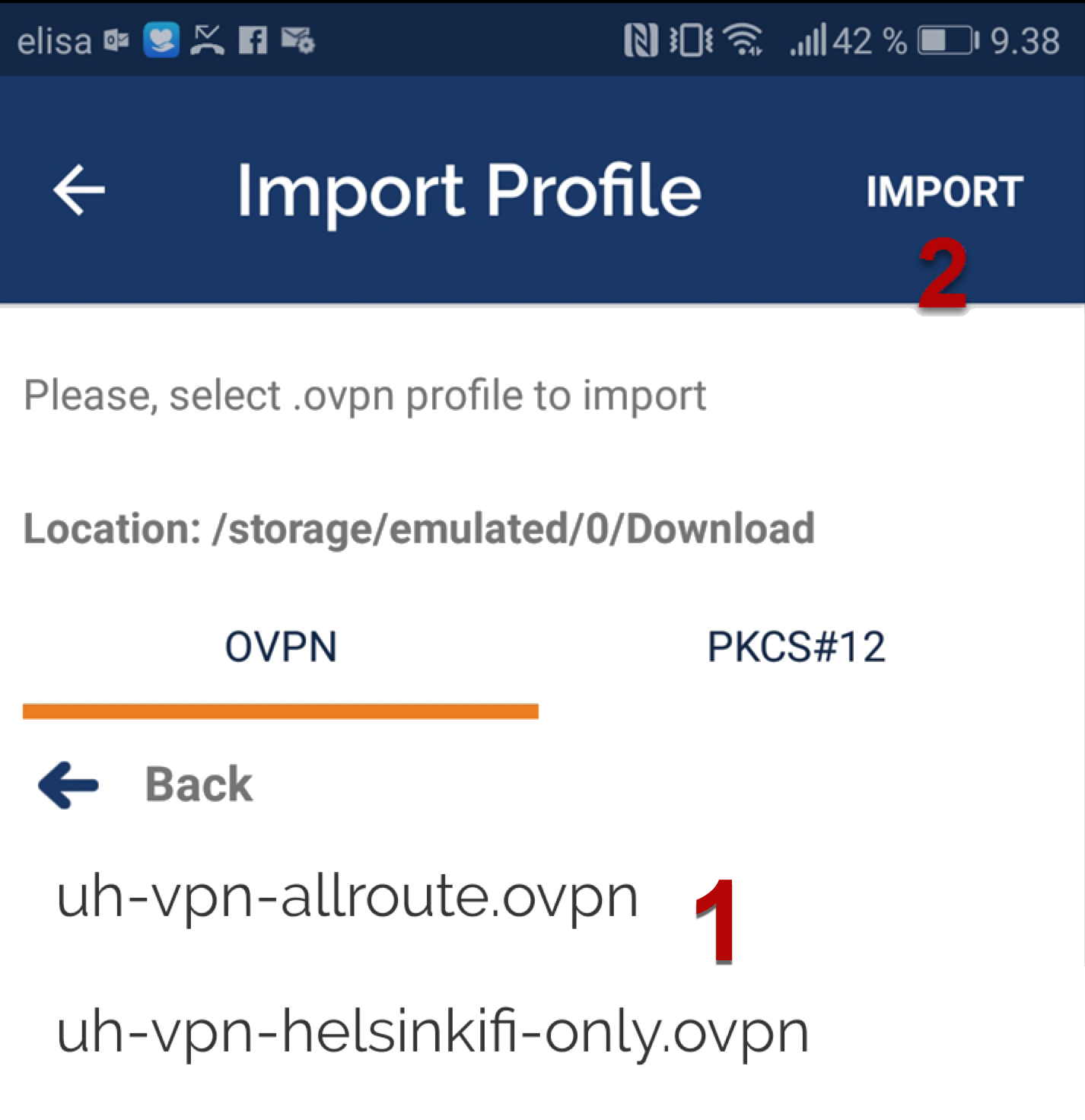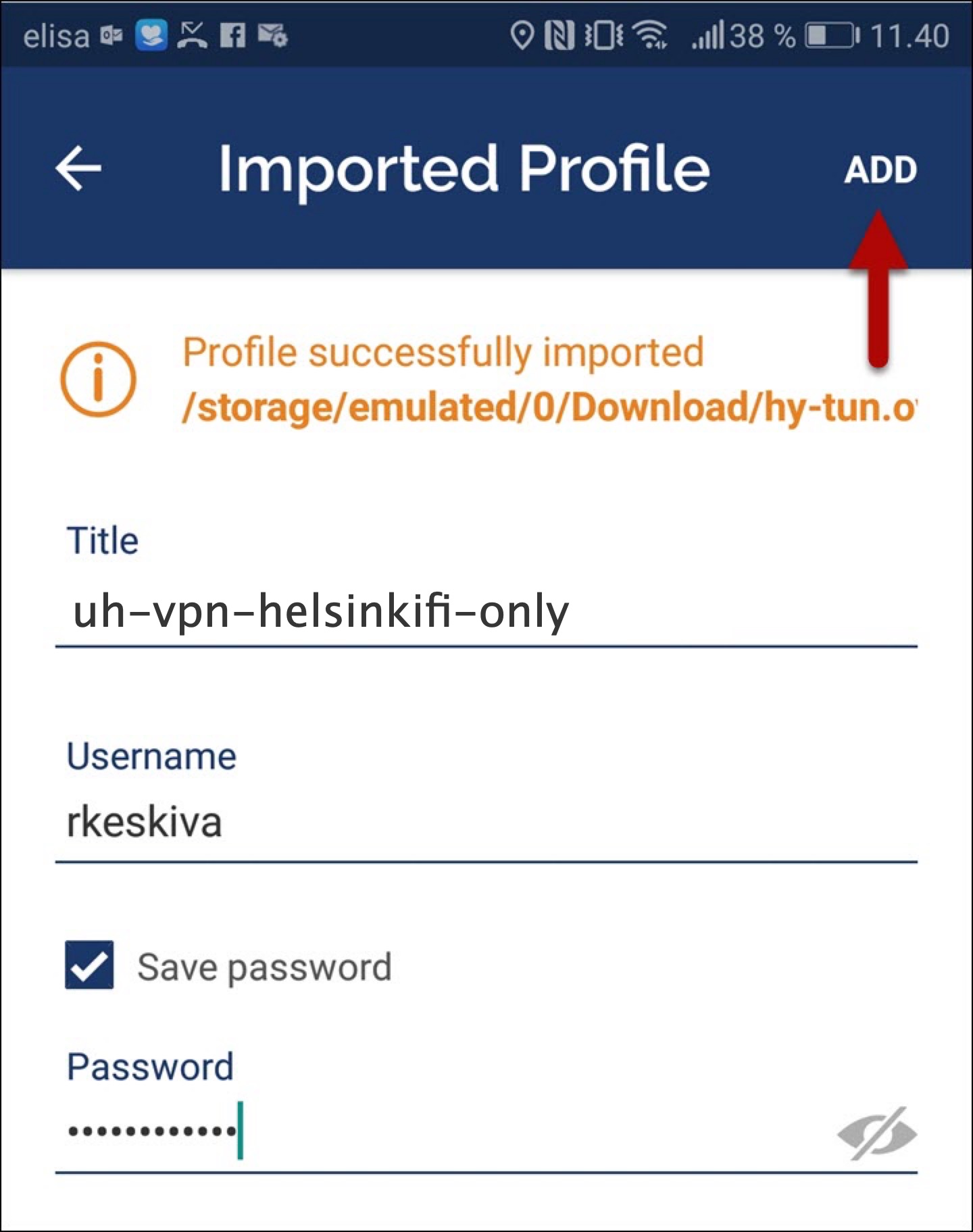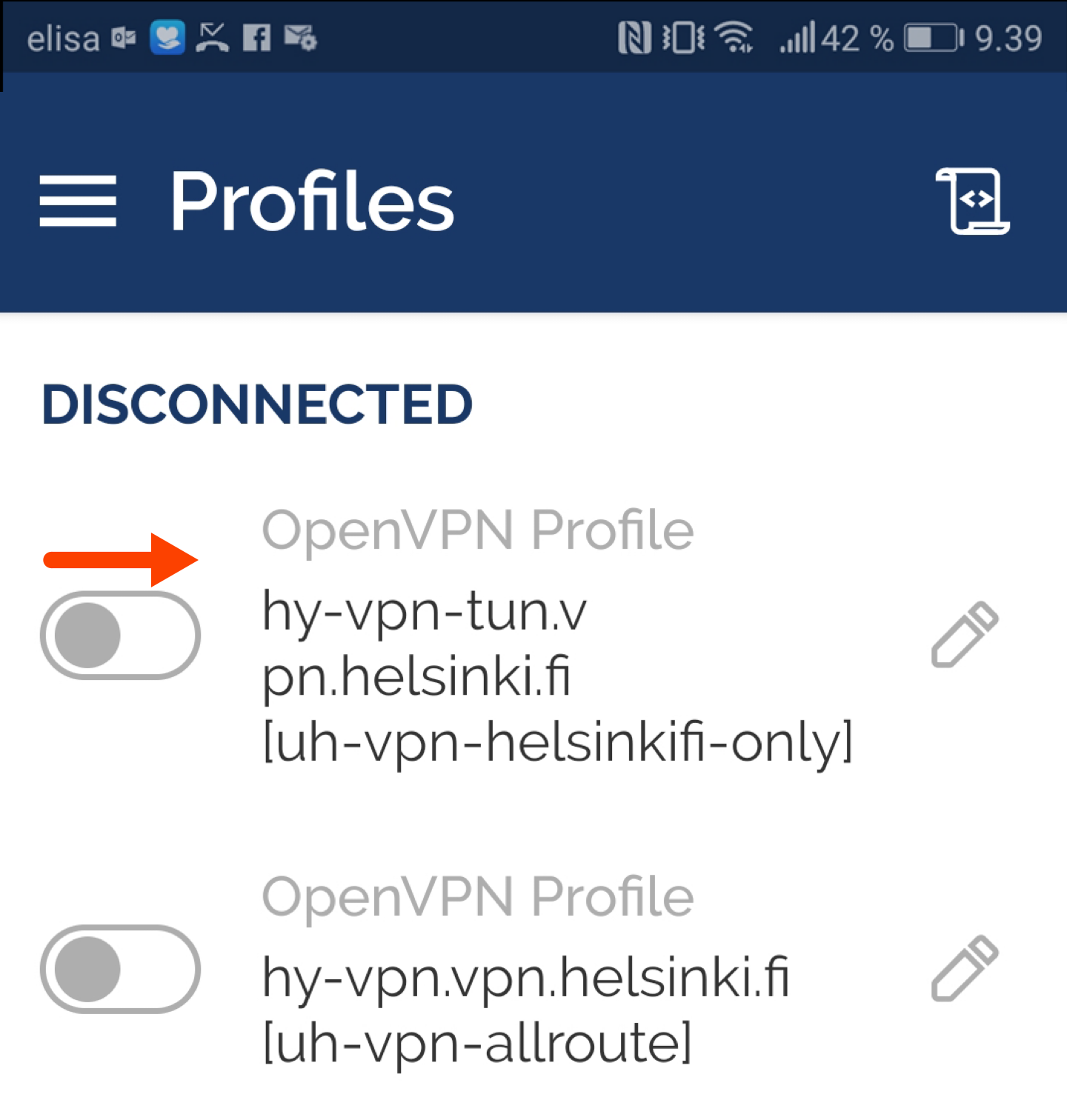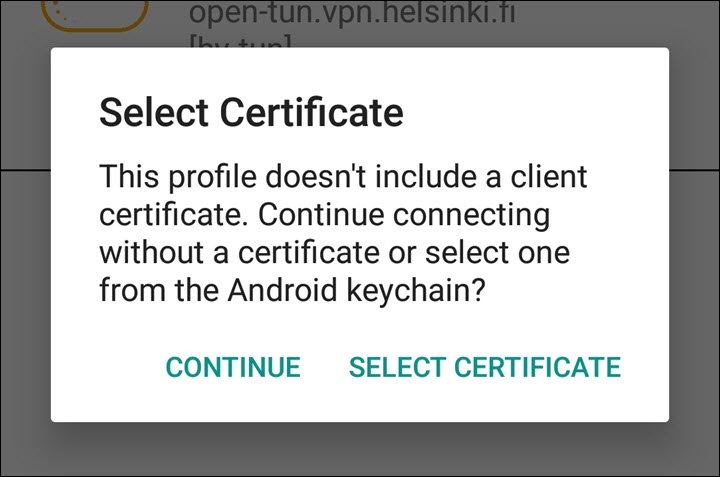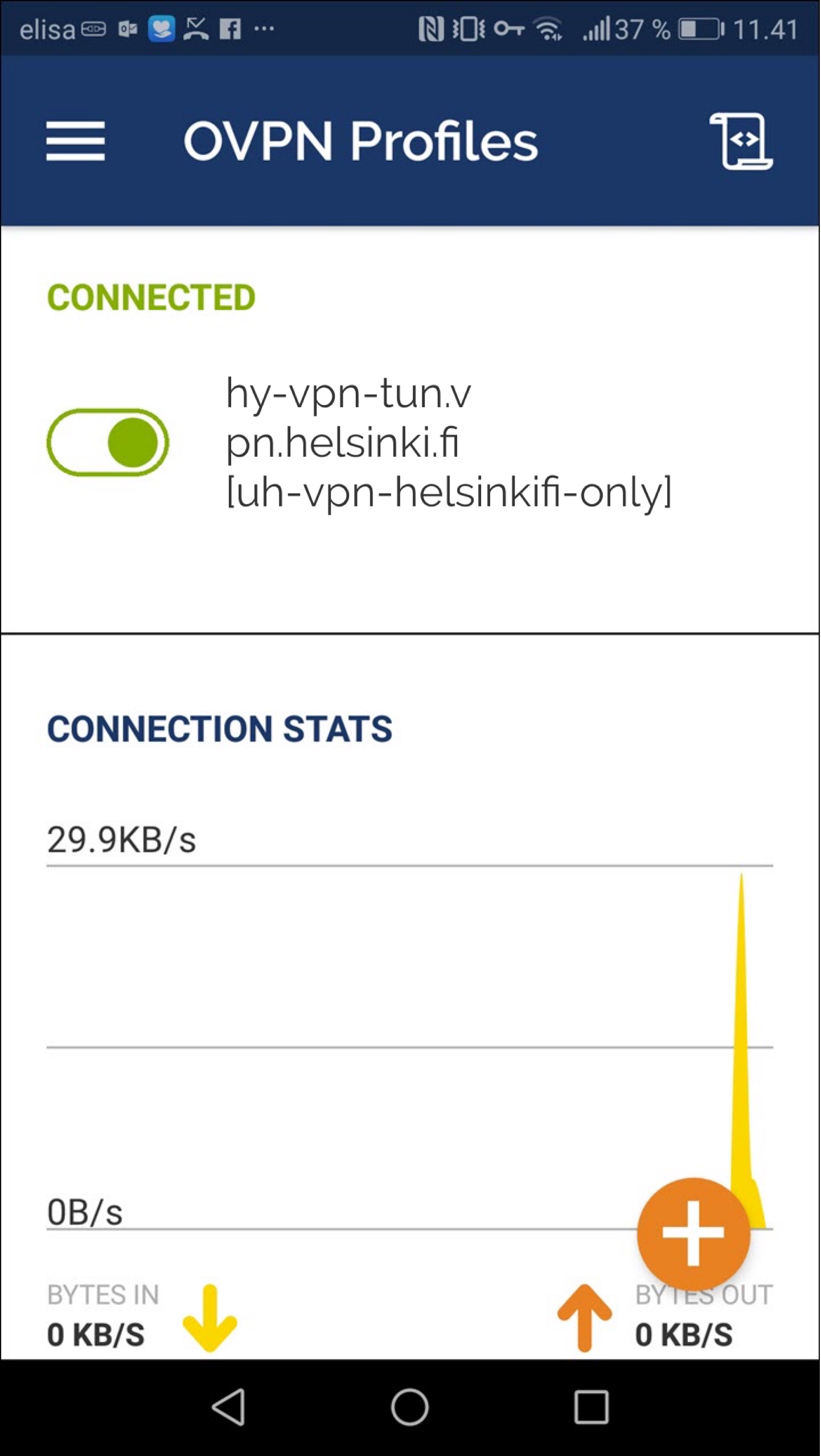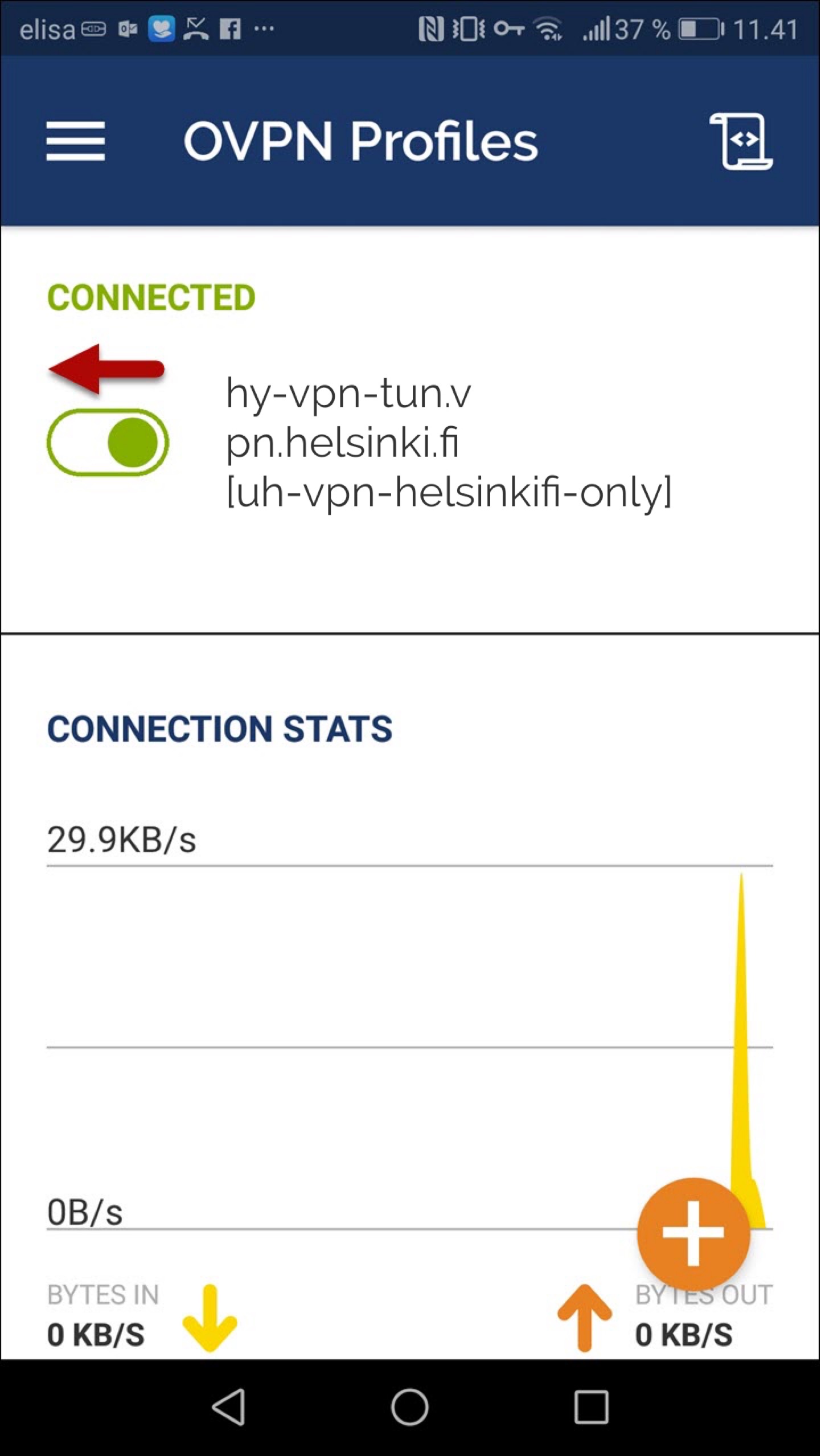Use of some of the university’s online services is limited to the university network for licence-related reasons. These services include the databases and e-papers offered by the library. If the services need to be used on computers outside the university network, it is only possible by establishing a secure connection between the home computer and the university server.
The most common technology for establishing such a connection is VPN. Computers using a VPN connection receive a university web address and all the network traffic of the computer is directed through the university network when the connection is running.
These instructions were written for the HUAWEI P10 lite smartphone running the Android version 8.0.0.
Installing OpenVPN on other devices may slightly differ from these instructions. However, the main principles are the same. Adjust the instructions according to your device.
Quick help
- Download the OpenVPN Connect software from Google Play store.
- Download needed files:
- uh-vpn-helsinkifi-only.ovpn
- uh-vpn-allroute.ovpn
Instructions: Click and hold the link and you will see the menu from where you can select to download the file.
- Launch OpenVPN Connect.
- When the software asks for the ovpn profile file, select the files you downloaded previously.
- Continue by filling in the other information requested by the OpenVPN Connect software. Use your short account name (e.g. rkeskiva)
- Go to settings and change setting Allow Compression (insecure) to Full.
- Now you are ready to activate the vpn connection.
See Detailed help for more information and pics.
Detailed help
Table of contents
Installation
Download needed files and save these on your device. The default location is the Download folder.
Download the OpenVPN Connect software from the Google Play store.
Launch OpenVPN Connect.
When the software asks for the ovpn profile file, open the files you downloaded previously.
Select the file (1) and click IMPORT (2).
Enter your username (in short form, e.g. rkeskiva) and password and click ADD.
Establishing a connection
- Slide the switch to the right.
- As the university does not have user-specific certificates, click CONTINUE.
- The connection has now been established. You can see statistical information on the connection at the bottom of the screen.
Disconnecting
- Slide the switch to the left.
- Click OK.
Video instruction
Give feedback
The instructions site of the University of Helsinki's IT Helpdesk helps you with IT-related issues related to your work. Let us know how we can improve our instructions. We greatly appreciate your feedback!
How would you improve these instructions?