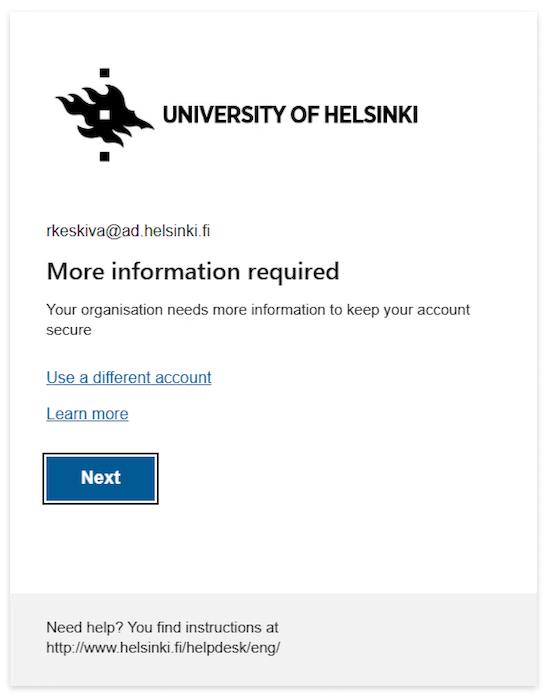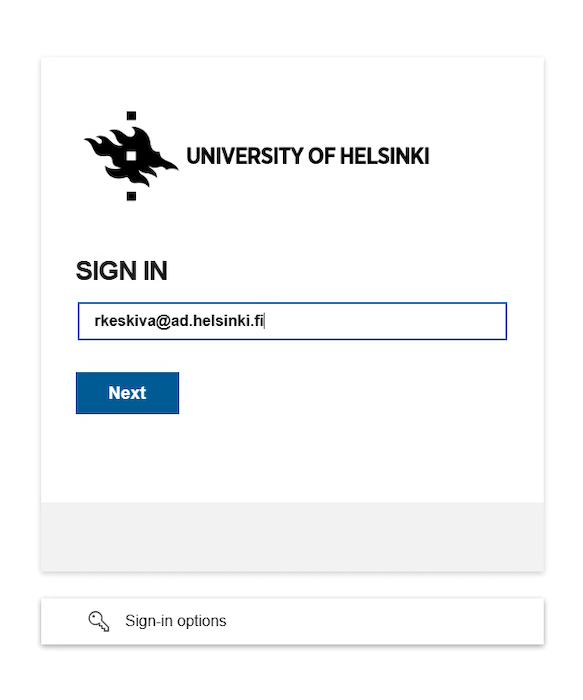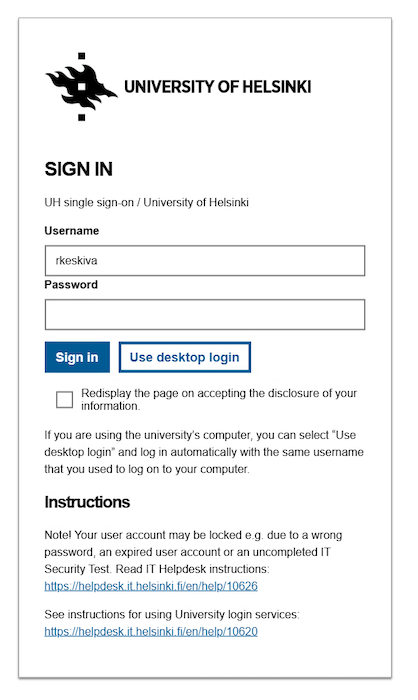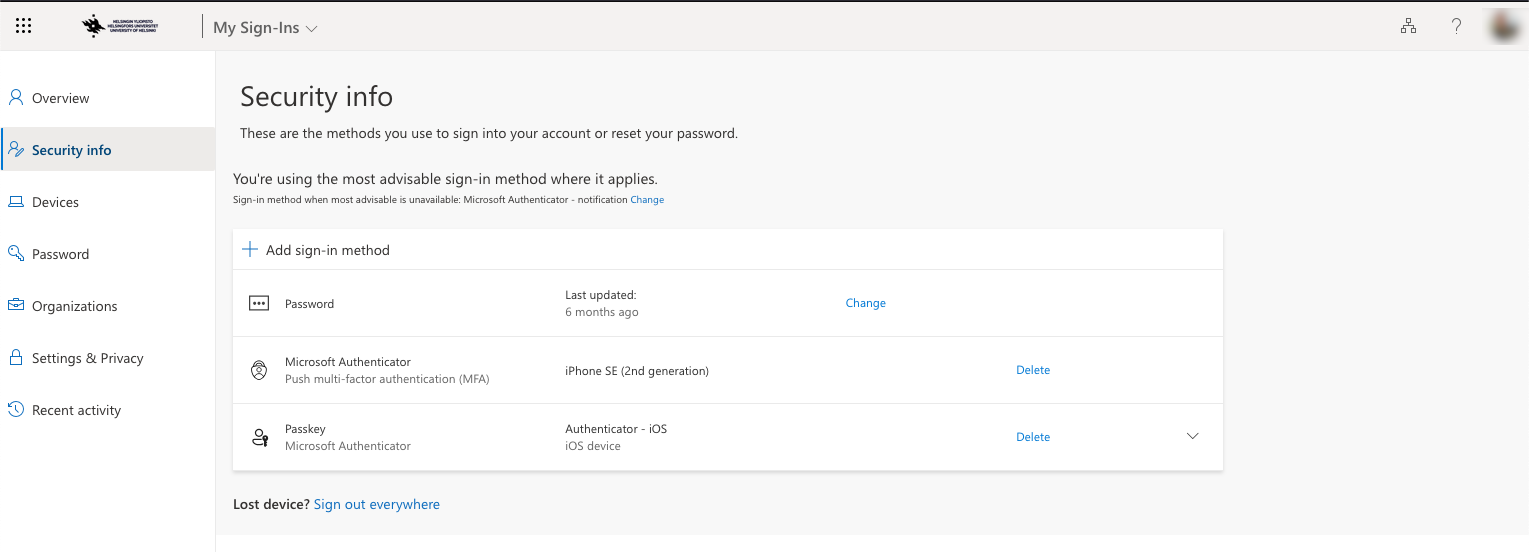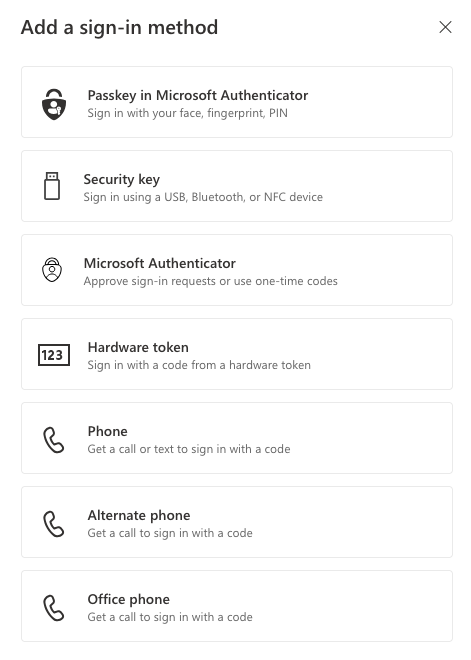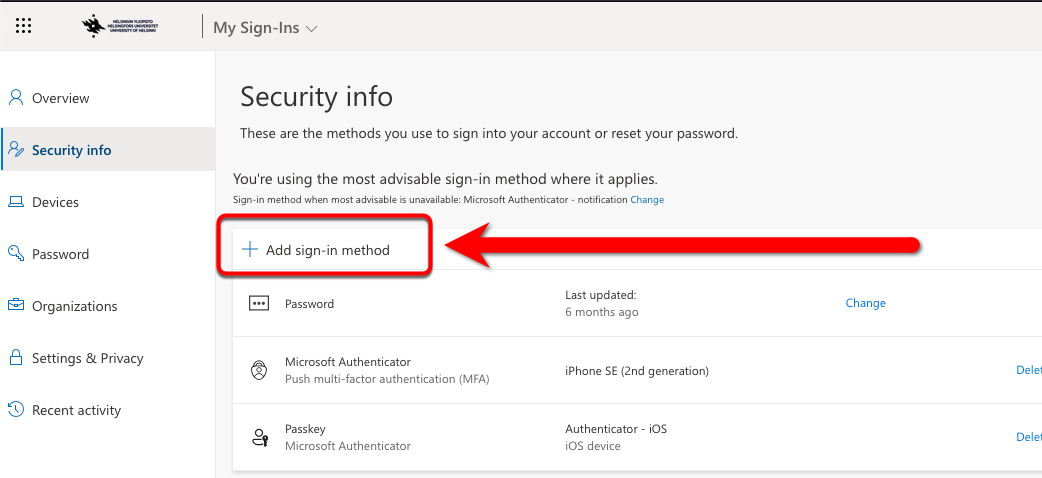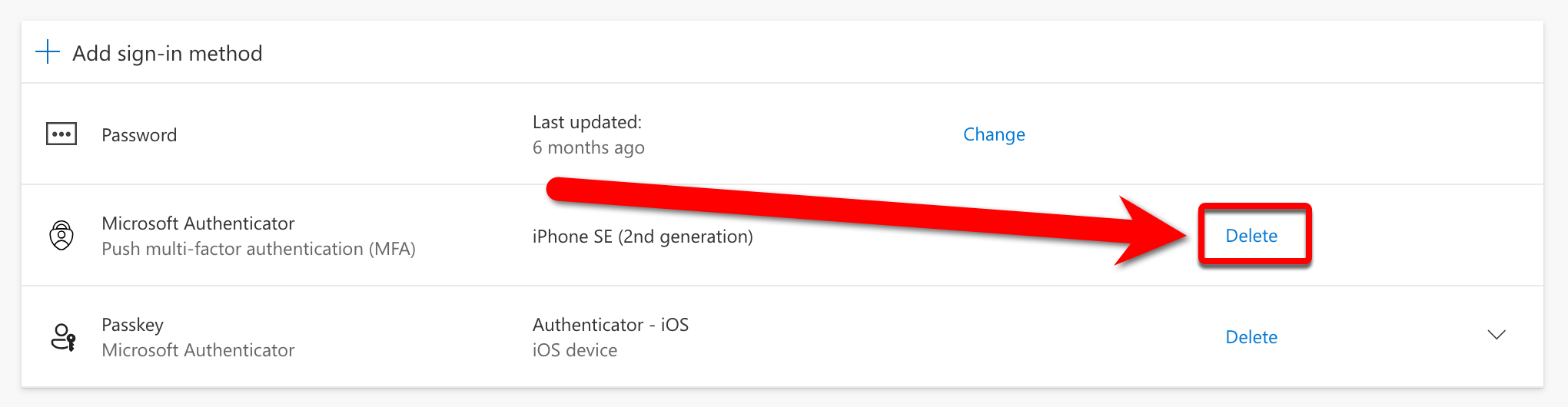Den 25 mars 2025 börjar vi kräva multifaktorautentisering av alla användare vid inloggning.
- När du loggar in och har angett ditt användarnamn och lösenord får du meddelandet Mer information krävs ("More information required").
- Genom att trycka på knappen Next går du till sidan Additional security verification. Om du har registrerat identifieraren tidigare kan du eventuellt se sidan Keep your account secure. I detta fall kan du fortsätta direkt för att lägga till en identifierare.
- För Helsingfors universitets anställda visas som standard deras eget arbetsnummer, men du kan också välja en autentiseringsapplikation som metod eller ange ett annat telefonnummer. Telefonsamtal ska alltid användas endast som en reservmetod.
- Det längsta inloggningsintervallet för personliga enheter är 30 dagar, men vissa användargrupper har kortare tider, till exempel fem dagar för personal. Beroende på riskerna kan inloggning efterfrågas oftare.
Snabbinstruktion
Ibruktagande
Första gången du loggar in får du efter att du har angett ditt användarnamn och lösenord meddelandet Mer information krävs ("More information required"). Följ instruktionerna och välj minst två olika autentiseringsmetoder på två olika enheter.
Obs! Vi rekommenderar starkt att du registrerar minst två autentiseringsmetoder på olika enheter. Du kan lägga till autentiseringsmetoder enligt anvisningarna för användning och hantering av autentiseringsmetoder.
Lösningar på problemsituationer
Alla MFA-instruktioner samlade
Mer information på Microsofts webbplats
Detaljerad hjälp
Första inloggning
Första gången du loggar in får du efter att du har angett ditt användarnamn och lösenord meddelandet Mer information krävs ("More information required"). Följ instruktionerna och välj minst två olika autentiseringsmetoder på två olika enheter.
Administrationswebbplats för autentiseringsmetoder
Logga in på tjänsten. Ange ditt användarnamn i formen användarnamn@ad.helsinki.fi (t.ex. rkeskiva@ad.helsinki.fi).
Därefter kommer du till universitetets inloggningssida. I det här skedet kan du använda den korta formen för inloggning (t.ex. rkeskiva), men den långa formen användarnamn@ad.helsinki.fi (t.ex. rkeskiva@ad.helsinki.fi) fungerar också.
Klicka på Logga in ”Sign in”
Hantering av autentiseringsmetoder
Autentiseringsmetoderna hanteras på adressen https://mysignins.microsoft.com/security-info
När du har loggat in kommer du till sidan ”Säkerhetsinformation/Security Info", där du kan hantera autentiseringsmetoderna.
Du kan lägga till en ny autentiseringsmetod under Lägg till metod ("Add method"). Välj i listan den autentiseringsmetod som ska läggas till.
Vi rekommenderar starkt att du lägger till minst två autentiseringsmetoder på två olika enheter. De rekommenderade primära metoderna är Passkey in Microsoft Authenticator och Microsoft Authenticator. Autentisering via telefonsamtal ska alltid endast vara en reservmetod.
Att lägga till en autentiseringsmetod
Autentiseringsmetoderna hanteras på adressen https://mysignins.microsoft.com/security-info
Du kan lägga till en ny autentiseringsmetod under Lägg till inloggningsmetod ("Add sign in method").
Välj den autentiseringsmetod som ska tilläggas i listan som öppnas.
Det längsta inloggningsintervallet för personliga enheter är 30 dagar, men vissa användargrupper har kortare tider, till exempel fem dagar för personal. Beroende på riskerna kan inloggning efterfrågas oftare.
Ta bort autentiseringsmetod
Du kan ta bort autentiseringsmetoder som du inte längre använder med knappen Ta bort ("Delete"). Gör så här om du till exempel tappar bort en identifierare eller byter ut en mobiltelefon med vilken du har använt Microsoft Authenticator-appen.
Lösningar på problemsituationer
Alla MFA-instruktioner samlade
Mer information på Microsofts webbplats
Videoinstruktion
Ge respons
Webbplatsen med anvisningar från IT-Helpdesk vid Helsingfors universitet hjälper dig i dina jobbrelaterade IT-frågor. Berätta för oss hur vi skulle kunna förbättra våra anvisningar. Vi uppskattar verkligen din respons!
Hur skulle du förbättra denna instruktion?