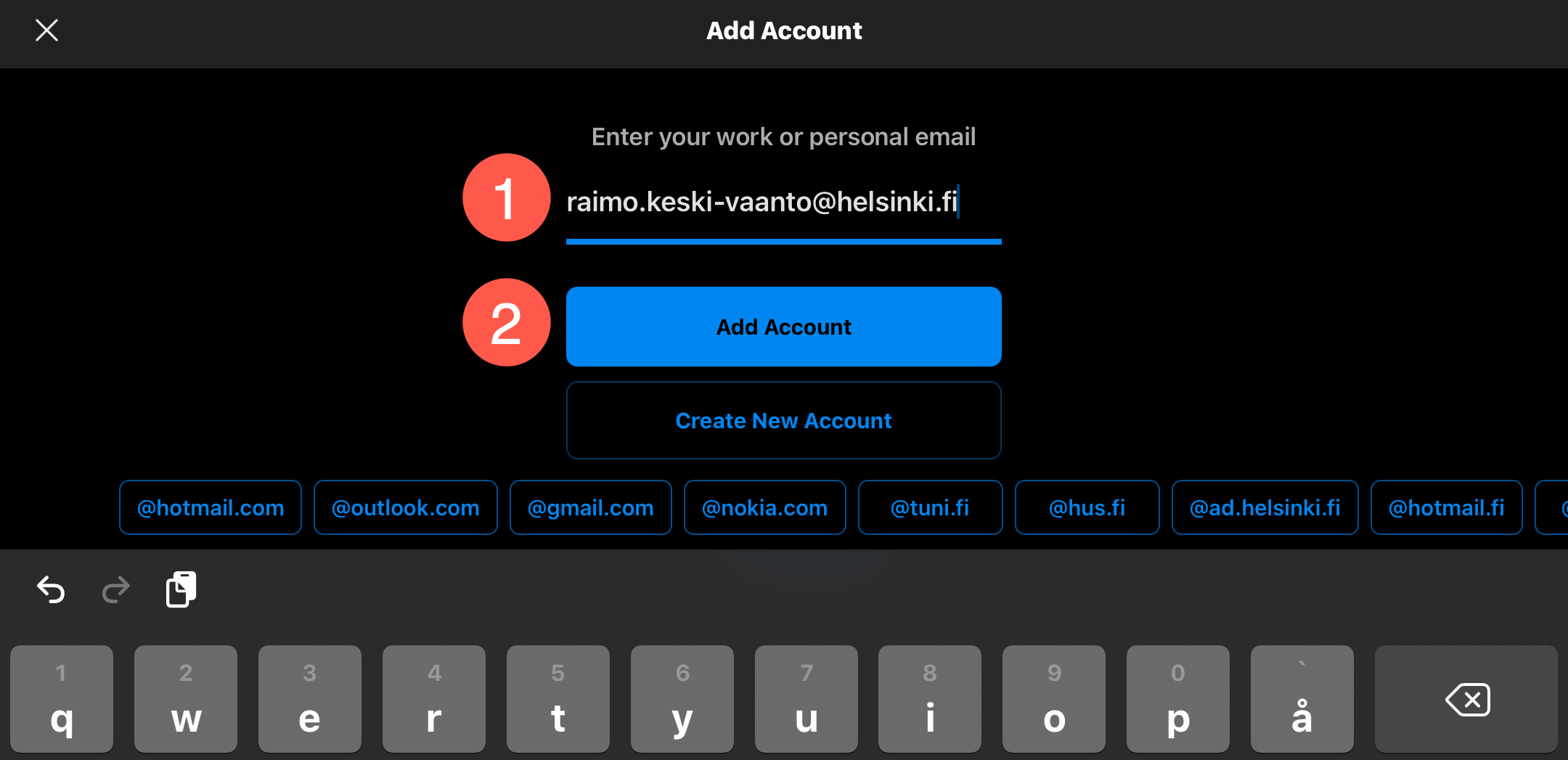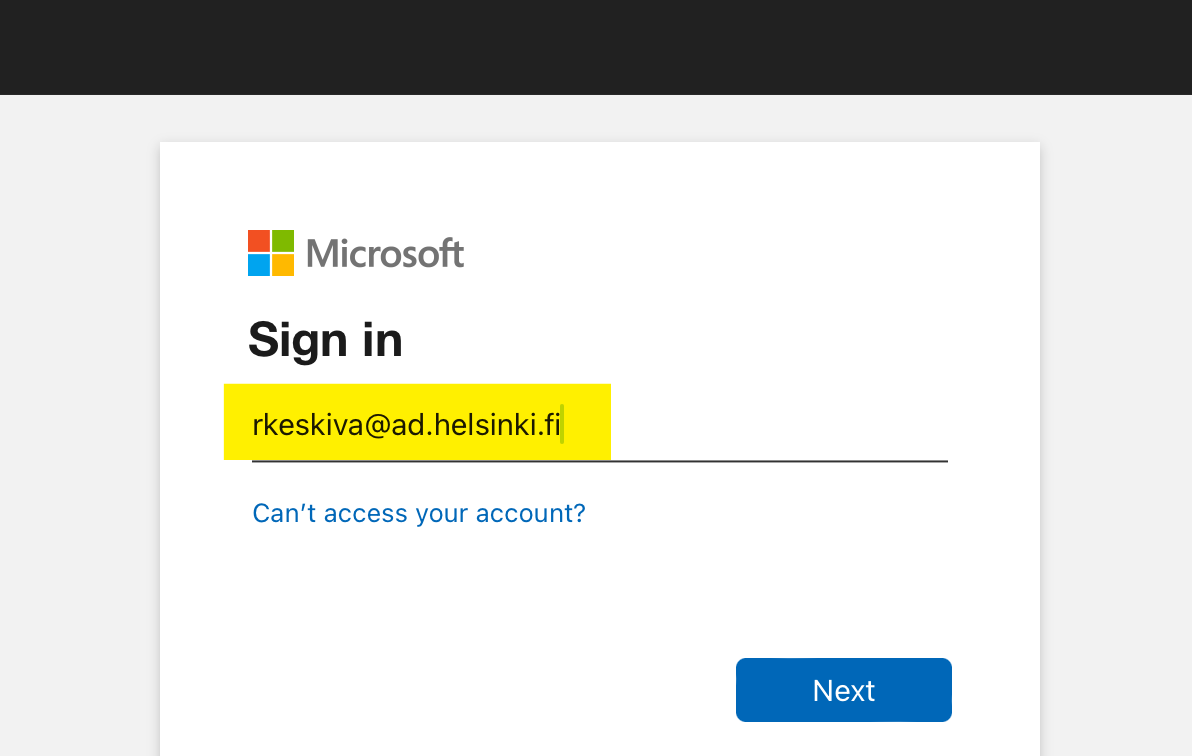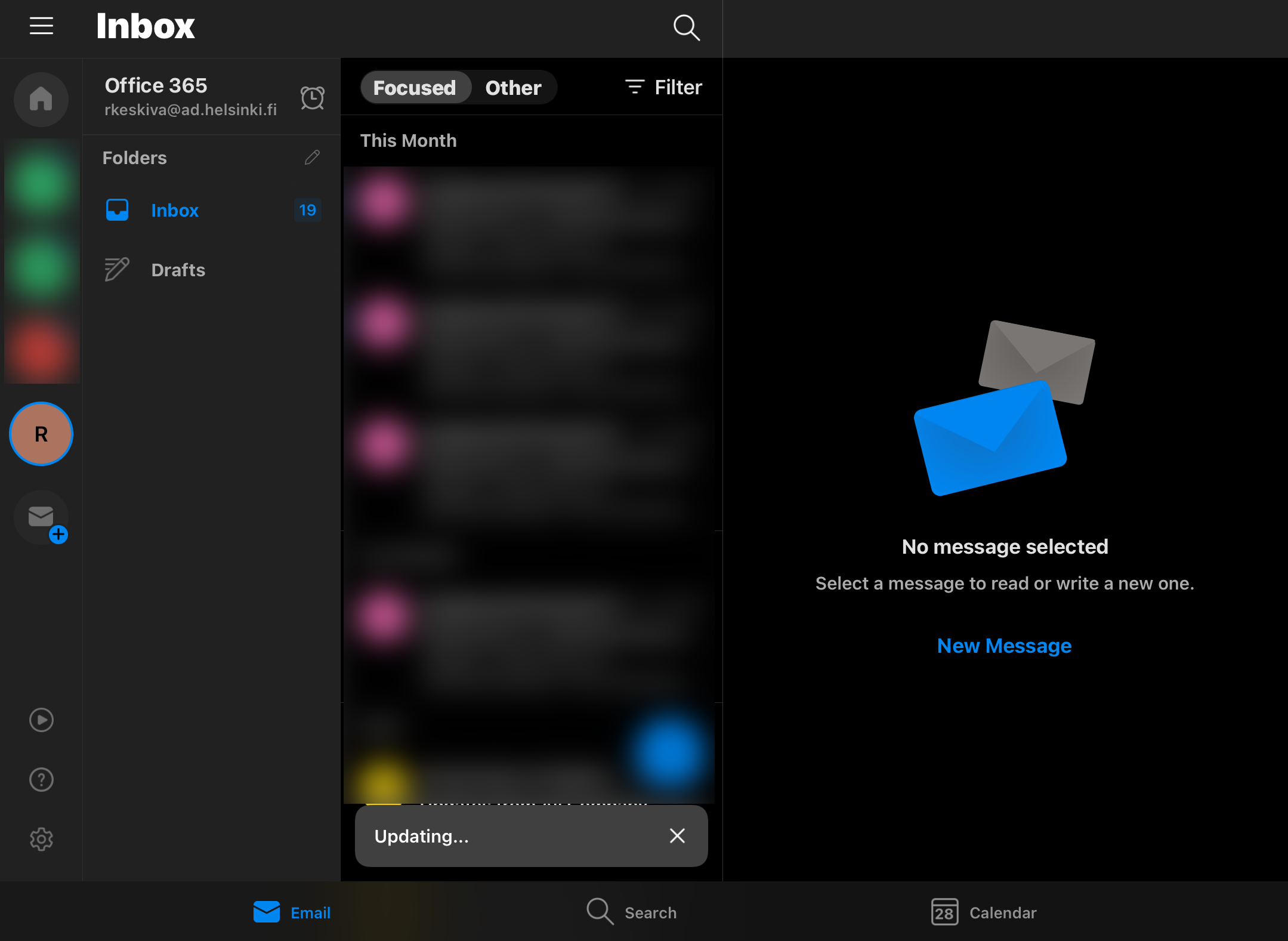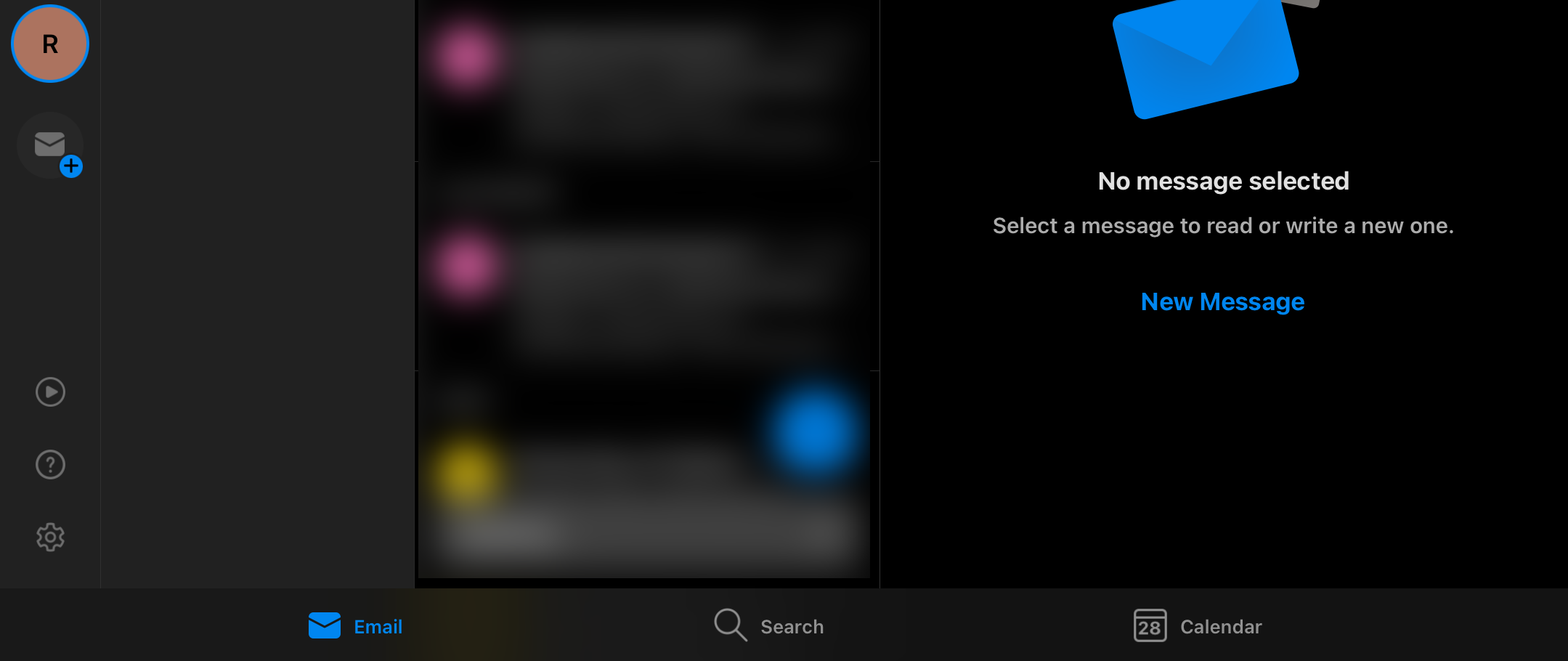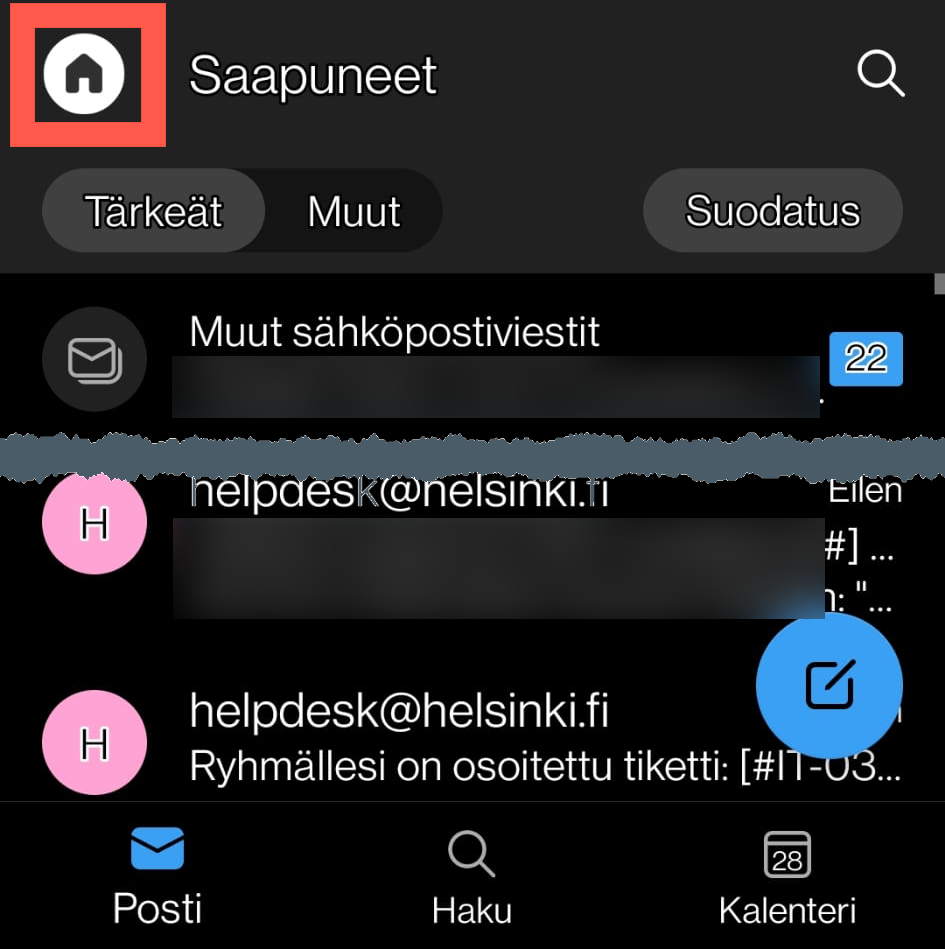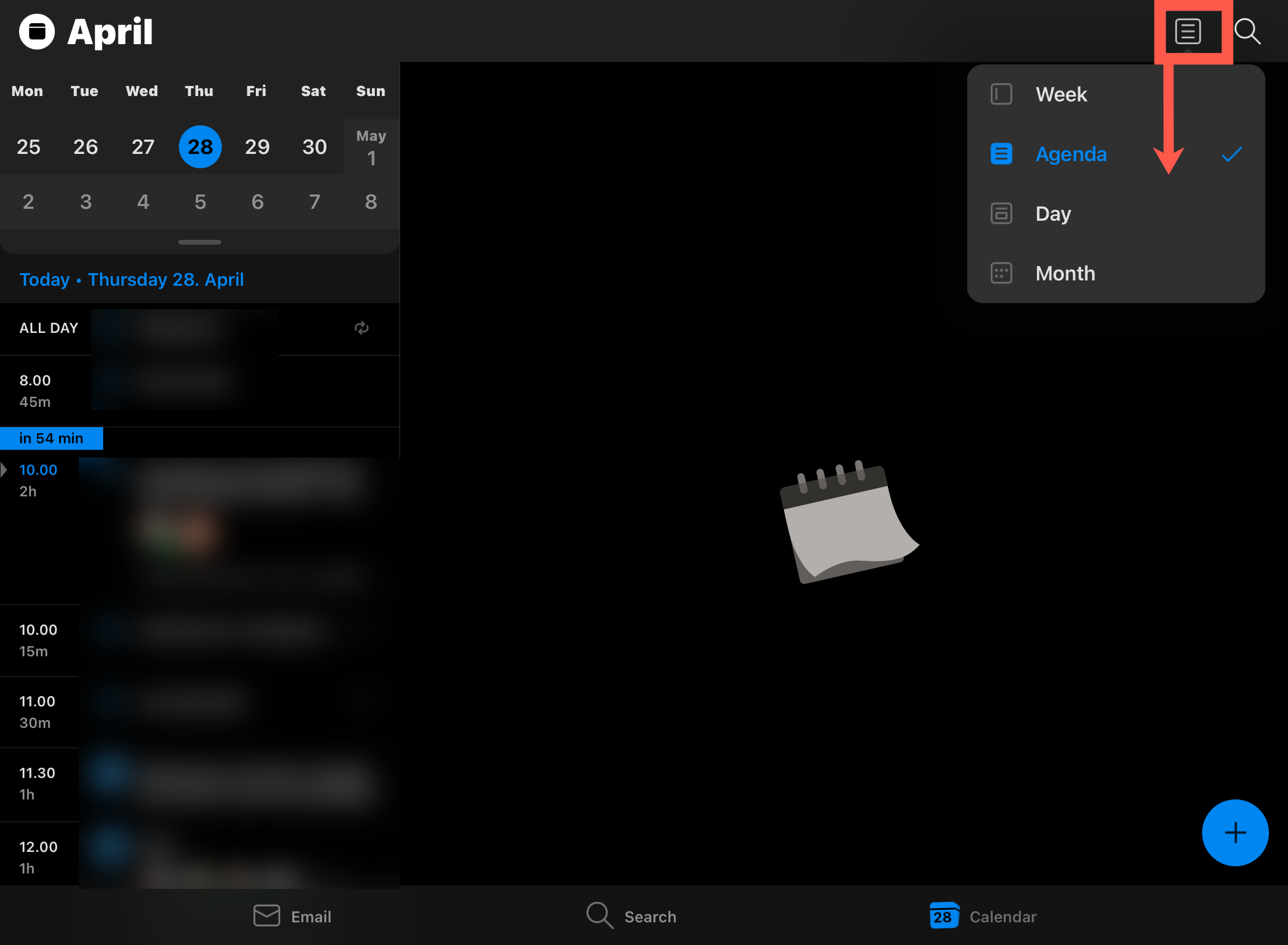Outlook är en app som produceras av Microsoft och som rekommenderas för universitetets personal och studerande för användning av e-post i Office 365 även på mobila enheter. Appen har egna avsnitt för e-post, kalender, kontakter och e-postbilagor.
Om du vill kan du även använda enhetens eget e-postprogram.
Bilderna i denna instruktion är huvudsakligen från en Apple iPad (ipadOS).
Du ska själv ta hand om datasäkerheten för de mobila enheter som du använder.
Snabbinstruktion
- Installera Microsoft Outlook från AppStore.
- Ange din e-postadress i applikationen och välj Fortsätt.
- I nästa steg ska du ändra e-postadressen för ditt Office 365-användarnamn i formen anvandarnamn@ad.helsinki.fi (till exempel rkeskiva@ad.helsinki.fi).
- Välj Nästa för att identifiera dig på normalt sätt (bl.a. MFA-autentisering)
- När inloggningen lyckas är applikationen klar att använda.
Se illustrerade instruktioner på fliken Detaljerad hjälp
Detaljerad hjälp
Installation och lägga till ett konto
Installera Microsoft Outlook från den mobila enhetens butik (AppStore).
När du har installerat appen ska du öppna den genom att klicka på genvägen som dykt upp på skrivbordet eller via direktlänken i butiken.
Klicka på Get started (Kom igång).
Appen presenterar de grundläggande funktionerna med några svep. Sedan kan du lägga till ett konto (Add Account).
- Om du redan har lagt till ett konto ska du gå till menyn Inställningar genom att klicka på kugghjulsikonen (Inställningar kan vara dold bakom hemmenyknappen). Välj Lägg till e-postkonto (Add Email Account)
Mata in ditt användarnamn på följande sätt i appen:
- Ange i appen din e-postadress (1) och välj Lägg till konto (Add Account) (2).
- I nästa steg ska du redigera e-postadressen för ditt Office 365-användarnamn, dvs. i formen anvandarnamn@ad.helsinki.fi (till exempel rkeskiva@ad.helsinki.fi).
- Välj Nästa (Next)
- Autentiseringen övergår till organisationens inloggningssida.
- Ange ditt lösenord (1) och klicka på Logga in (Sign in) (2). I detta skede görs en separat MFA-autentisering om sådan används för dina inloggningsuppgifter. Följ de anvisningar som telefonen ger.
- När inloggningen lyckas är programmet klart för att användas.
- Observera att det kan ta en stund för e-postmeddelandena att laddas, men du kan nu redan använda din e-post som vanligt.
Grundläggande funktioner
Appen har genvägar för e-post, sökning och kalender. Bakom kugghjulsikonen hittar du e-postinställningarna.
Inställningar
Under inställningar (kugghjulsikonen) kan du bland annat påverka meddelanden (Notifications), signaturen och organiseringen av meddelanden i postlådan. Du kan också lägga till andra e-postkonton vid sidan av Office 365-kontot.
Dessutom kan du lägga till andra molntjänster, såsom Dropbox och Google Drive.
Kom dock ihåg universitetets molntjänstpolicy! (Läs mer i Flamma).
Kalendervyer
Det finns tre olika kalendervyer. I exempelenheten är dessa följande: Day (Dag), Week (Vecka) och Agenda (Händelser).
- I händelsevyn kan du bläddra i månadskalendern och samtidigt se händelserna dag för dag nertill.
Microsofts instruktioner
Ta bort ett konto
Så här tar du bort ett e-postkonto:
- Klicka på Hem-knappen (en iOS-enhet kan ha en egen bild på hemknappens plats)
- Välj Inställningar (kugghjulsikonen) i menyn som öppnas
- Klicka på det konto du vill ta bort i listan Konton.
- I vyn som öppnas bläddrar du till sidans nedre kant och klickar på Ta bort konto (Delete Account)
Videoinstruktion
Ge respons
Webbplatsen med anvisningar från IT-Helpdesk vid Helsingfors universitet hjälper dig i dina jobbrelaterade IT-frågor. Berätta för oss hur vi skulle kunna förbättra våra anvisningar. Vi uppskattar verkligen din respons!
Hur skulle du förbättra denna instruktion?