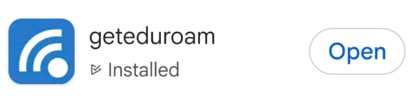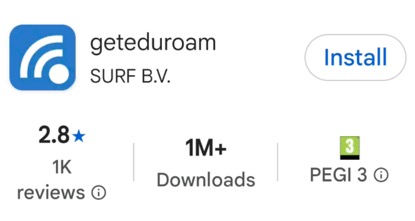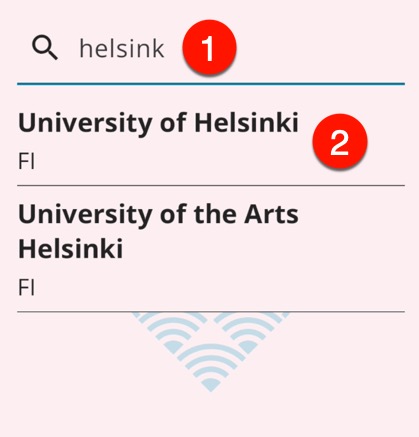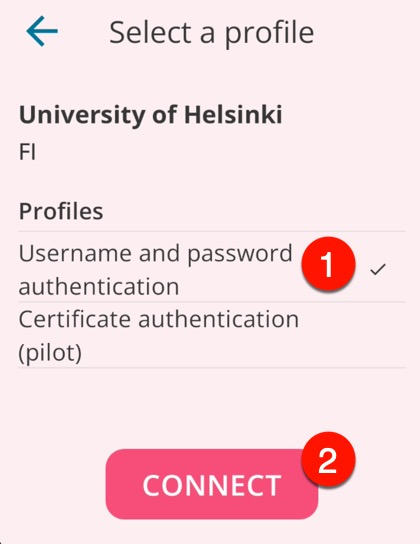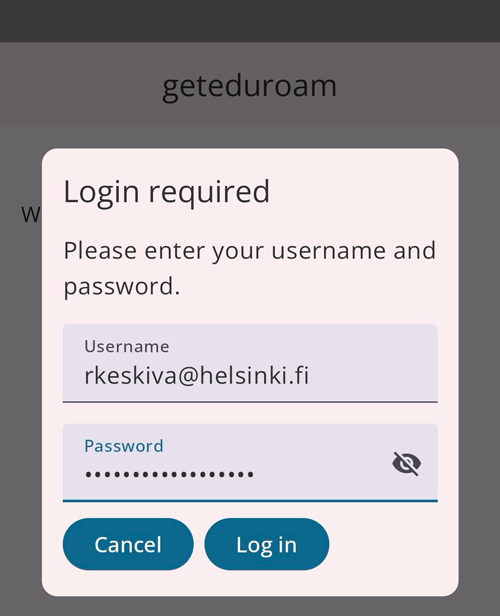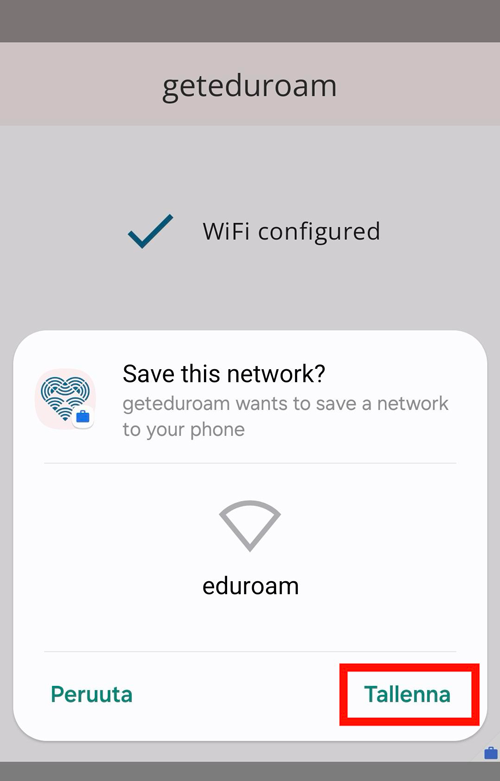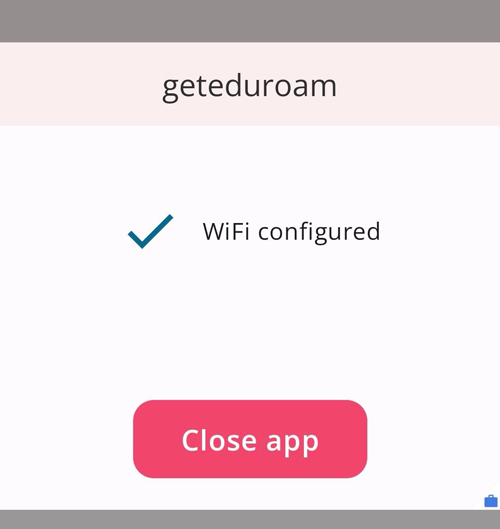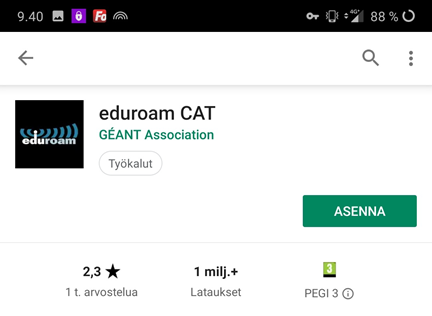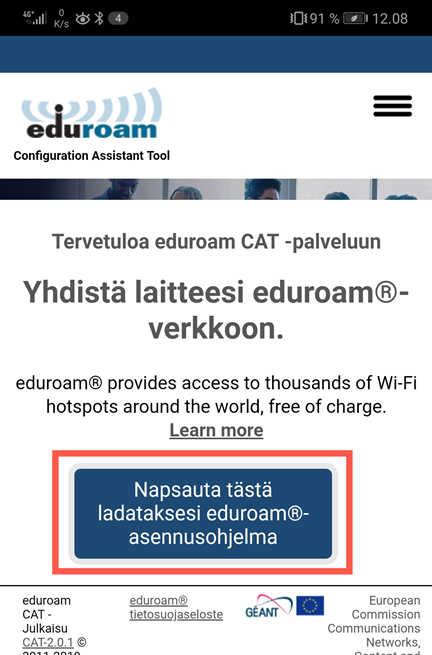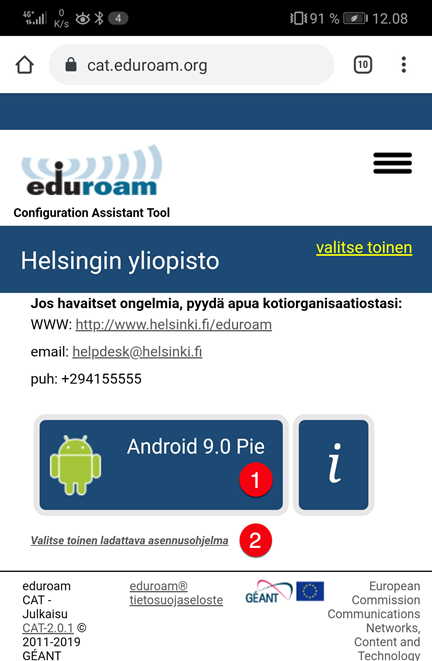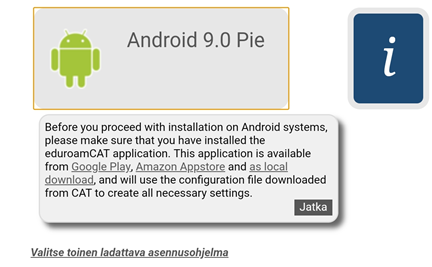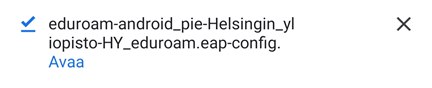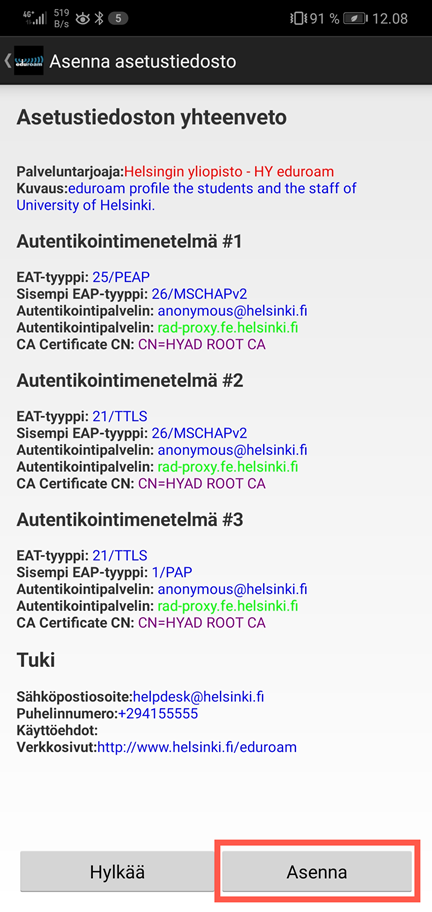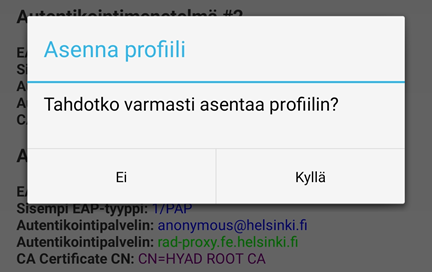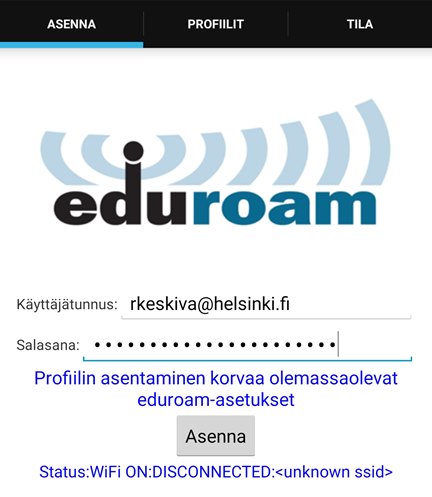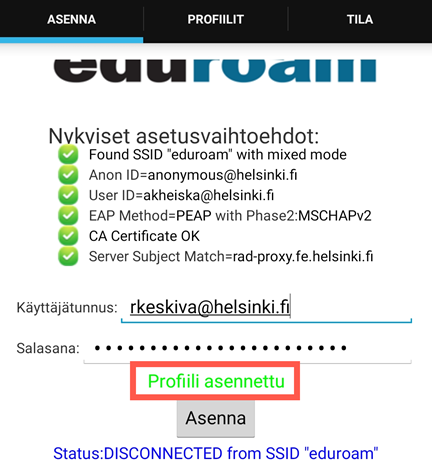Du kan installera eduroam-nätverket på din Android-mobilenhet genom att följa instruktionerna nedan.
Tips från vår kund: Om installationen av eduroam inte fungerar, välj nätverk > glöm inställningar och installera profilen på nytt enligt dessa anvisningar.
Snabbinstruktion
Snabbinstruktioner
Android 11 och senare
- Installera geteduroam-appen från Play Butik
- Öppna programmet och följ instruktionerna.
- Kom ihåg att ange användarnamnet i formen användarnamn@helsinki.fi
(t.ex. Raimo Keski-Vääntös användarnamn är rkeskiva@helsinki.fi)
- Kom ihåg att ange användarnamnet i formen användarnamn@helsinki.fi
Äldre Android-enheter
- Installera först eduroam CAT från Play Butik.
- Ladda sedan ner inställningspaketet från https://cat.eduroam.org/. Följ anvisningarna på webbplatsen.
Problem och efter byte av lösenord
Se fliken Detaljerad hjälp för mer detaljerade bildinstruktioner.
Detaljerad hjälp
Android 11 och senare (geteduroam)
Bilderna i den här anvisningen togs på en OnePlus 12-telefon och med Android-version 15. Installation på andra enheter kan skilja sig i detalj, men principen förblir densamma.
Installera geteduroam-appen från Play Butik.
Öppna programmet geteduroam och följ instruktionerna.
Sök din hemorganisation, t.ex. Helsingfors universitet genom att skriva organisationens namn i sökfältet (1). Välj din organisation (2) i listan.
- Besökare från andra högskolor kan välja sin egen hemorganisation, om den organisationen ingår i eduroam-nätverket.
I nästa steg väljer du Profil. I avsnittet Profil kan du välja Användarnamn och lösenord (Username and password) (1) eller Certifikatautentisering (Certificate authentication).
I anvisningarna ger vi anvisningar för användarnamns- och lösenordsmetoden, men certifikatautentisering är enklare. Vi instruerar inte om det ännu eftersom det bara är i pilotfasen.
- Klicka på Anslut (Connect) (2).
- Vänligen fyll i ditt användarnamn och lösenord.
Obs! Kom ihåg att ange användarnamnet i formen användarnamn@helsinki.fi(t.ex. Raimo Keski-Vääntös användarnamn är rkeskiva@helsinki.fi) Klicka på Logga in (Log in).
- Programmet frågar om anslutningen ska sparas (Save this network?). Välj Spara (Save)
- Nu är installationen klar och eduroam är klar för användning.
Nu upprättas anslutningen automatiskt när enheten är inom eduroams täckningsområde.
Äldre Android-enheter (eduroam CAT-program)
Bilderna i den här anvisningen togs med en Huawei P20-telefon och Android-version 9.1.0. Installation på andra enheter kan skilja sig i detalj, men principen förblir densamma.
- Installera eduroam CAT från Play Butik.
- Efter installationen, gå via telefonen till adressen https://cat.eduroam.org
- använd mobilt bredband eller exempelvis HelsinkiUni Guest-nätverket.
- När du kommer till webbplatsen cat.eduroam.org, klicka på Click here to download...
- Välj din organisation i listan, i detta fall Helsingfors universitet.
- Om platstjänster inte är aktiverade måste du söka i listan med ett nyckelord (t.ex. Helsingfors)
- Webbplatsen kommer att försöka identifiera din enhet och tillhandahålla rätt installationspaket (1).
- Om automatisk identifiering inte är möjlig kan du byta installationspaket genom att välja Välj ett annat installationsprogram att ladda ner (Choose another installer to download) (2).
Det här avsnittet påminner dig om eduroam CAT-programmet (om du inte redan har installerat det, gå tillbaka till början)
- Nedladdningen startar och beroende på telefonmodell startar installationen automatiskt eller så måste du manuellt öppna den nyligen nedladdade konfigurationsfilen.
- Därefter installeras installationsfilen på telefonen. Välj Installera.
- Därefter kommer installationsprogrammet att bekräfta om du vill installera profilen. Svara Ja.
- Därefter loggar du in med eduroam-användarnamnet, som är ditt användarnamn vid universitetet + @helsinki.fi (t.ex. rkeskiva@helsinki.fi). Skriv in användarnamn och lösenord och klicka på Installera.
- I nästa avsnitt får du en bekräftelse på den installerade installationsprofilen.
- Nu upprättas anslutningen automatiskt när du är i eduroamområdet och du har wlan-anslutningen påslagen.
Problemsituationer
Om du inte vill använda ett visst trådlöst nätverk eller vill installera om det (t.ex. vid problem) måste du först ta bort den gamla anslutningen.
Gör så här:
- Gå till telefonens inställningar (Settings) och sök efter Wi-Fi-inställningarna.
- Leta upp det nätverk som ska tas bort i listan, klicka på raden och välj ”Glöm detta nätverk” eller ”Ta bort detta nätverk” i fönstret som öppnas
Därefter kan du installera om nätverket som om det vore nytt.
Alla anvisningar för trådlösa nätverk
Videoinstruktion
Geteduroam på Android-enheter
Den här anvisningen är för OnePlus Nord N10. Telefonen har ett Android 11-operativsystem. På finska
Obs! Utseendet på eduroam-installationsprogrammet har ändrats något sedan videon gjordes, men processen är fortfarande densamma.
Ge respons
Webbplatsen med anvisningar från IT-Helpdesk vid Helsingfors universitet hjälper dig i dina jobbrelaterade IT-frågor. Berätta för oss hur vi skulle kunna förbättra våra anvisningar. Vi uppskattar verkligen din respons!
Hur skulle du förbättra denna instruktion?