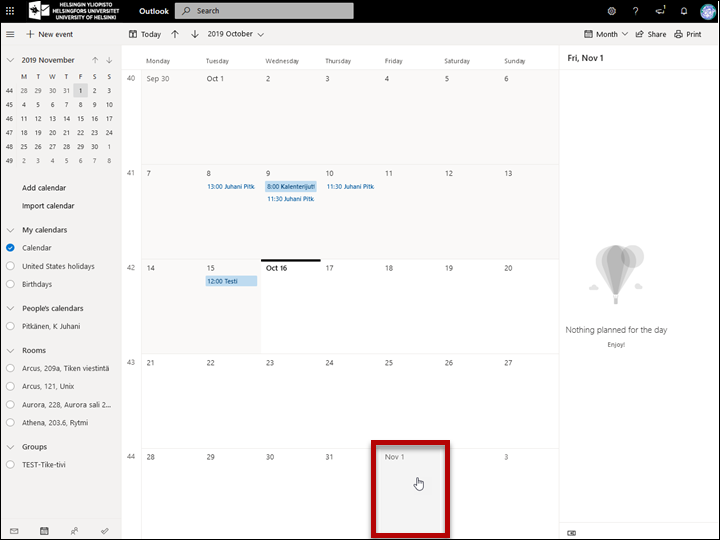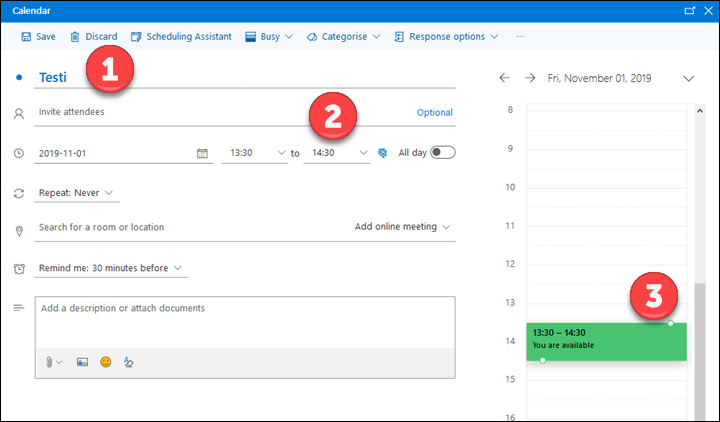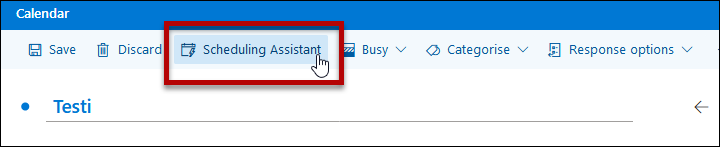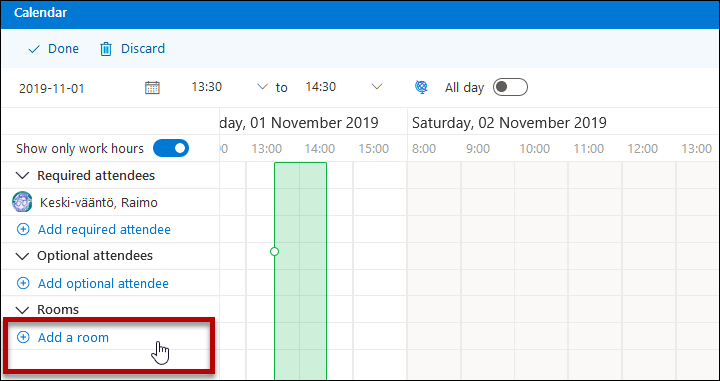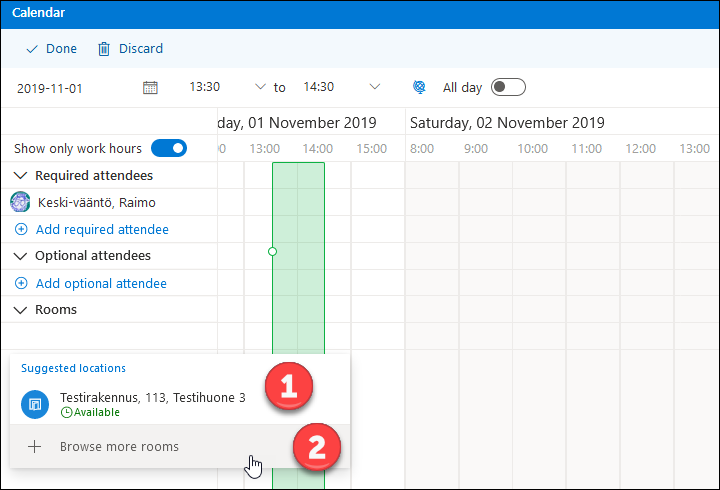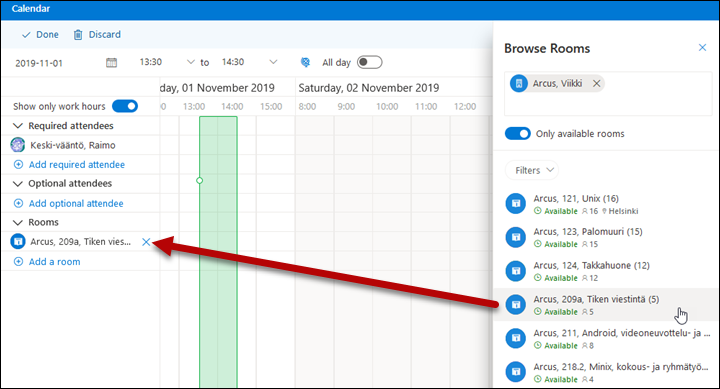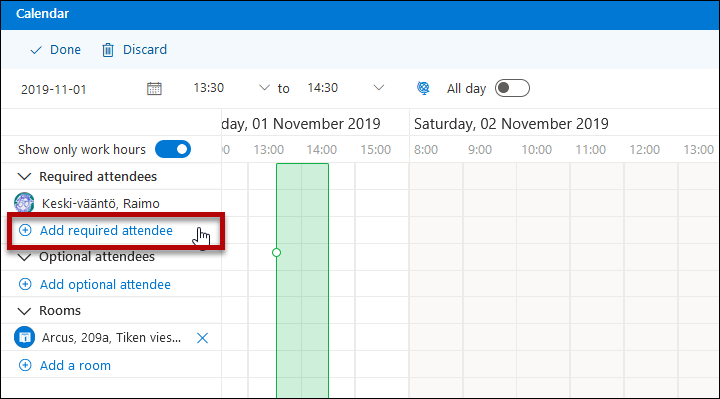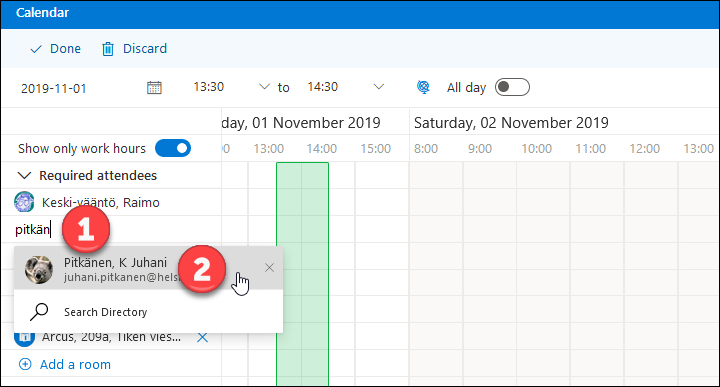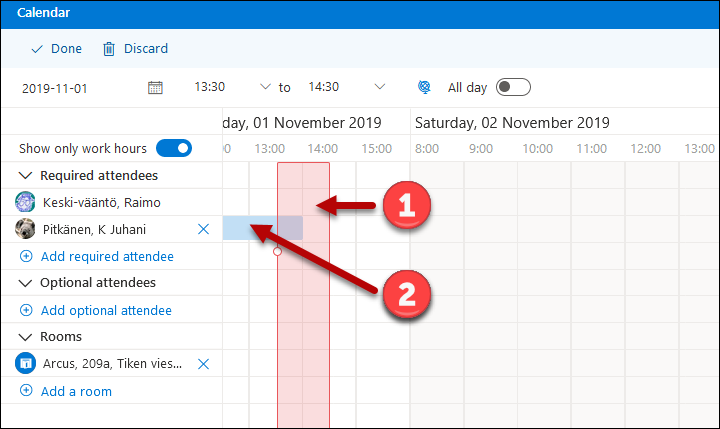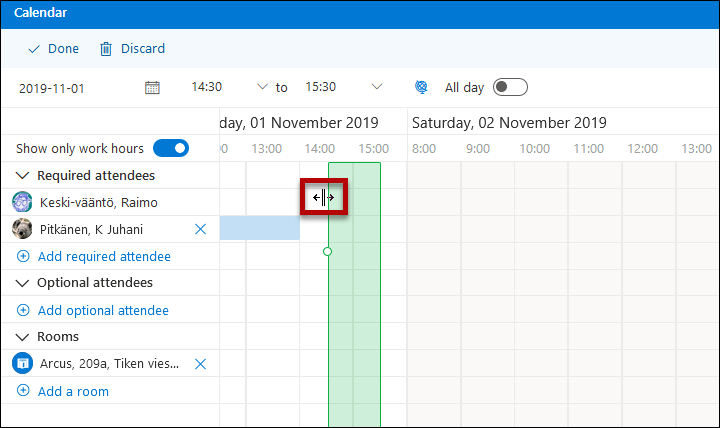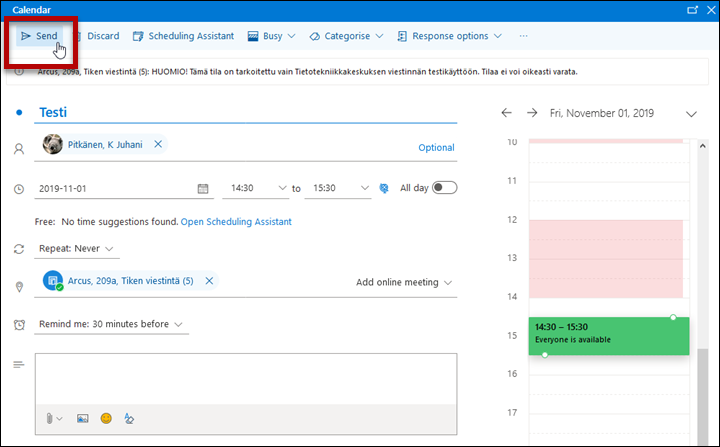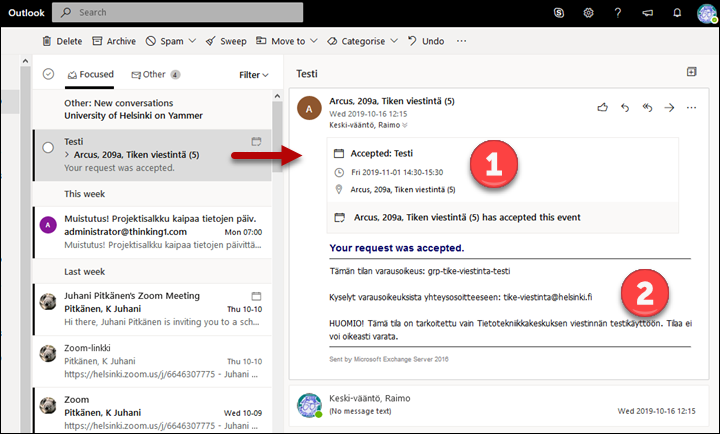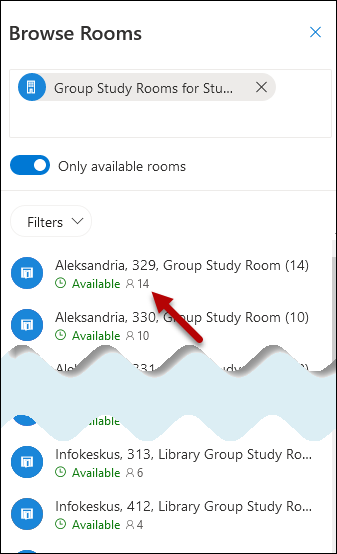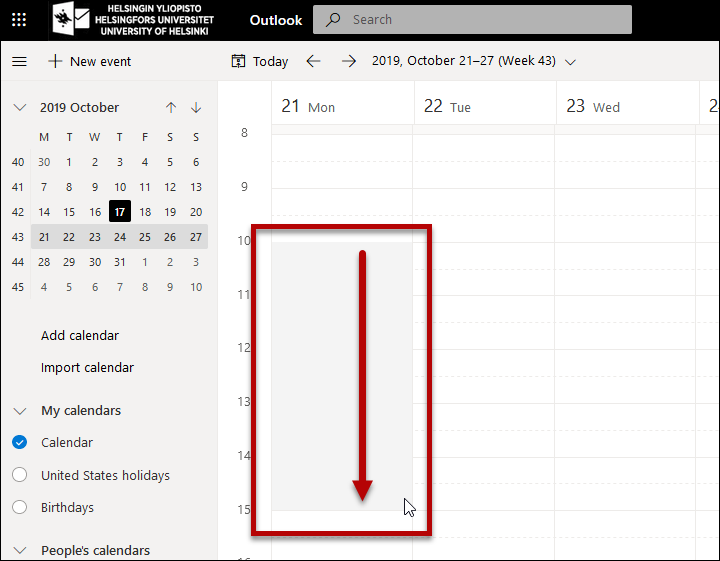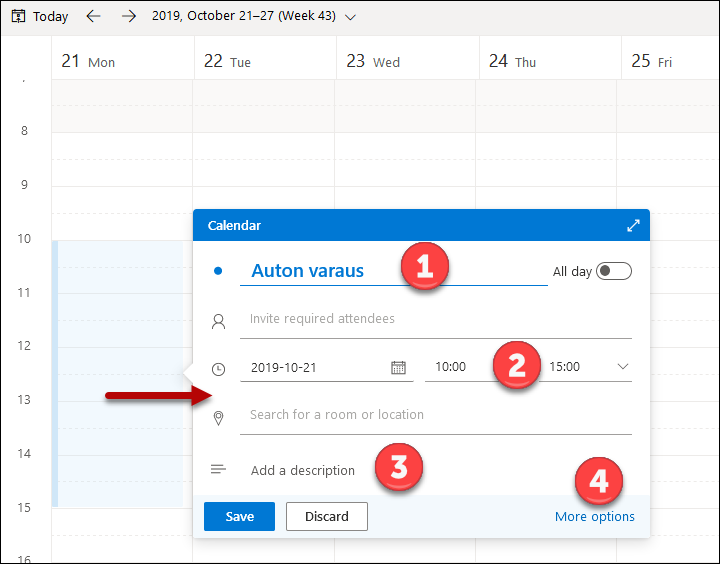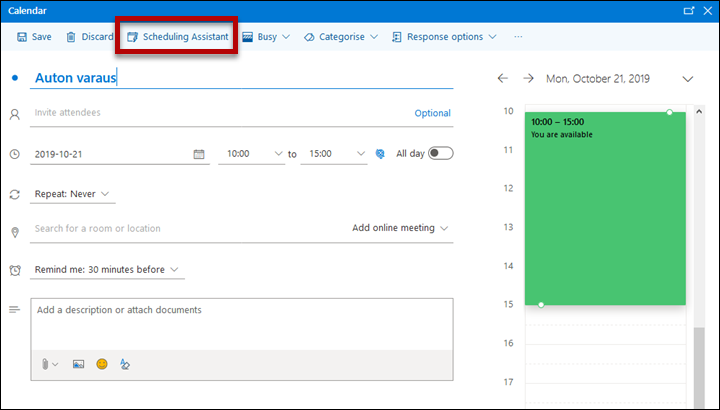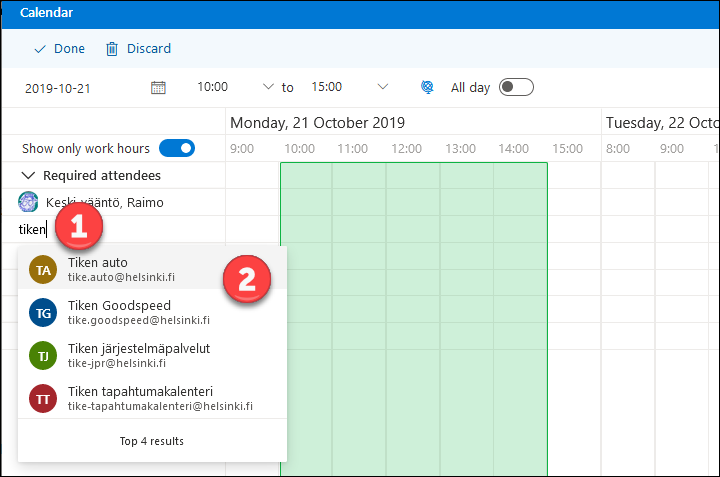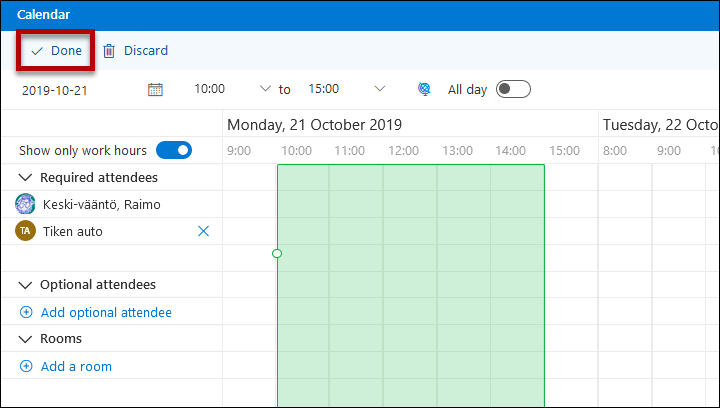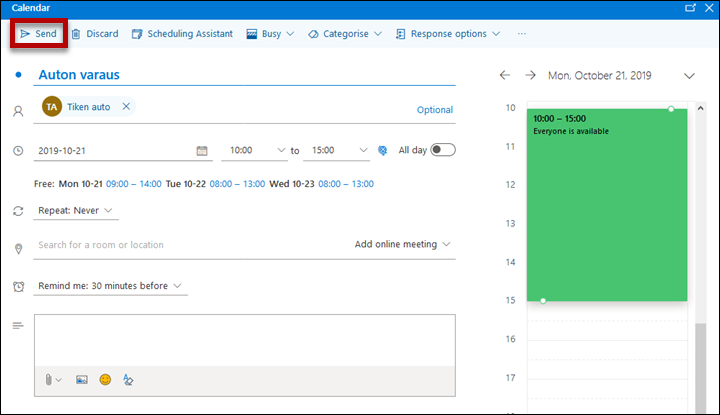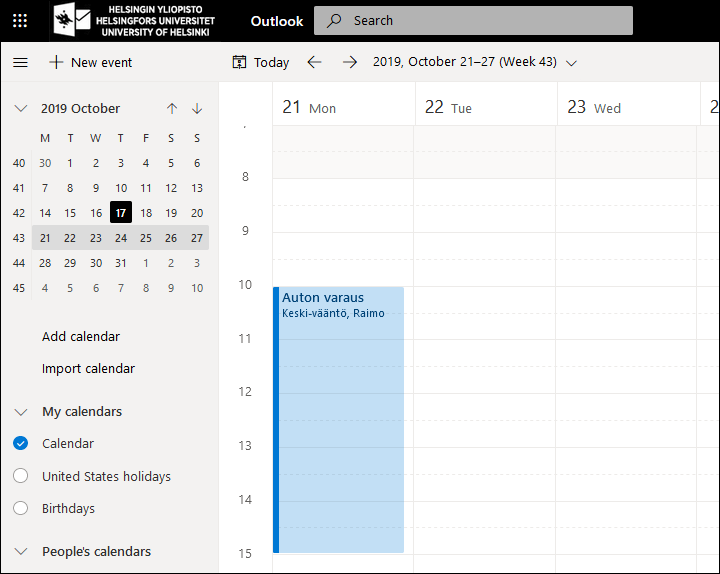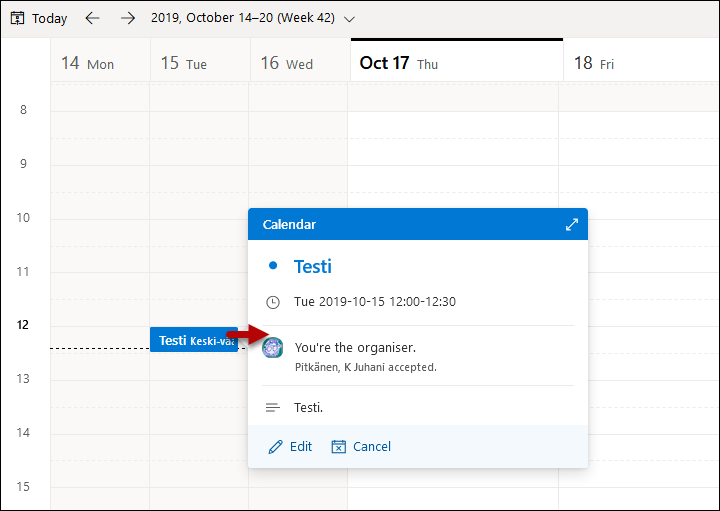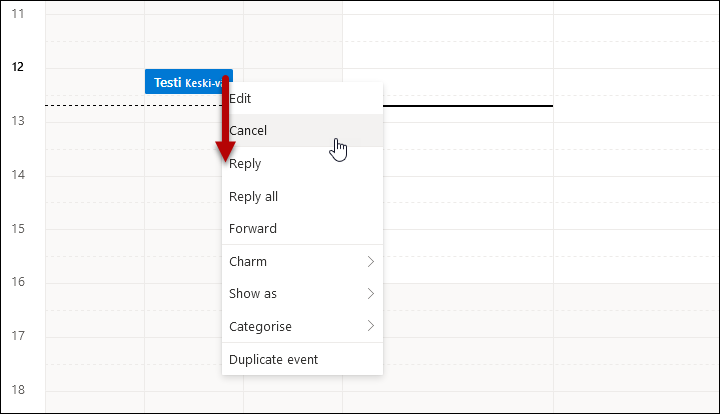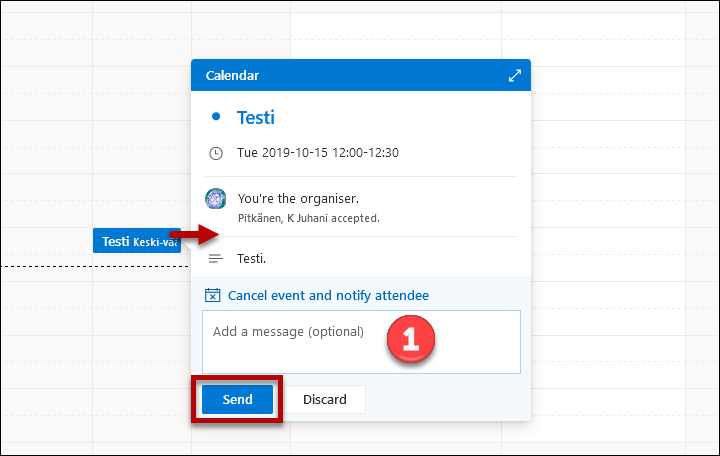Letar du efter instruktion för Outlook? Den hittar du här
Du kan boka ett mötesrum, en studielokal eller viss utrustning i OWA. Alla mötesrum går inte att boka via Outlook/OWA, eftersom endast en del av lokalbokningarna för mötesrum har överförts till Office 365-systemet.
Normalt är det bäst att boka rummet samtidigt som du skickar ut inbjudan till mötet. Du kan boka rum och skicka mötesinbjudan på flera olika sätt. I denna anvisning förklaras först hur du skickar mötesinbjudan och bokar rum på ett snabbt och enkelt sätt. Därefter förklaras hur du kan boka olika resurser som finns i systemet, till exempel forskningsutrustning. Dessutom visas hur du kan kontrollera att bokningen har lyckats.
OBS: Rätten att använda rum kan vara begränsad till en liten grupp. Du kan inte alltid boka en möteslokal, även om den syns i listan. Om du inte kan boka ett rum som du borde ha rätt att använda, skicka e-postmeddelande till den adress som finns i svarsmeddelandet från rummet.
Rummet skickar alltid ett svarsmeddelande efter att du skickat en mötesinbjudan. I meddelandet finns bl.a. information om vem som har rätt att boka rummet och vem man kan fråga om bokningsrätt.
Snabbinstruktion
Detaljerad hjälp
Se till att du gör bokningen i din egen kalender!
Att boka mötesrum
I detta exempel fungerar Raimo Keski-Vääntö som mötesorganisatör (Meeting Organizer). Raimo bokar först tid och rum för mötet och bjuder sedan in en deltagare.
I exemplet visas kalendern i månadsvyn. Ett nytt tomt möte som öppnas i vecko- och dagsvyn ser lite annorlunda ut. Se exempel under Att boka utrustning.
- Öppna OWA-kalendern. Kontrollera att det säkert är din egen kalender.
- Dubbelklicka på den dag i kalendern du vill göra en bokning för.
- Lägg till ett ämne till inbjudan i fältet (1) under Add a Title (Lägg till rubrik).
- För vissa rum kan vem som helst se ämnet för bokningen i bokningskalendern. Skriv inget i rubrikfältet som inte alla vid universitetet får läsa.
- Välj start- och sluttid för mötet i menyerna (2).
- Under punkt (3) visar OWA om du är ledig eller bokad under den planerade tiden.
- Lägg härnäst till mötesrum. Klicka på Scheduling Assistant (Schemaläggningsassistenten) i fönstrets övre kant.
- Klicka på Add a room (Möteslokaler) (3) till vänster i fönstret.
- Överst under Suggested locations (Föreslagna lägen) (1) föreslår OWA de rum som du tidigare använt. Välj något av dem eller klicka på Browse more rooms (Bläddra bland rum) (2).
- Genom att klicka på (1) i sökfältet ser du en rumslista. Rummen visas efter adressen, men du kan begränsa sökningen till exempel efter namnet på campus eller byggnad. I detta exempel söks lediga rum i huset Arcus.
- Klicka på rummets namn.
- Rummet finns nu i listan Rooms (Möteslokaler) till vänster i fönstret.
- Lägg härnäst till deltagare.
- Klicka på Add required attendee (Lägg till obligatorisk deltagare) till vänster i fönstret.
- OWA föreslår namn när du börjar skriva namnet i textfältet (1). Klicka på deltagares namn (2).
- De personer och rum som du har lagt till visas i den vänstra kolumnen i listan. För var och en av dem visas även information om deras eventuella överlappande bokningar. Ett planerat möte syns som en balk (1) i kalendern. Röd färg visar att det förekommer överlappningar i bokningar. Pitkänen, K Juhani är upptagen vid den planerade tiden (2), så mötestiden måste flyttas.
- Klicka på den röda balkens kant med musen och håll knappen nedtryckt. När muspekaren blir som i bilden kan du dra start- och sluttiden. Starttiden har flyttats senare, och nu visar den gröna balken att det inte längre förekommer några överlappningar.
- Godkänn inbjudan genom att klicka på Done (Klar).
- Kontrollera ännu uppgifterna innan du skickar inbjudan.
- Klicka på Send (Sänd).
- KOM IHÅG ATT RUMMET ALLTID SKICKAR ETT SVARSMEDDELANDE. Överst i meddelandet (1) syns att rummet har godkänt mötet. I nederdelen (2) finns ytterligare information. Där ser du vilken grupp som har bokningsrätt till lokalen i fråga och kontaktadressen där du kan fråga om närmare information.
Att boka studielokal
- Du kan boka vissa studielokaler på samma sätt som ovan. Välj Group Study Rooms for Students i rumslistan.
- Rum 329 i Aleksandria är ledigt. I rumslistan syns också rummets kapacitet, 14 personer.
Att boka utrustning
I Office 365-tjänsten kan du boka viss utrustning, till exempel forskningsutrustning och bilar.
Rätten att använda en viss utrustning kan vara begränsad till en liten grupp. Du kan inte alltid boka utrustningen i fråga, även om den syns i listan. Om du inte kan boka utrustning som du borde ha rätt att använda, kontakta den person som ansvarar för bokningar av utrustningen i fråga.
I detta exempel bokar man en bil. På samma sätt kan man också boka annan utrustning. Kalendern visas i veckovyn. En ny tom bokning som öppnas i månadsvyn ser lite annorlunda ut.
Observera att det samtidigt görs en bokning för samma tid i din egen kalender. Andra ser att du är upptagen.
- Öppna kalendern. Kontrollera att det säkert är din egen kalender.
- Håll den primära musknappen nedtryckt och dra en bokning i önskad längd i kalendern.
- Ange en beskrivning om bokningen i fältet (1).
- Tiden finns färdigt i fältet (2).
- Du kan skriva en närmare beskrivning i fältet (3).
- Klicka på More options (Fler alternativ) (4).
- Klicka på Scheduling Assistant (Schemaläggningsassistenten).
- Börja skriva namnet på den resurs du vill boka under (1).
- Välj resursen i menyn som öppnas (2).
- Klicka på Done (Klar).
- Klicka på Send (Sänd).
- Bokningen visas i din kalender.
Uppföljning av svar
- När du har skickat en mötesinbjudan, kontrollera genast i e-posten att det valda rummet har godkänt din bokning. Rummet skickar alltid ett svarsmeddelande.
- Svarsmeddelandet kan innehålla ytterligare information om rummet. I exemplet visas avsändaren (rummet ”Arcus 209a, Tiken viestintä”), uppgift om att bokningen godkänts (dvs. att rummet är ledigt) (1), vem som har rätt att boka rummet och vem man kan fråga om bokningsrätt (2).
- Du kan senare kontrollera vilka som har svarat på din inbjudan. Klicka på mötet i din kalender.
Ändring av mötet i efterskott
Om du är tvungen att ändra mötet (lägga till eller ta bort deltagare, ändra tidpunkt eller rum osv.) efter att du har skickat inbjudan och bokat rummet, ska du beakta följande:
- Följ upp deltagarnas svar. Om du ändrar tidpunkten för mötet, ska de godkänna mötesinbjudningarna på nytt.
- När du ändrar mötestiden, kontrollera alltid med hjälp av Schemaläggningsassistenten att det bokade rummet även är ledigt vid den nya tiden.
- Om du byter rum, ska du alltid göra det med hjälp av Schemaläggningsassistenten och se till att rummet även är ledigt vid den nya tiden.
- Var observant då du ändrar återkommande bokningar! Det kan vara mycket svårt att ändra bokade tider för populära rum. I värsta fall kan du bli helt utan ett bokat rum.
- Kom alltid ihåg att skicka ändringarna till deltagarna och det bokade rummet.
- Kontrollera att rummet godkänner ändringarna (skickar ett nytt meddelande).
Att avboka ett möte
- Du kan ställa in mötesinbjudan och rumsbokningar som du själv har skapat.
- Klicka på den händelse som ska avbokas i din egen kalender.
- Klicka på Cancel (Avboka).
- Om du vill kan du skriva ett avbokningsmeddelande i fältet (1). I annat fall klicka på Send (Sänd).
Hur kan jag kontrollera att min rumsbokning lyckades?
- Rummet har skickat ett svarsmeddelande med godkännande (Accepted) och uppgifterna för mötet har inte ändrats i efterhand. Kontrollera att bokningsmeddelandet kommer från ett rum, eftersom även deltagare skickar sådana meddelanden. Om ett rum nämns i mötet, kontrollera också att en ikon som beskriver rummet visas framför rumsnamnet
- Öppna bokningskalendern för rummet och kontrollera att din bokning har godkänts. Bokningskalendern för rummet är det enda tillförlitliga sättet att kontrollera vem som har en giltig bokning.
- Om mötet ändras, kom ihåg att meddela det till alla deltagare och rummet (Send update) och se till att du får svarsmeddelanden med godkännande.
Hur kan jag se vem som har en giltig bokning för ett rum?
- Om du har bråttom med att ta reda på vem som har bokat ett visst rum och om kalendern för rummet inte visar uppgifter om bokaren, kan du försöka göra en ny, överlappande bokning för rummet (kalendern för rummet visar alltid start- och sluttiderna för en gällande bokning). Uppgifter om vem som bokat rummet visas i ett automatiskt svarsmeddelande. Du borde med andra ord få ett nekande svar på ditt bokningsförsök, och i svarsmeddelandet står det vanligtvis vems bokning det är som hindrar dig från att boka rummet. För att du ska kunna försöka göra en överlappande bokning, ska du ha rätt att boka rummet i fråga. Om du inte har det, får du ett meddelande om att din bokningsbegäran har avslagits på grund av avsaknad behörighet.
Observera att du inte kan boka ett rum retroaktivt, vilket betyder att bokningens starttid måste infalla i framtiden (det räcker med att den överlappar lite med den omstridda bokningen). Avboka slutligen det överflödiga mötet i din egen kalender.
Vad kan gå fel vid rumsbokning?
- Bokningsbegäran skickas till rummen som e-post på samma sätt som inbjudan till mötesdeltagarna. Meddelandet kan dröja av olika orsaker. Också rummet skickar svarsmeddelandet som e-post. Det lönar sig alltså att vänta i lugn och ro en stund så att meddelandena hinner komma fram.
- En del av distributionslistorna vid universitetet finns på andra ställen än i Office 365-systemet. Detta är bland annat 1) grupper som börjar på grp, för vilka en e-postadress har tagits i bruk, 2) automatiska grupper som börjar på hy och 3) Majordomo-sändlistor. Dessa listor finns inte i Office 365-adressboken. Office 365 betraktar dessa e-postadresser som externa och kan inte fastställa vem som finns bakom dem. Därför kan mötesinbjudningar som har skickats med hjälp av dessa grupper i vissa situationer bete sig annorlunda än mötesinbjudningar som har skickats med hjälp av Office 365-systemets egna grupper eller till deltagarna en åt gången.
- Vem som helst kan skapa ett möte (Appointment) i sin kalender vid en viss tidpunkt och ange vilken plats som helst i fältet Plats utan att egentligen boka någonting. Ett möte i din egen kalender är inte ett bevis på en rumsbokning.
- En person kan också ha sökt fram alla rum i en viss rumslista utan att ha valt något av dem, varvid mötesinbjudningarna av misstag kan ha skickats ut utan att ett rum bokats. Som tur är kan man lägga till en rumsbokning för ett möte även i efterskott genom att redigera mötet, välja ett rum och skicka en uppdatering.
- Du kan ha fått ett nekande svar, som sig bör, men missat eller inte brytt dig om det. Mötet förblir dock kvar i din kalender. Ett nekande svar från rummet tar inte bort mötet från din kalender.
- Du kan senare ha ändrat mötestiden utan att ha skickat uppdateringen till deltagarna, inklusive det bokade rummet. Om du ändrar på mötestiden, kontrollera att rummet godkänner den nya tiden.
- Kontrollera gärna att svaret om godkännande säkert kom från just det rum som du försökte boka.
- I oklara fall kontrollera en gällande bokning i rummets egen kalender. Om bokningsuppgifterna inte visas, be byggnadens vaktmästare om hjälp.
- Eventuellt kan tidszonen vara fel i datorns inställningar. Kontrollera inställningarna om du har uteslutit de andra eventuella problemkällorna.
Videoinstruktion
Ge respons
Webbplatsen med anvisningar från IT-Helpdesk vid Helsingfors universitet hjälper dig i dina jobbrelaterade IT-frågor. Berätta för oss hur vi skulle kunna förbättra våra anvisningar. Vi uppskattar verkligen din respons!
Hur skulle du förbättra denna instruktion?