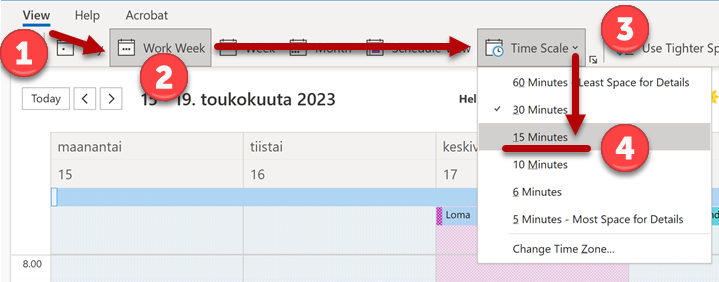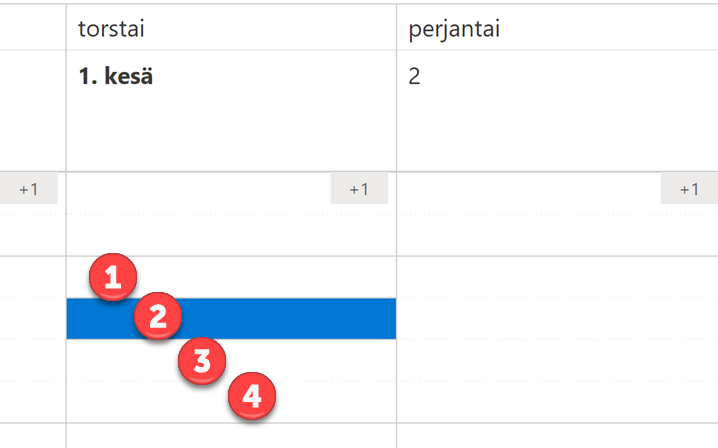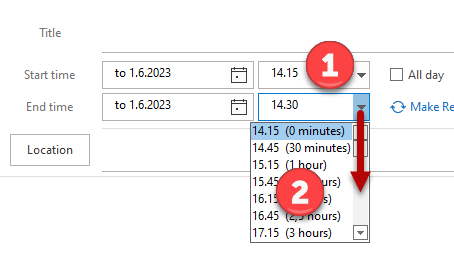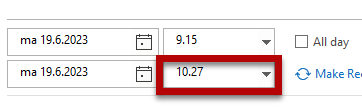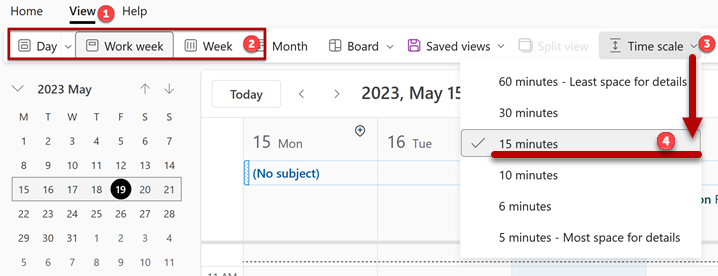Oletko miettinyt, miten voisit automaattisesti määritellä kokousten alkuajaksi esim. 15 yli?
Yliopisto suosittaa kokousten aloittamista 15 minuuttia yli tasatunnin kokouskäytännöissään. Oletuksena kalenterin jaotus on 30 minuuttia. Näillä ohjeilla voit muuttaa Outlookin ja OWA:n käyttämään 15 minuutin jaotusta.
Snabbinstruktion
Kokousten automaattinen lyhentäminen ja myöhentäminen
Säädä kalenterista ensin Time Scale -asetukset kohdalleen:
- Avaa kalenterin View-välilehdeltä Time Scale -valikko. Valitse kalenterinäkymän tarkkuudeksi 15 minuuttia.
Kokousten automaattisen myöhentämisen saa käyttöön Outlookin asetuksista:
- File > Options > Calendar > Calendar options.
- Laita rasti ruutuun Shorten appointments and meetings, valitse pudotusvalikosta Start late ja sen alla olevista pudotusvalikoista esim. 15 minuuttia (voit kirjoittaa halutun ajan myös suoraan kenttään).
- Tämän jälkeen kalenterimerkintä, jonka aloitusajaksi laitetaan klo 12, siirretään automaattisesti alkamaan klo 12.15.
Eli tämän asetuksen ollessa päällä ohjelma siirtää aloitusaikaa aina eteenpäin viidellätoista minuutilla, joten jos valitaan valmiiksi klo 12.15, niin kokouksen aloitusaika siirtyy aikaan klo 12.30.
Myös OWA:sta löytyvät samat asetukset automaattisille kokousten lyhentämisille:
- Ratasvalikosta avautuvasta pikavalikosta valitaan alimpana oleva View all Outlook settings > Calendar > Events and invitations > Shorten duration for all events (rasti ruutuun), sitten pudotusvalikosta Start events late, valitaan ajat kahdesta alemmasta pudotusvalikosta ja lopuksi alareunasta Save.
Kuvalliset ohjeet löytyvät Tarkka ohje -välilehdeltä.
Detaljerad hjälp
Outlook
Huom! Jos oman työkoneen Outlookissa ei ole näitä asetuksia, se lienee vanhentunutta versiota. Pyydä IT-helpdeskistä apua Outlookin päivittämiseen uusimpaan versioon. Myös Macissa asetukset ovat hieman erilaiset (Macille ei ole vielä erillistä ohjetta).
- Avaa kalenterin View-välilehti (1). Valitse päivä-, työviikko- tai viikkonäkymä (2). Avaa Time Scale -valikko (3). Valitse kalenterinäkymän tarkkuudeksi 15 minuuttia (4).
- Napsauta kalenteria haluamasi ajan kohdalta. Kuvassa valittu (2) vastaa 15 yli tasatunnin aikaslottia.
- Kaksoisklikkaamalla aukeaa uusi ikkuna. Kokouksen alkuaika (1) on 15 yli tasatunnin. Valitse alasvetovalikosta kokouksen päättymisaika. Huomaa, että kokouksen kestoaika on edelleen oletuksena oleva 30 minuuttia.
- Voit kuitenkin valita ajaksi minkä vain kirjoittamalla ajan suoraan syöttökenttään.
OWA
OWA:ssa (selainposti) voi myös Time Scale -asetuksen vaihtaa. Asetusten säätämisen jälkeen voi maalata kokouksen keston kalenteriin ja tapaamisen pikkuikkuna avautuu automaattisesti. Ikkuna kannattaa suurentaa heti täysimittaiseksi oikeasta yläkulmasta, jotta voi käyttää Room Finderia kokoushuoneen varaamiseen (pikkuikkuna näyttää luettelossa vain viimeksi käytettyjä huoneita).
- Avaa kalenterin View-välilehti (1). Valitse päivä-, työviikko- tai viikkonäkymä (2). Avaa Time Scale -valikko (3). Valitse kalenterinäkymän tarkkuudeksi 15 minuuttia (4). KUVASSA VIRHE, HUOMAAKO SEN?
- Napsauta kalenteria haluamasi ajan kohdalta. Kuvassa valittu (1) vastaa 15 yli tasatunnin aikaslottia. Kokouksen alkuaika (2) on 15 yli tasatunnin. Valitse alasvetovalikosta kokouksen päättymisaika. Huomaa, että kokouksen kestoaika on edelleen oletuksena oleva 30 minuuttia. Voit kuitenkin valita ajaksi mitä vain kirjoittamalla ajan suoraan syöttökenttään (3).
- ccc
- ddd
- eee
Videoinstruktion
Ge respons
Webbplatsen med anvisningar från IT-Helpdesk vid Helsingfors universitet hjälper dig i dina jobbrelaterade IT-frågor. Berätta för oss hur vi skulle kunna förbättra våra anvisningar. Vi uppskattar verkligen din respons!
Hur skulle du förbättra denna instruktion?