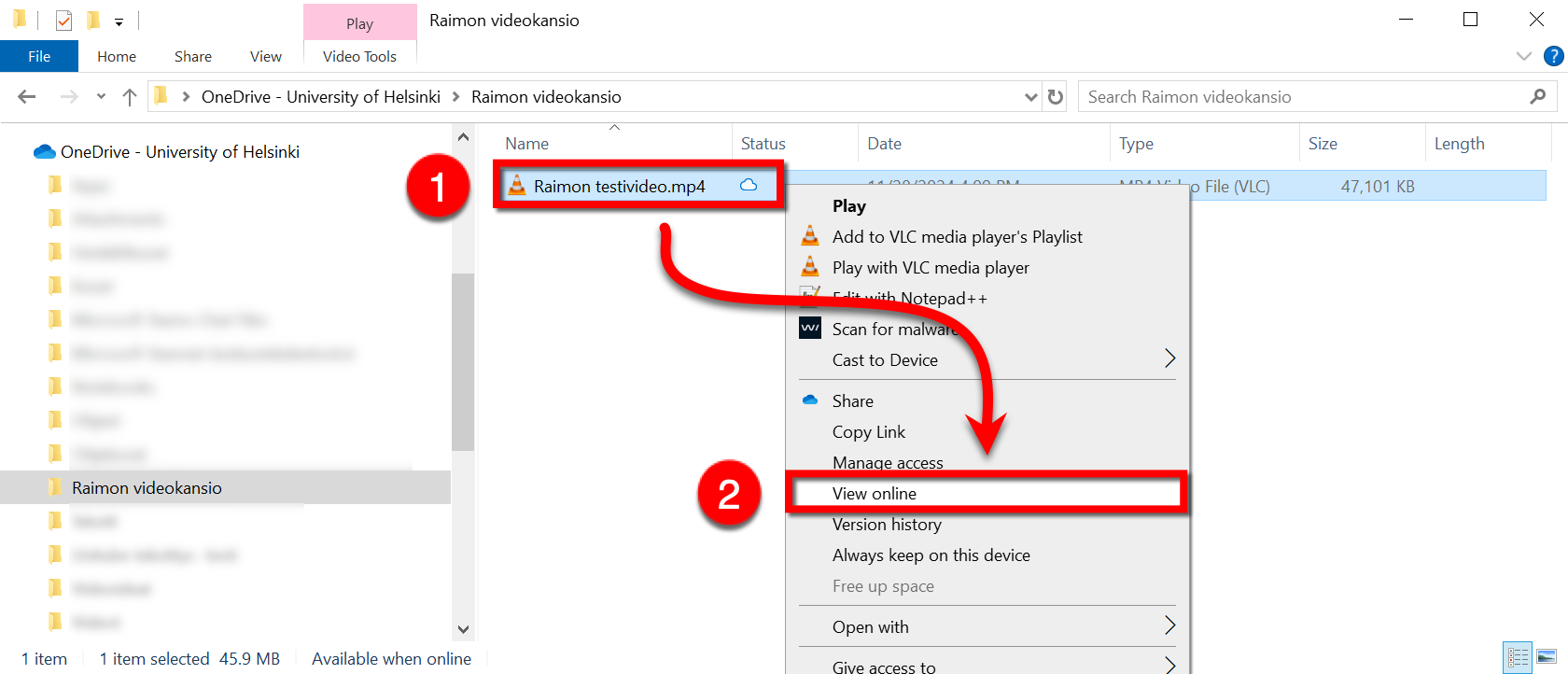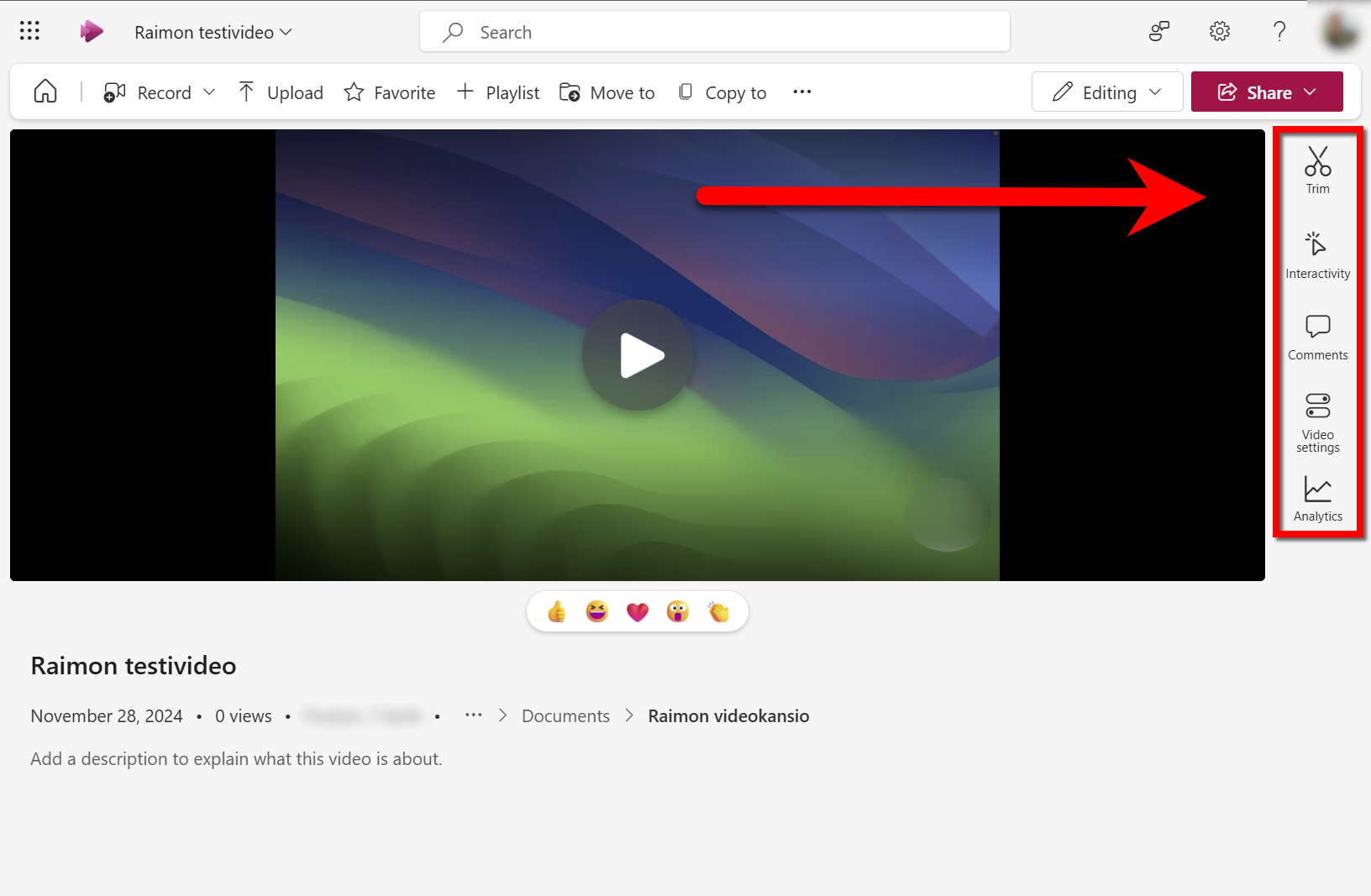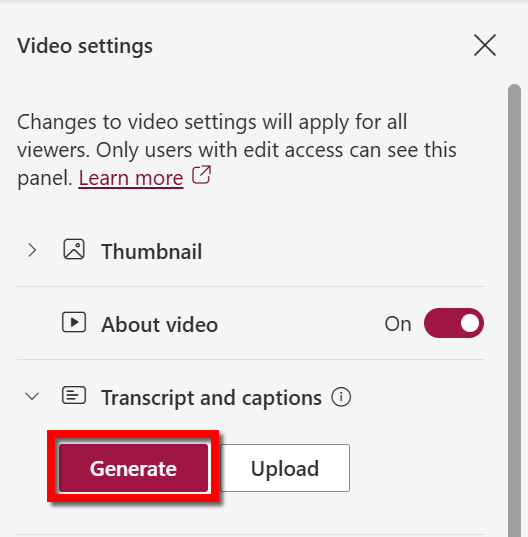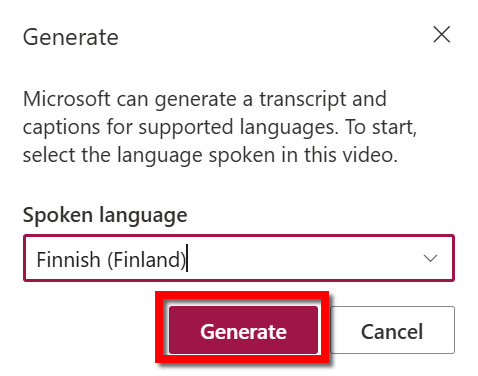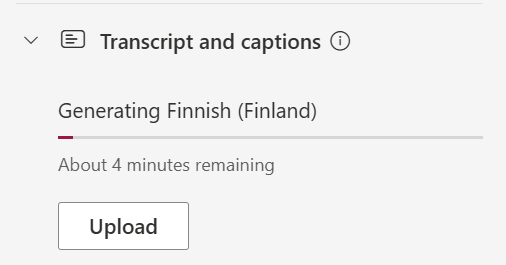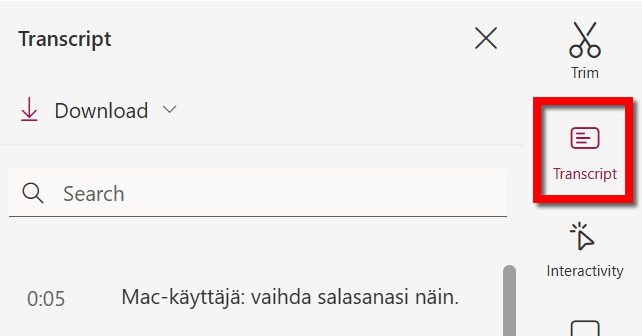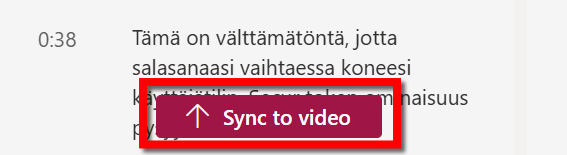Voit käyttää Microsoft Streamin automaattitekstitystoimintoa luomaan tekstityksen videoosi. Video tulee ensin ladata OneDriveen ja sen jälkeen käsitellä Microsoft Streamilla tämän ohjeen mukaisesti.
Snabbinstruktion
- Siirrä video, jonka haluat Streamilla tekstittää OneDriveen.
- Avaa video Streamissa napsauttamalla hiiren oikealla näppäimellä Näytä verkossa ("View online").
- Jos avaat videon OneDriven selainversion kautta, napsauta videon nimen kohdalla ... > Open > Open in Stream.
- Luo automaattitekstitys klikkaamalla videon muokkausvalikosta Video settings > Transcript and captions > Generate.
- Valitse videolla puhuttu kieli ja napsauta Generate.
- Voit muokata tekstitystä ja ladata sen koneellesi valikkoon tekstityksen luomisen jälkeen ilmestyneen Transcription-valikon kautta.
Lue kuvalliset ohjeet Tarkka ohje -välilehdeltä
Detaljerad hjälp
Videon tekstittäminen Microsoft Streamilla
- Siirrä OneDriveen haluamaasi kansioon video, jonka haluat tekstittää. Avaa kansio Windowsin resurssienhallinnasta, (1) etsi video ja napsauta sen kohdalla hiiren oikeaa näppäintä. Valitse avautuneesta valikosta (2) Näytä verkossa ("View online"), niin video avautuu automaattisesti Microsoft Stream -sivustolle.
Voit avata videon myös käyttämällä OneDrivea selaimen kautta. Etsi tällöin video OneDrivesta, (1) napsauta sen nimen perässä olevaa ... -ikonia, valitse Open ja sen jälkeen napsauta (2) Open in Stream. Jatka sen jälkeen tätä ohjetta seuraten.
- Video avautuu ruudullesi nyt Microsoft Streamissa. Löydät videon esitysruudun vierestä erilaisia työkaluja ja asetuksia videosi käsittelyä ja muokkausta varten.
- Videon tekstittämiseen liittyvät toiminnot löytyvät Video settings -kohdasta Transcript and captions -otsikon alta. Kohdasta Upload voit ladata videolle valmiin tekstitystiedoston. Napsauta Generate, niin Stream luo automaattitekstityksen videollesi.
- Seuraavaksi sinulle avautuu Generate-valikko, josta voit valita videollasi puhutun kielen. Kielen valinnan jälkeen napsauta taas Generate, niin Stream alkaa tekstittää videotasi.
- Transcript and captions -kohtaan ilmestyy nyt automaattitekstityksen edistymistä havainnollistava palkki, josta näet, koska tekstitys on valmis.
- Tekstityksen valmistuttua asetuspalkkiin ilmestyy Transcript-kohta, josta klikkaamalla voit katsoa ja muokata Streamin videollesi luomaa tekstitystä. Jos et automaattitekstityksen valmistuttua näe Transcript-kohtaa, päivitä sivu selaimestasi.
- Jos haluat muokata jotain kohtaa tekstityksessä, etsi haluamasi tekstiblokki, liikuta hiiri sen päälle ja paina ilmestynyttä Edit-painiketta.
- Kun olet tehnyt haluamasi muokkaukset, valitse Done.
- Klikkaa vielä muokkausten lopuksi ilmestyneestä painikkeesta Sync to video, jotta videoon synkronoidaan uusi, muokkaamasi tekstitys.
- Voit Transcript-kohdan alta ladata myös Streamissa luodun tekstitystiedoston koneellesi .docx tai .vtt -muodoissa. Voit tarvittaessa ladata tämän tekstitystiedoston esimerkiksi Unitubeen (.vtt-muotoisena) tai muokata tiedostoa jollakin toisella tekstitystyökalulla.
Videoinstruktion
Ge respons
Webbplatsen med anvisningar från IT-Helpdesk vid Helsingfors universitet hjälper dig i dina jobbrelaterade IT-frågor. Berätta för oss hur vi skulle kunna förbättra våra anvisningar. Vi uppskattar verkligen din respons!
Hur skulle du förbättra denna instruktion?