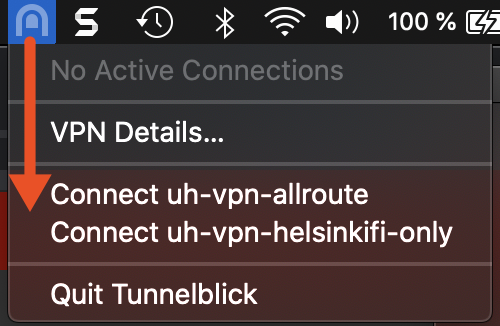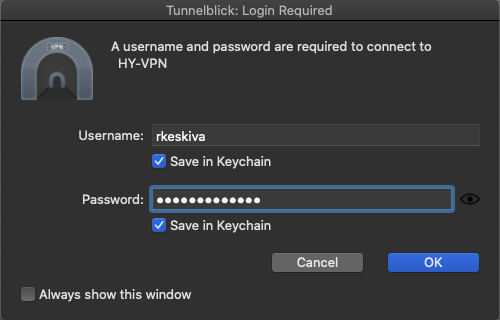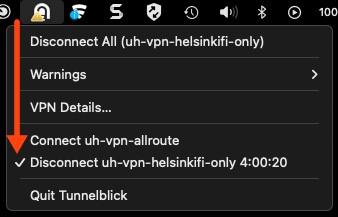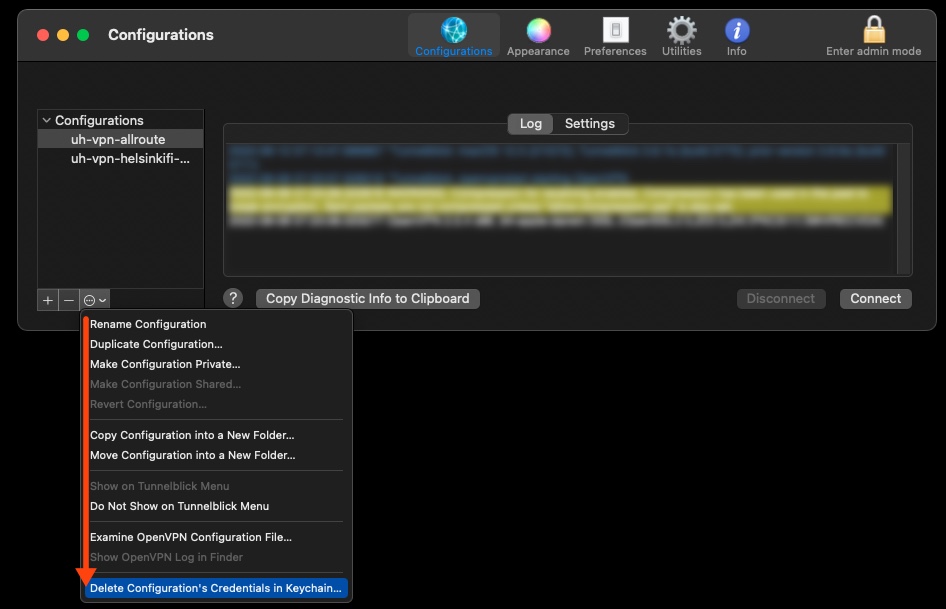Det är möjligt att skapa en krypterad fjärranslutning från nätverk utanför universitetet till Helsingfors universitets servrar. En VPN-anslutning är nyttig för okrypterade nät (till exempel gästnätverk i bibliotek, på flygplatser och i andra liknande offentliga lokaler). Om du vill komma åt din hemkatalog (dvs. Z-skivan) eller gruppkataloger (P-skivan) från din hemdator, ska du först följa denna instruktion och sedan öppna instruktionen för Fjärranvändning av hem- och gruppkataloger.
Tunnelblick är Mac-versionen av OpenVPN.
Instruktionen är skriven för både hemdatorer och universitetets Mac-datorer. Tunnelblick kan installeras på universitets Mac-datorer från Managed Software Center i universitetsmenyn (se instruktioner för användningen av MSC)
Snabbinstruktion
Snabbguide till universitetets VPN-tjänst
Snabbinstruktion för hemdatorn
- Ladda ner och installera Tunnelblick från adressen https://tunnelblick.net/
- Ladda konfigurationsprofilerna
- uh-vpn-helsinkifi-only.ovpn
- uh-vpn-allroute.ovpn
Instruktioner för nedladdning: klicka med den högra musknappen och välj Spara fil eller Spara fil som (ordalydelsen är webbläsarspecifik)
- Öppna laddade filer genom att dubbelklicka
- Starta Tunnelblick och skapa en anslutning genom att välja uh-vpn-helsinkifi-only eller uh-vpn-allroute
Detaljerad hjälp
Snabbguide till universitetets VPN-tjänst
Installation av Tunnelblick och inställningarna på hemdatorn
Ladda ner den senaste versionen av Tunnelblick på adressen https://tunnelblick.net/
Kopiera Tunnelblick.app från avbildningen du laddade ner till mappen Applications
Ladda de nödvändiga konfigurationsfilerna:
- uh-vpn-helsinkifi-only.ovpn
- uh-vpn-allroute.ovpn
Instruktioner för sparande: klicka med den högra musknappen och välj Spara fil eller Spara fil som (ordalydelsen är webbläsarspecifik). Om filerna av någon orsak har sparats med ändelsen .txt, kan du redigera filnamnen genom att ta bort .txt-delen så att namnen slutar med .ovpn (till exempel uh-vpn-allroute.ovpn.txt > uh-vpn-allroute.ovpn)
Dubbelklicka för att öppna de laddade filerna (installationen görs separat för båda filerna). Tunnelblick startas. Ange administratörens lösenord när du blir ombedd.
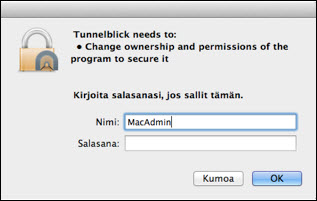
Välj alternativet All Users (VPN-anslutningen kan användas från alla användarkonton). Alternativt kan du välja Only Me (VPN-inställningarna installeras endast för det inloggade användarkontot).
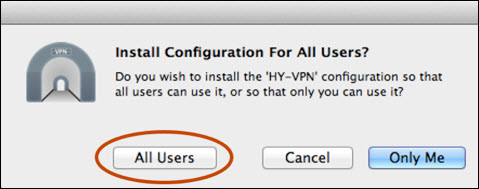
Tunnelblick skapar en Tunnelblick-mapp i mappen Application Support dit definieringsfilerna kopieras. Om du väljer alternativet Only Me skapas mappen i hemmappens Library-mapp. Med alternativet All Users skapas den i Macintosh HD:s Library-mapp.
Att skapa och avbryta en skyddad anslutning
- Öppna mappen Program (Applications) och klicka på ikonen för Tunnelblick-programmet.
- En tunnelikon dyker upp på menyraden i skärmens övre högra hörn.
- Klicka på ikonen och välj Connect uh-vpn-helsinkifi-only (eller HY-TUN) eller Connect uh-vpn-allroute (eller HY-VPN).
- Programmet ber om ditt användarnamn och lösenord till universitetets tjänster. Du kan kryssa för Spara i nyckelring (Save in Keychain) för att undvika att behöva logga in separat i framtiden. En anslutning bildas när du har angett rätt användarnamn.
- I fortsättningen kan du skapa en skyddad anslutning genom att upprepa de tre sista stegen.
Att avbryta anslutning
Avbryt anslutningen genom att klicka på Tunnelblick-ikonen i den övre menyn Disconnect...
Att radera lösenord
Om Save in Keychain (Spara i nyckelring) är vald i Tunnelblicks inloggningsfönster, sparas användarnamnet och lösenordet i Keychain (Nyckelring) i macOS.
Du kan ta bort de sparade uppgifterna genom att klicka på VPN Details… (VPN-detaljer...) i Tunnelblicks tunnelikon och sedan klicka på Delete Configuration's Credentials from Keychain (Radera konfigurationens användarnamn från nyckelringen) i kugghjulet i fönstrets nedre vänstra hörn.
Problemsituationer
-
Om VPN-anslutningen bryts eller om Tunnelblick fastnar ska du radera Tunnelblick och ladda ner den nya versionen: https://tunnelblick.net/
-
Om anslutningen inte fungerar, klicka på tunnelikonen och välj VPN Details. Välj Set nameserver i menyn Set DNS/WINS. Om anslutningen fortfarande inte fungerar, testa en annan inställning.
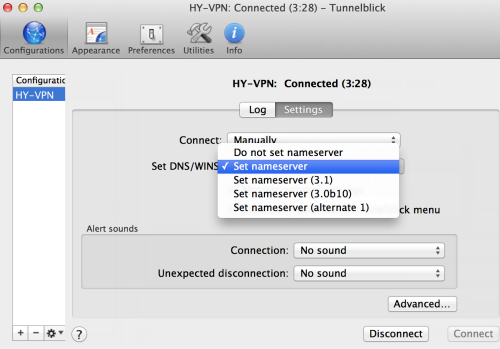
-
Om en VPN-anslutning inte bildas visar VPN-loggen sannolikt vad som har gått fel. Öppna loggen genom att klicka på VPN Details… i Tunnelblicks tunnelikon.
-
Om en VPN-anslutning öppnas men ingen webbplats kan laddas ska du ändra namnserverinställningarna. Klicka på VPN Details… i Tunnelblicks tunnelikon och välj Settings. Valet Set DNS/WINS påverkar namnservrarna. Inställningen Set nameserver fungerar vanligtvis i de senaste versionerna av Tunnelblick.
-
Inställningen Monitor network settings ansluter automatiskt om Tunnelblick upptäcker ändringar i namnservrarna. I vissa situationer kan detta orsaka instabilitet.
Om ändringarna i namnservrarna inte har någon inverkan kan universitetets namnservrar konfigureras manuellt för nätverksinställningarna i macOS.
1. Stäng av Tunnelblick och välj Systeminställningar/System Preferences -> Nätverk/Network.
Egen användningsplats för VPN
Du behöver en namnserver endast för att använda VPN, så det lönar sig att skapa en ny Användningsplats (Location) för den.
Klicka på Redigera (Edit) och använd plusknappen för att skapa en ny användningsplats med namnet VPN. I fortsättningen kan du välja VPN från menyn Användningsplats (Location) i Apple-menyn och sedan öppna Tunnelblick. Och när du inte vill använda en VPN-anslutning väljer du Automatisk (Automatic) i Användningsplats-menyn.
2. I listan över nätverksportar till vänster ska du välja Ethernet om det är fråga om en kabelanslutning och AirPort/Wi-Fi om anslutningen är trådlös.
3. Klicka på Tilläggsval (Advanced), DNS och lägg till serveradresserna 128.214.4.64 och 128.214.3.31 i listan via plusknappen. Spara ändringarna genom att klicka på Använd (Apply).
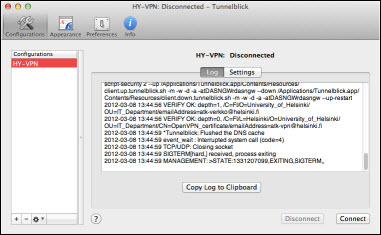
Videoinstruktion
Ge respons
Webbplatsen med anvisningar från IT-Helpdesk vid Helsingfors universitet hjälper dig i dina jobbrelaterade IT-frågor. Berätta för oss hur vi skulle kunna förbättra våra anvisningar. Vi uppskattar verkligen din respons!
Hur skulle du förbättra denna instruktion?