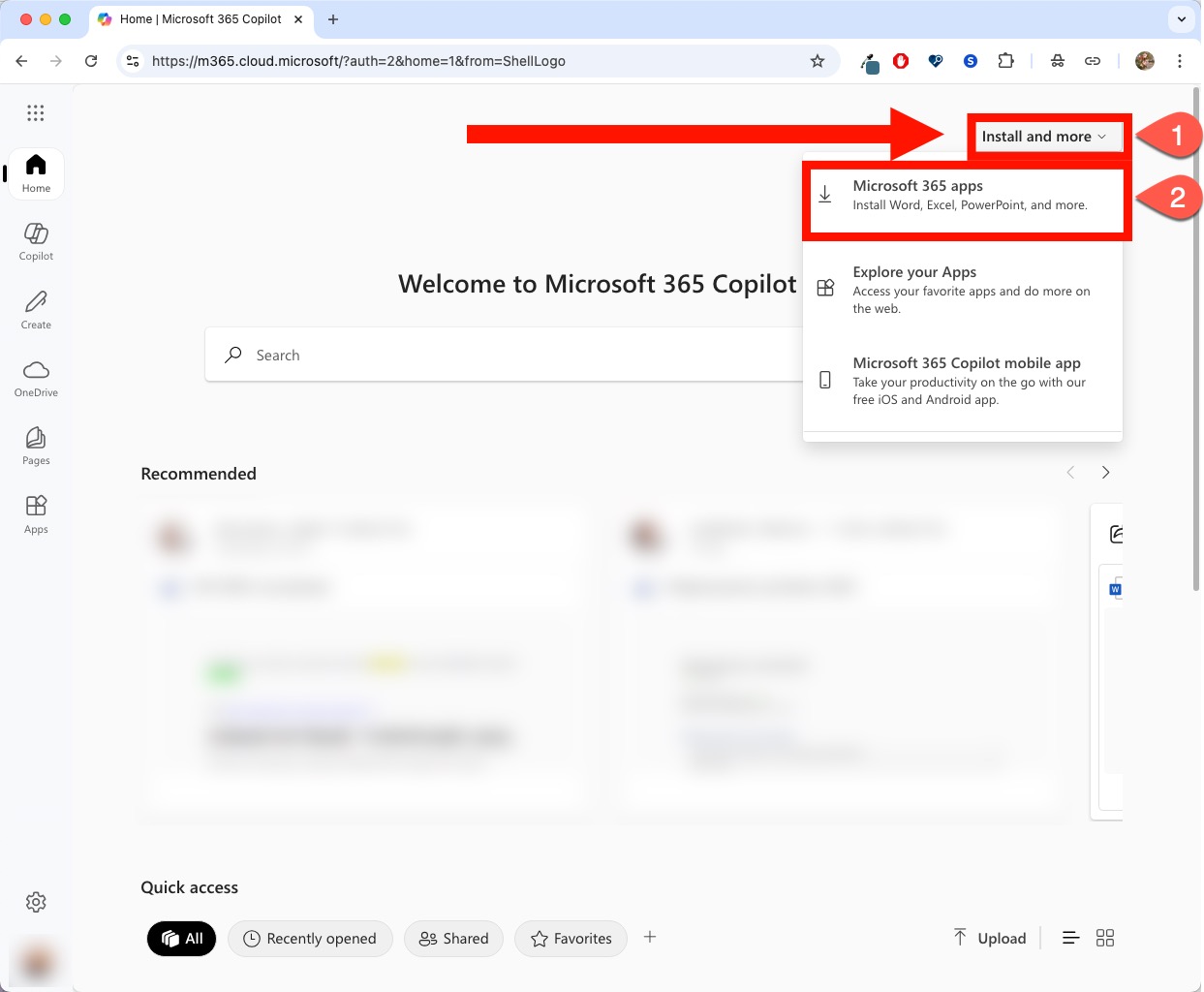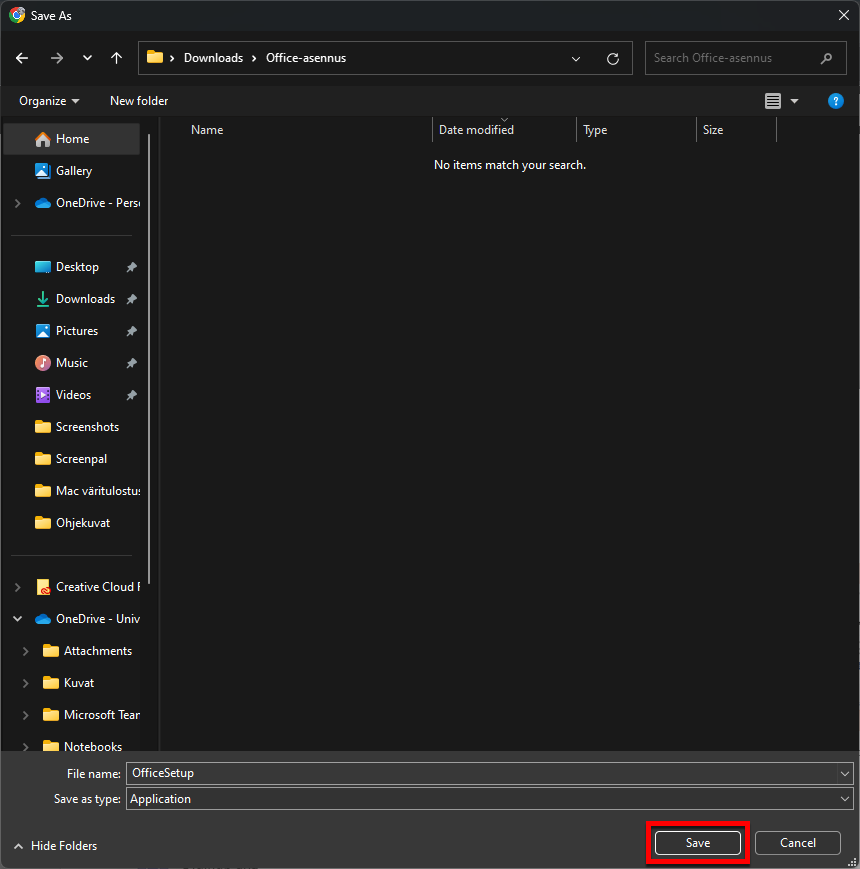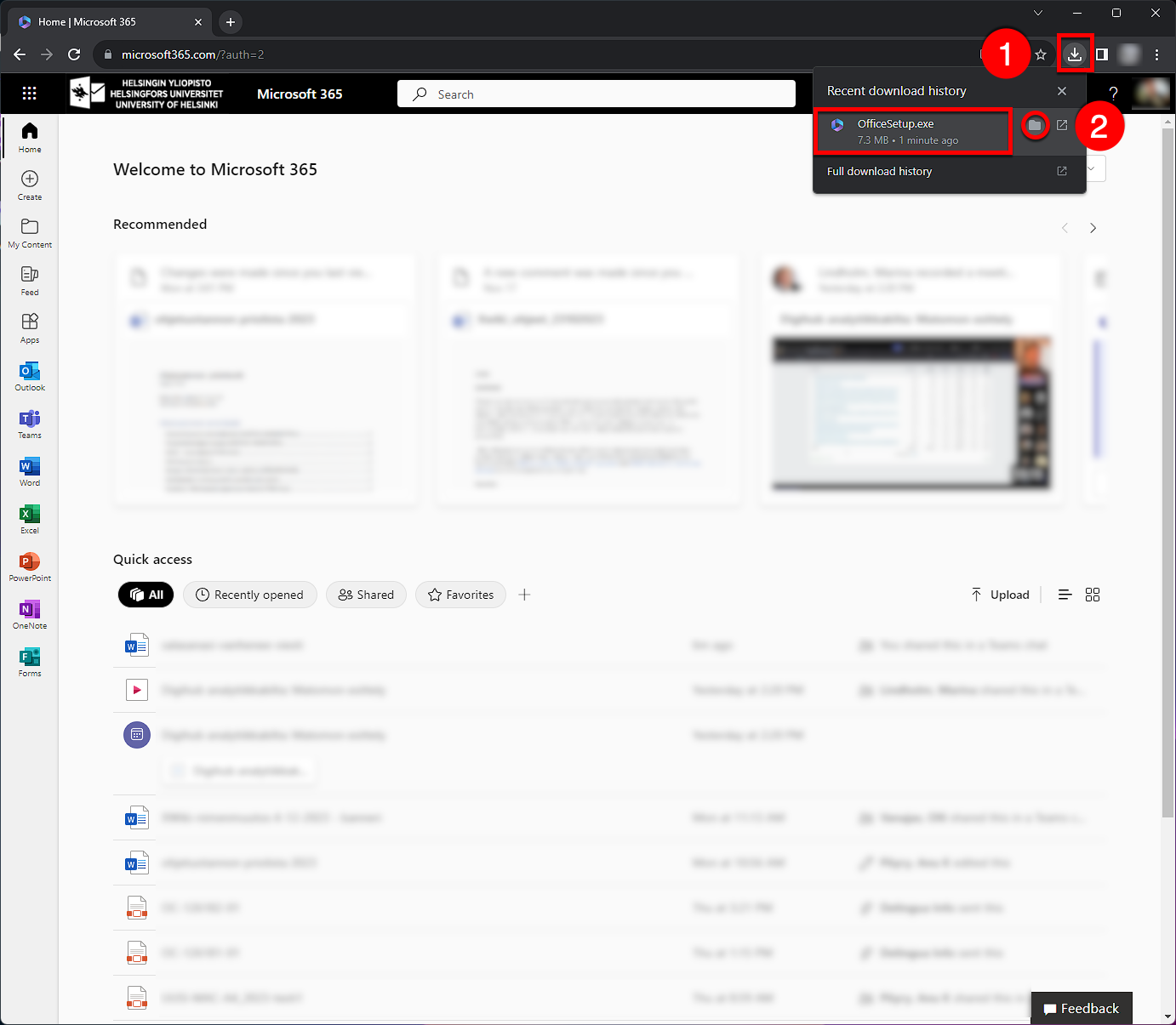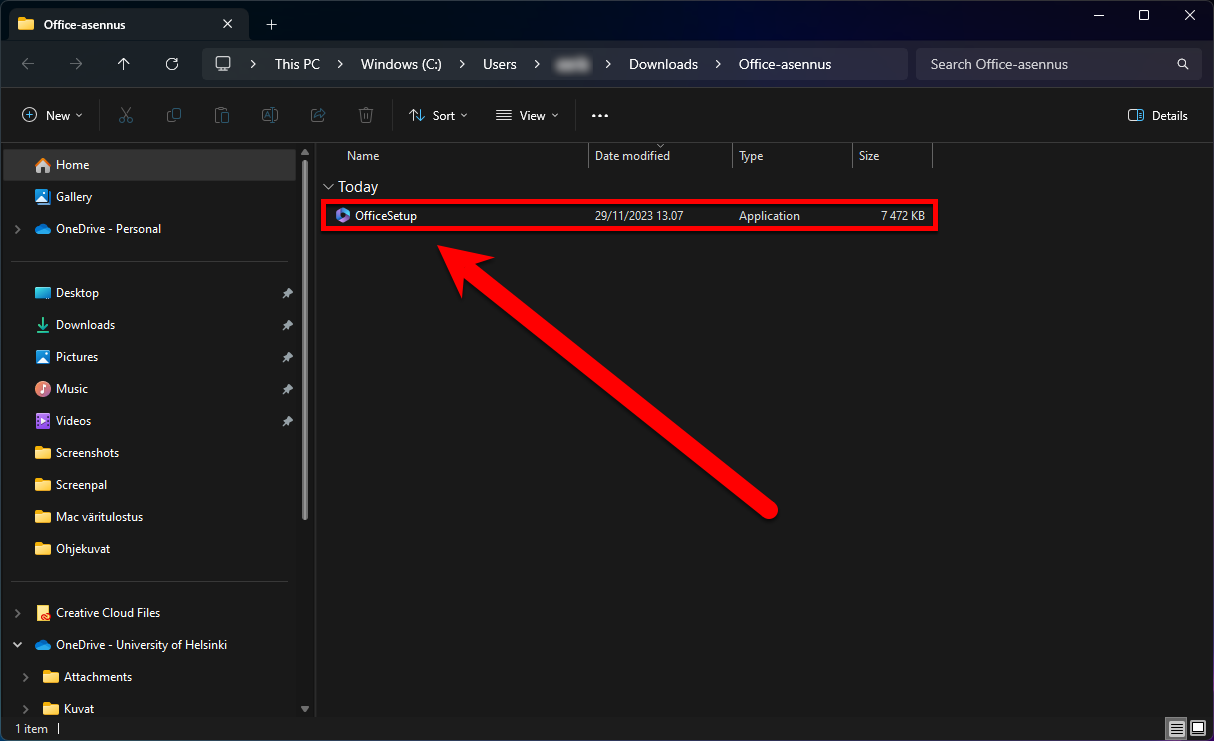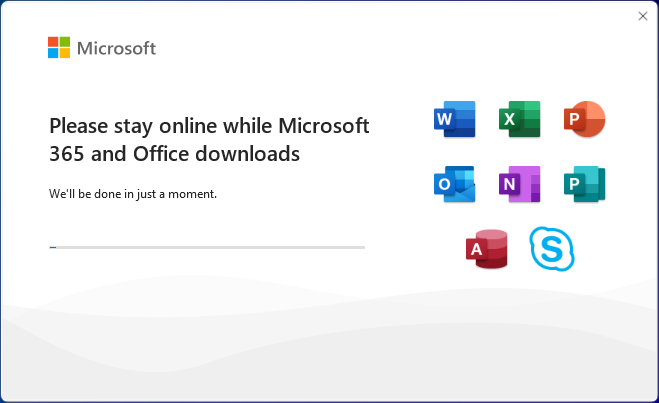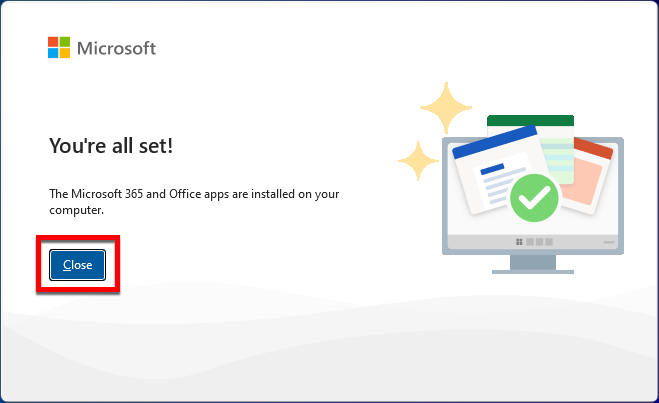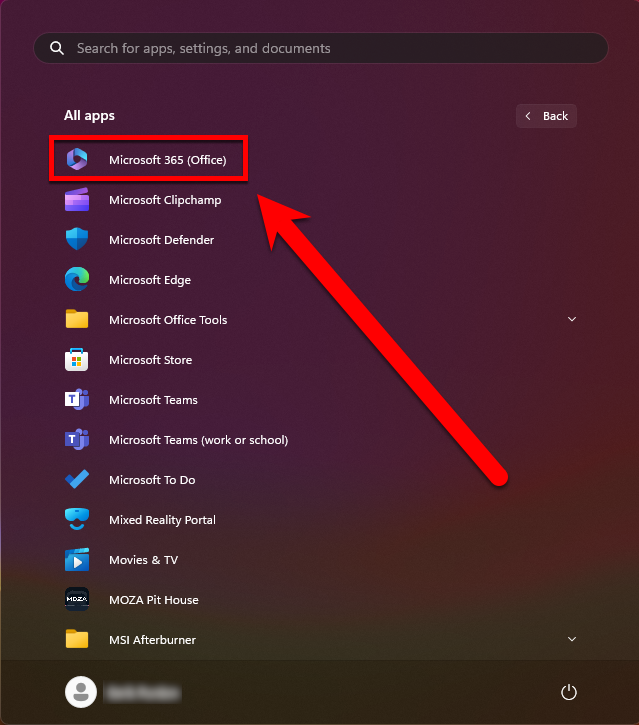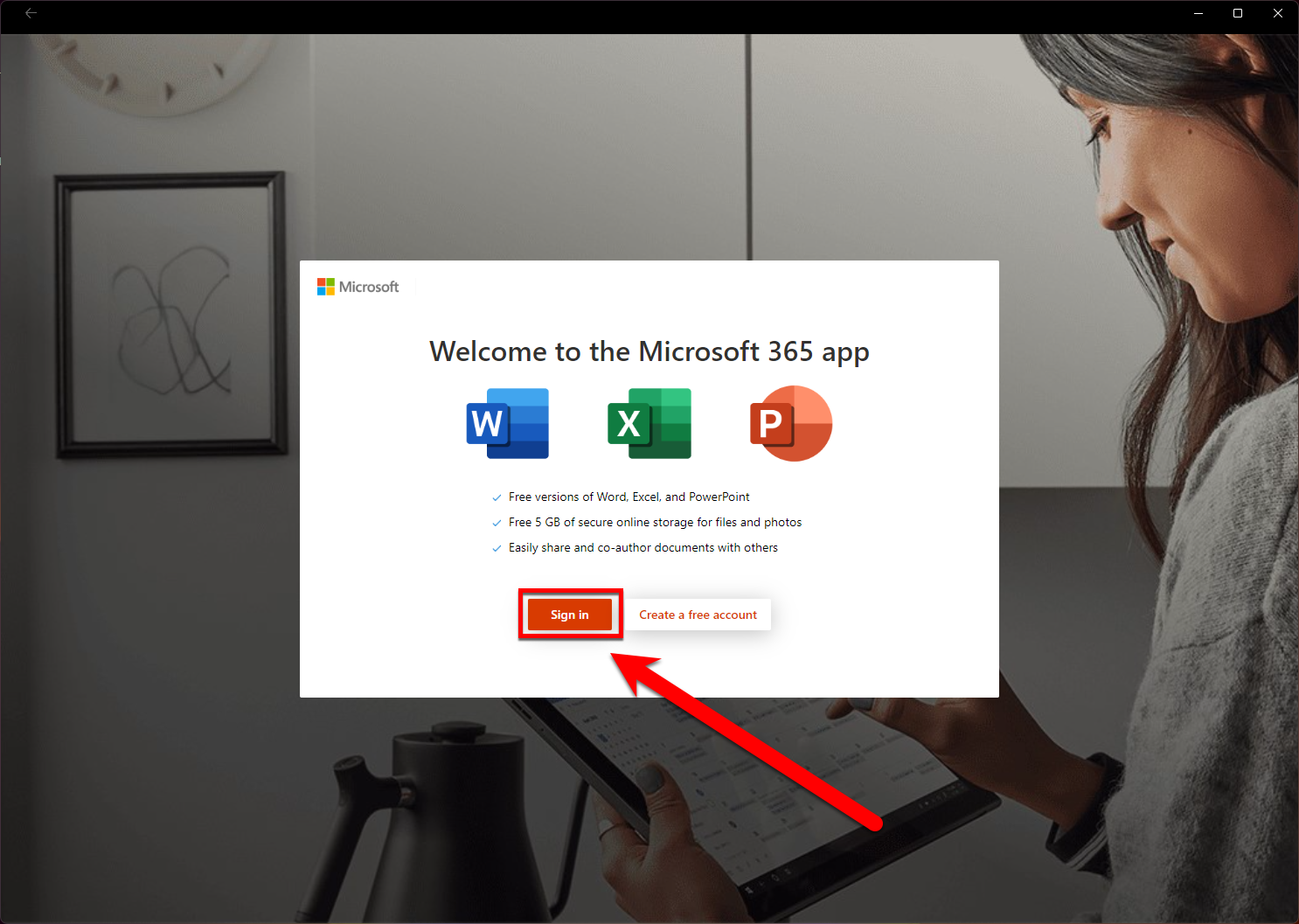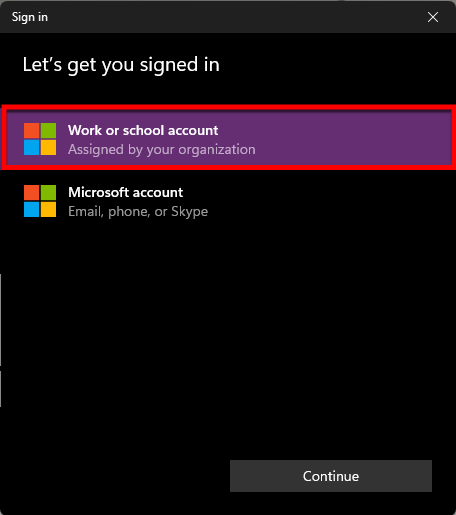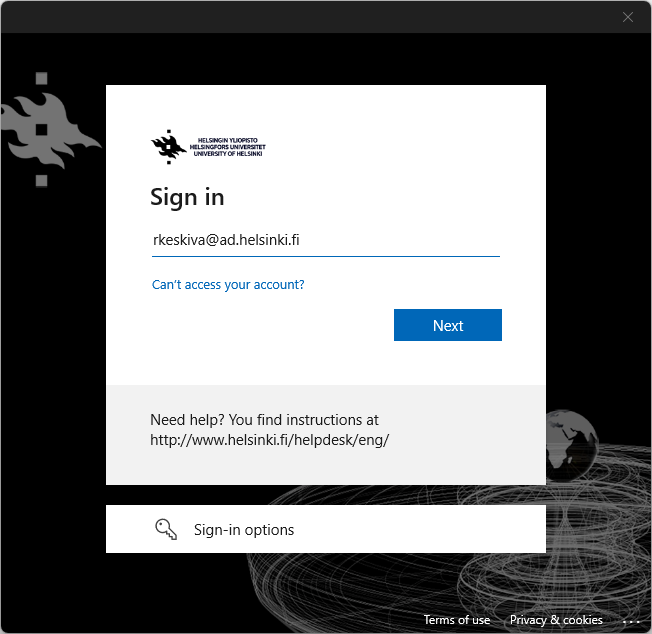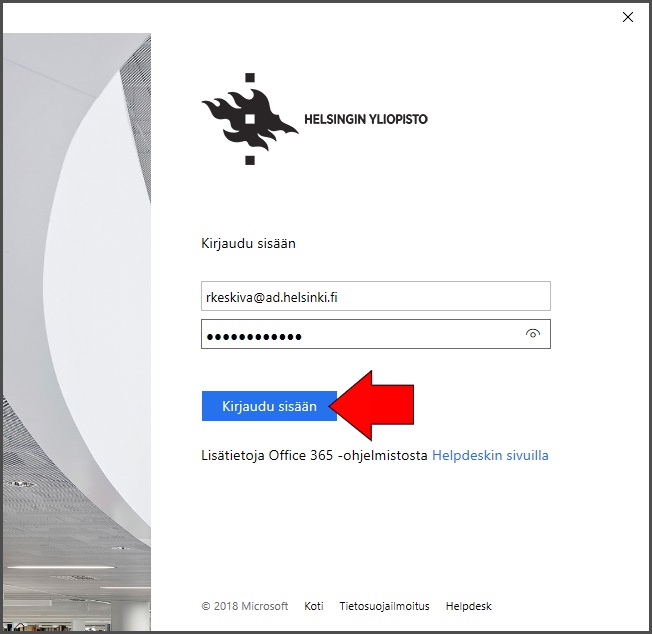Studerande och personal som har börjat använda Microsoft 365 får kostnadsfritt tillgång till Office-applikationer, närmare bestämt paketet M365 Apps for Enterprise som bland annat innehåller rätten att också installera program på egna enheter (fem enheter).
OBS! Nedladdningsrätten för hemdatorer gäller inte studerande vid öppna universitetet eller andra vid universitetet med Microsofts licensnivå A1.
De kan dock använda Microsoft Office-program i webbläsaren. Logga in med universitetsanvändarnamnet på adressen portal.office.com.
När anställnings- eller studieförhållandet till universitetet upphör (användarnamnet tas ur bruk) övergår Office till ett s.k. "reduced functionality”-läge. Då kan man inte redigera dokument eller skapa nya dokument.
Mer information om användarnamnets giltighetstid.
Denna instruktion är avsedd för hemdatorer. Observera att installationen förutsätter förhöjda rättigheter (Administrator) Office-paketet har installerats automatiskt på de datorer som underhålls centraliserat av universitetet. Instruktionen är skriven för Windows-datorer, men den kan även tillämpas för Mac-datorer.
Snabbinstruktion
Installationen på hemdatorn sker i två steg:
- Du måste ha en Microsoft 365-postlåda. Kontrollera om du redan använder Microsoft 365
- Logga in på OWA (Outlook Web App) och ladda ner Office-paketet.
Om du inte tidigare har haft ett Office-paket kan du starta installationen direkt. Om du använder en äldre version av Office ska du först avinstallera den (t.ex. Windows: Control Panel > Programs > Uninstall a program).
Detaljerad hjälp
Innehållsförteckning
Om du behöver mer information eller hjälp i anknytning till installationen, kontakta Microsoft Office-supporten direkt.
Nedladdning av programvara från Microsofts hemsida
Bilderna i anvisningen är från webbläsaren Google Chrome i Windows 11. Vyerna och valen i olika webbläsare och Windows-versioner skiljer sig åt, men principen är densamma.
Logga in på OWA (Outlook Web App) på adressen https://portal.office.com/ och klicka på (1) Install apps (Installera program). Välj (2) Microsoft 365 apps i undermenyn som öppnas.
Välj Other install options (Övriga installationsalternativ) om du vill ändra språket för det Office-paket som ska installeras till ett annat än det föreslagna språket.
Installationen föreslår automatiskt det språk som används i OWA som språk för Office. Se anvisningar för ändring av språkinställningar för OWA.
Välj önskad plats för Office-installationsfilen och klicka på Save (Spara).
Installation
Hitta den nedladdade Office-installationsfilen OfficeSetup.exe genom att klicka på knappen (1.) Downloads (Nedladdningar) och välj (2.) Show in folder (Visa i mapp) vid filnamnet.
Dubbelklicka på filen för att starta installationen av Office.
När du startar installationen kan datorn be om installationstillstånd eller administratörens användarnamn och lösenord. Bevilja tillstånd och skriv administratörens användarnamn och lösenord på begäran.
Installationen fortskrider av sig själv, olika meddelanden om förloppet kan visas på skärmen.
Du får ett meddelande när installationen är klar. Klicka på knappen Close (Stäng).
Öppna Microsoft 365 (Office) från startmenyn.
Klicka på Logga in i startvyn.
Välj Work or school account som typ av användarkonto.
Skriv ditt användarnamn i den långa formen: anvandarnamn@ad.helsinki.fi. Klicka på Next (Nästa).
Ange ditt lösenord och klicka på Log in (Logga in).
Nu kan du använda Microsoft 365-programmen.
Mac-användare, observera! När du loggar in på Office på en Mac för första gången, ber programmet dig att ange din licens. Logga in med Helsingfors universitets Office 365-användarnamn, som är tunnus@ad.helsinki.fi
Till exempel Raimo Keski-Vääntös (rkeskiva) användarnamn är rkeskiva@ad.helsinki.fi
Fortsätt till andra M365-anvisningar.
Videoinstruktion
Ge respons
Webbplatsen med anvisningar från IT-Helpdesk vid Helsingfors universitet hjälper dig i dina jobbrelaterade IT-frågor. Berätta för oss hur vi skulle kunna förbättra våra anvisningar. Vi uppskattar verkligen din respons!
Hur skulle du förbättra denna instruktion?