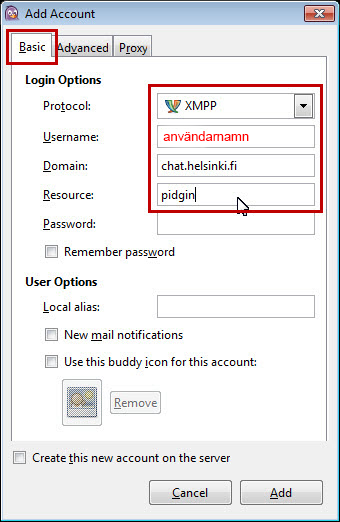Pidgin är ett snabbmeddelandeprogram, med vilket du kan ansluta dig till gruppdiskussioner (rum) i universitetets Jabber-tjänst. Du kan installera programmet på universitetets datorer via Software Center.
Snabbinstruktion
Grundinställningar

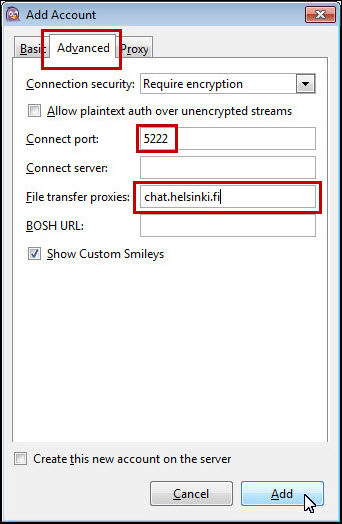
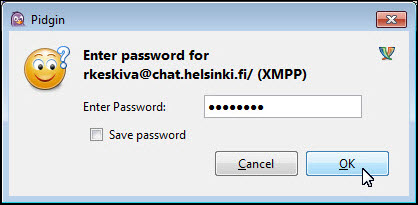
Detaljerad hjälp
Grundinställningar
När du startar Pidgin för första gången, måste du justera programmets inställningar. Konfiguration av programmet börjar med ett välkomstmeddelande.
- Klicka på Add.

Fyll i på fliken Basic:
- Protocol = XMPP
- Username = eget användarnamn. OBS! Användarnamn i formen rkeskiva
- Domain = chat.helsinki.fi
- Lämna lösenordsfältet tomt! Jabber sparar lösenorden i klartext.
Fyll i på fliken Advanced:
- Connection security = Require encryption
- Connect port = 5222
- File transfer proxies = chat.helsinki.fi
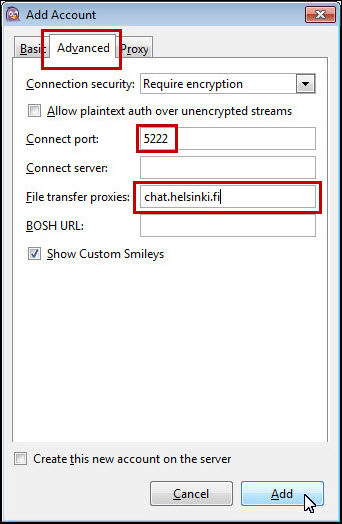
- Klicka till slut på Add.
- Efter det frågar Pidgin efter lösenord:
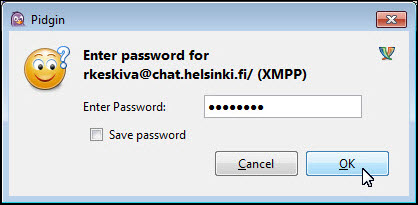
- Skriv ditt lösenord och klicka på OK.
Anslutning till rum (diskussioner)
När du har kontaktat Jabber, ska du välja vilket rum du vill ansluta dig till:
- Välj Tools > Room List.
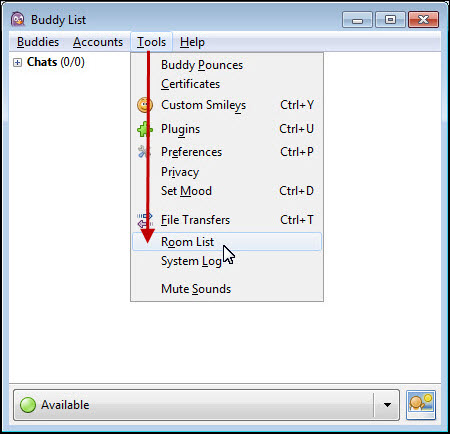
- Klicka på Get List.
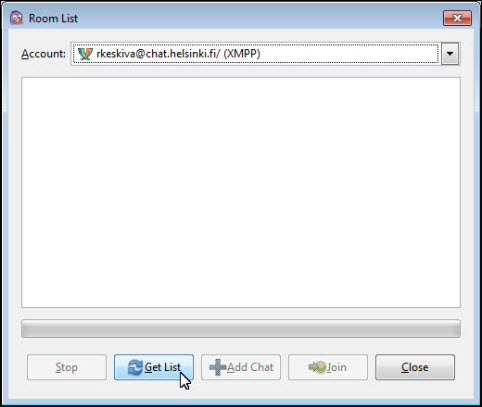
- Klicka på Find Rooms.
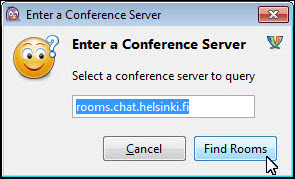
- Välj rummet du vill ansluta dig till.
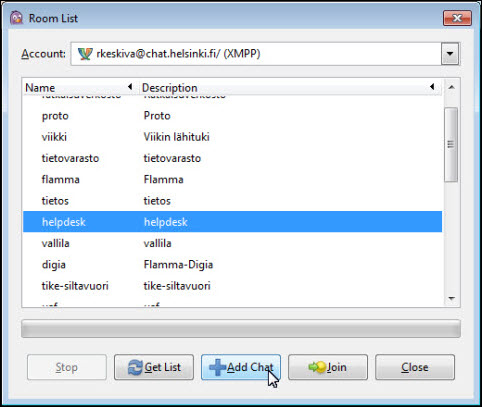
OBS!: alla rum som finns i tjänsten syns i listan. Det kan finnas rum som du inte kan ansluta dig till!
- Välj önskat rum i listan och klicka på Add Chat, om du vill lägga till rummet permanent på din chat-lista. Klicka på Join, om du vill ansluta dig till diskussionen i rummet, men inte vill ha det med på din lista.
OBS!: om rummet är skyddat med lösenord, kan du inte ansluta dig (join) direkt till rummet, utan du måste lägga till rummet på rumslistan (Add Chat).
- Om du valde Add Chat ska du ännu fylla i en dialogruta:
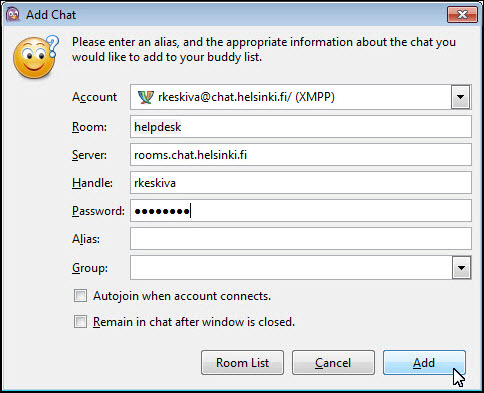
- Skriv ditt lösenord om rummet kräver det.
- Om du kryssar för Autojoin when account connects ansluter du dig i fortsättningen automatiskt till rummet när du startar Pidgin.
- Klicka till slut på Add.
- Rummet blir synligt på Chat-listan.
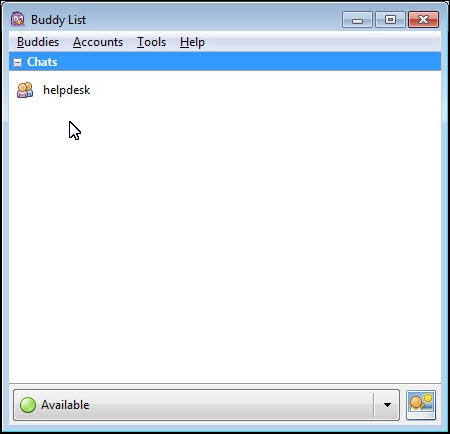
- Öppna rummet genom att dubbelklicka dess namn.
- Du kan starta en diskussion genom att skriva i textfältet i nedre kanten. De övriga deltagarnas symboler är synliga i den högra kanten av rutan.
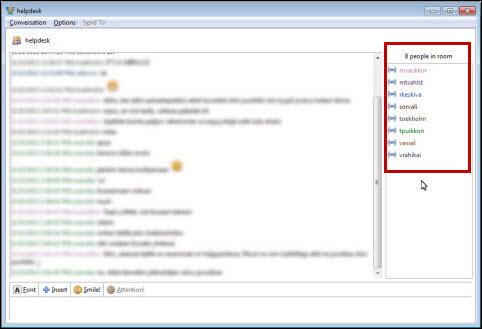
Efter byte av lösenord (Not authorized- felmeddelande)
Obs!: Se finska instruktioner.
tunnus@chat.helsinki.fi/ disabled. Not authorized -felmeddelande har förekommit efter byte av lösenord eller när fel lösenord har matats in i Pidgin.
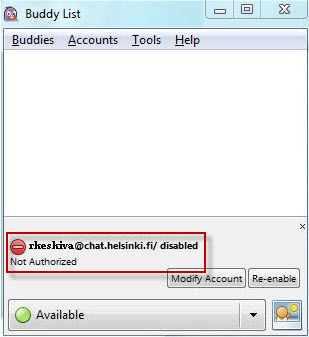
Skapande av rum
Du kan skapa nya rum i Pidgin enligt följande instruktioner:
- Välj Buddies > Add Chat i toppmenyn.
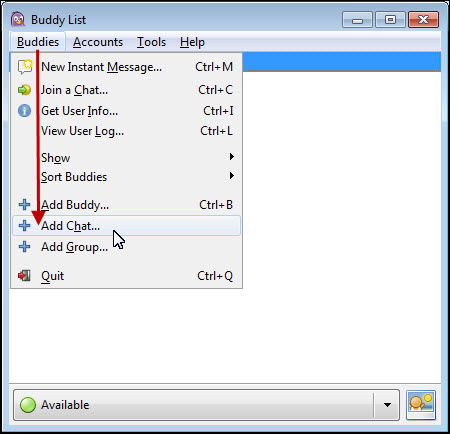
- Namnge rummet och klicka på Add.
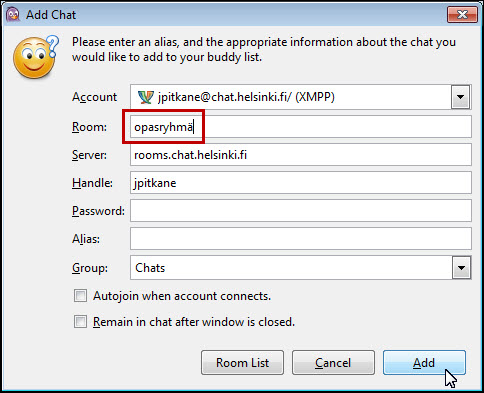
- Rummets namn blir synlig i Buddy List-rutan.
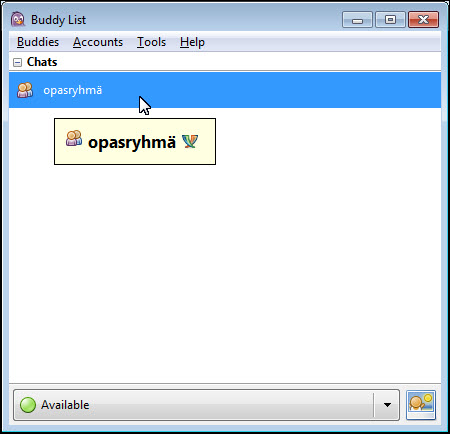
- Dubbelklicka rummets namn.
- Klicka på Configure Room.
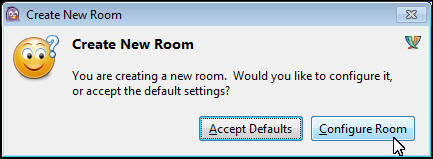
Du kan ändra på följande inställningar för rummet:
- List Room in Directory (1) är standarden. Rummet är synligt för alla.
- Kryssa för alternativet Room is Persistent (2). Som standard har detta inte valts, och då raderas rummet när den sista deltagaren loggar ut ur rummet.
- Som standard är rummet endast för medlemmar (3). Ta bort krysset, om du vill att alla ska har tillgång till rummet.
- Du kan skydda rummet med lösenord (4). Om du kryssar för detta, har deltagarna tillträde till området endast med lösenord. Det rekommenderade sättet att begränsa tillträde till rummen endast för en viss grupp är att använda lösenord. I fråga om rum för avgränsade grupper kan krysset också tas bort från punkt (1), men då måste användarna veta rummets namn, eftersom det inte syns i rumslistan.
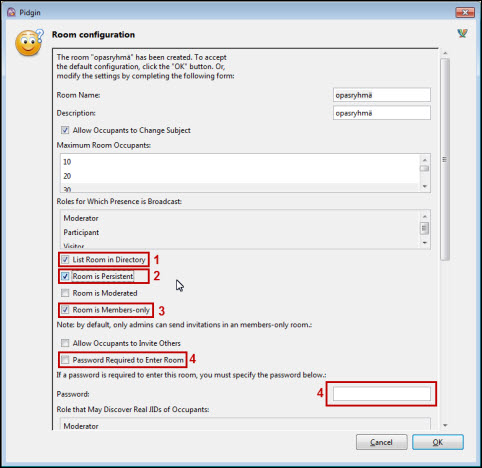
- Välj om du vill ha loggposter för diskussioner som förts på området (5). Loggposter är standard.
- Fyll i ägare till rummet. Standard är att den person som skapat rummet blir ägare (6). Endast ägare till rummet kan vid behov radera rummet, och ägaren har annars också de största rättigheterna att ändra rummets inställningar. Man gör klokt i att lägga till andra personer som kan ersätta ägaren under semestrar och sjukledigheter.
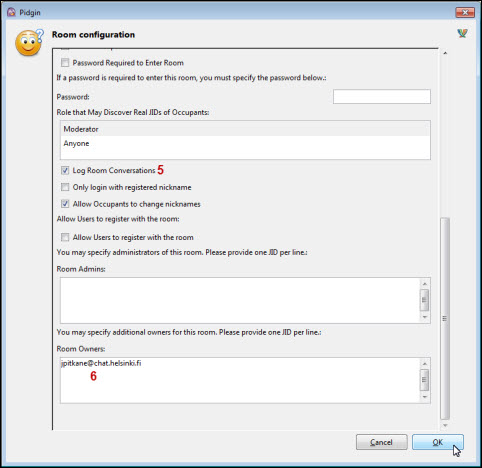
Ändring av rummets inställningar i efterskott
- Inställningarna av ett redan skapat och konfigurerat rum kan ändras genom att skriva /config på kommandoraden. Genom att skriva /help får du en lista över kommandon som kan användas.
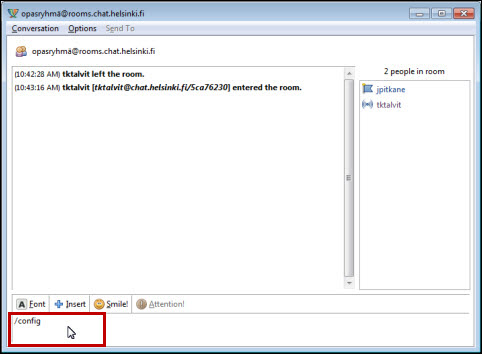
Raderande av rum
Rummets ägare kan radera rummet genom att ändra dess inställningar (se punkt Ändring av rummets inställningar i efterskott). När man avlägsnar krysset i punkten Room is Persistent raderas rummet, när den sista personen lämnar rummet.
Videoinstruktion
Ge respons
Webbplatsen med anvisningar från IT-Helpdesk vid Helsingfors universitet hjälper dig i dina jobbrelaterade IT-frågor. Berätta för oss hur vi skulle kunna förbättra våra anvisningar. Vi uppskattar verkligen din respons!
Hur skulle du förbättra denna instruktion?