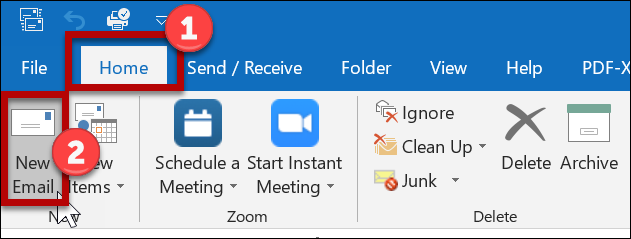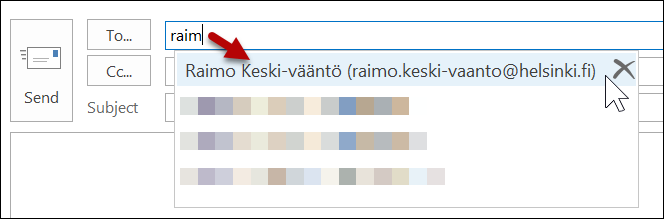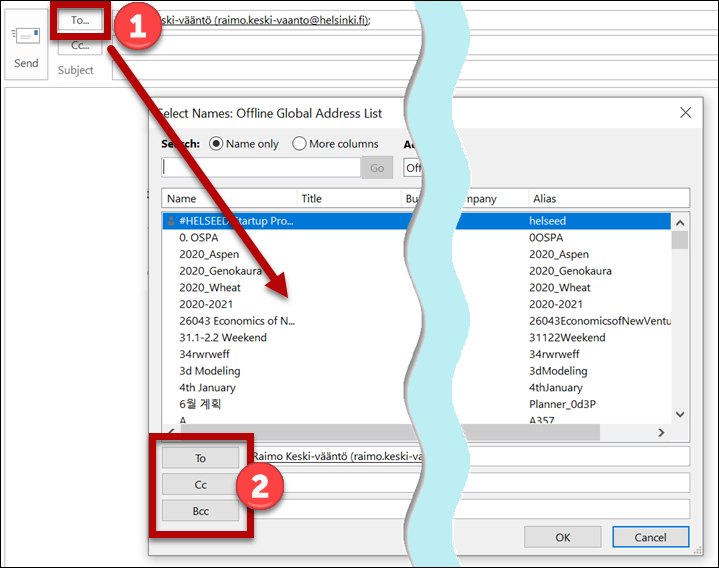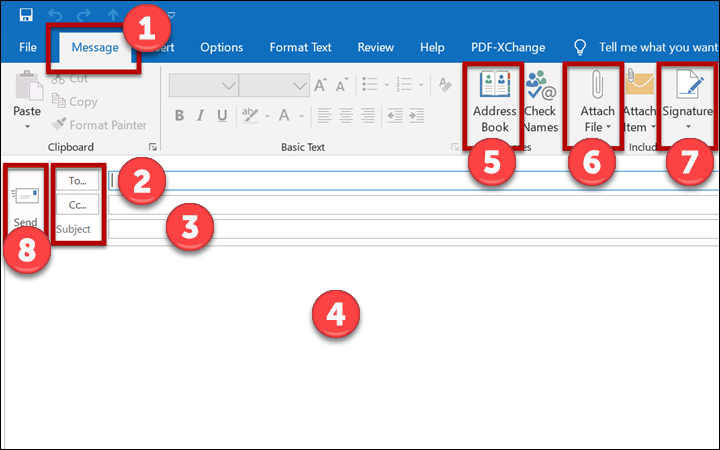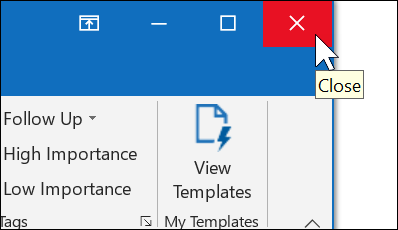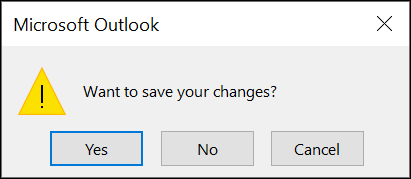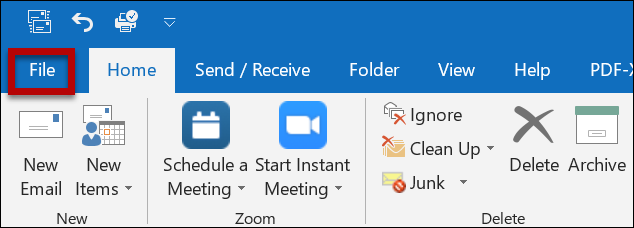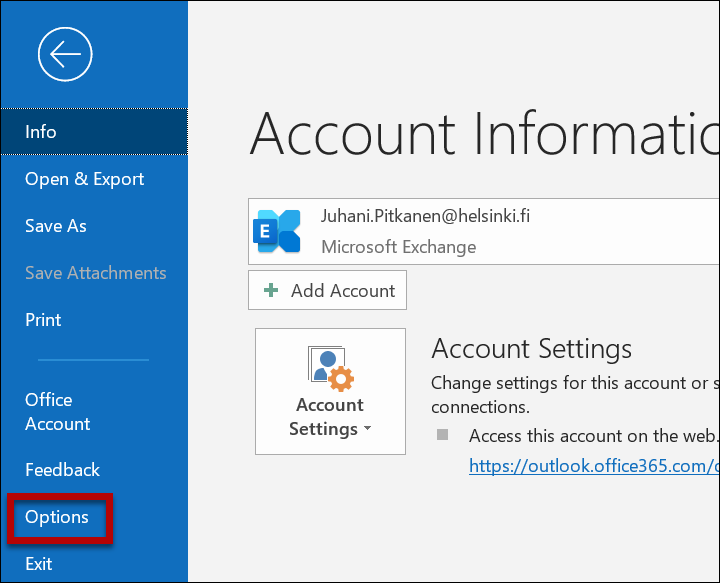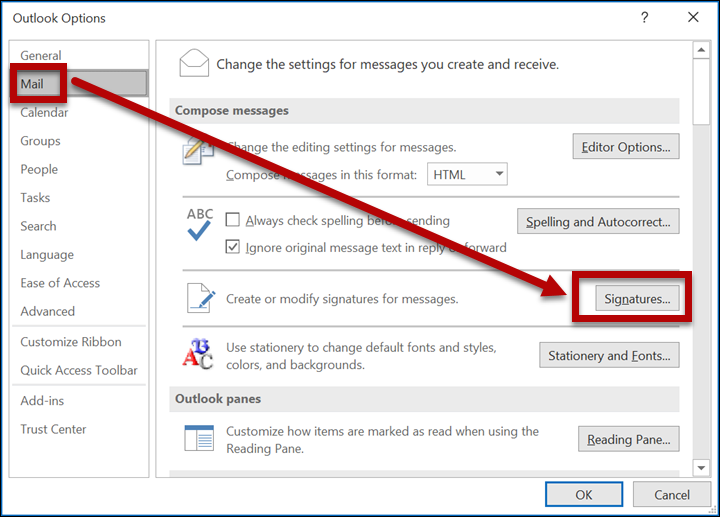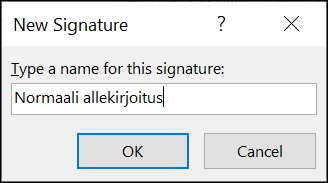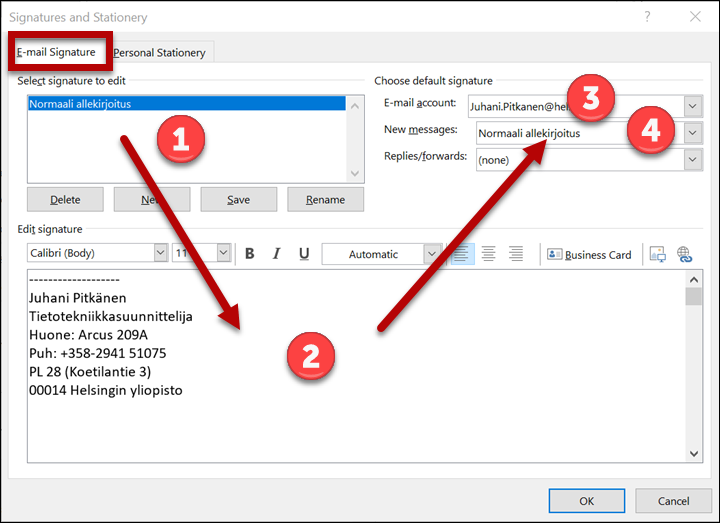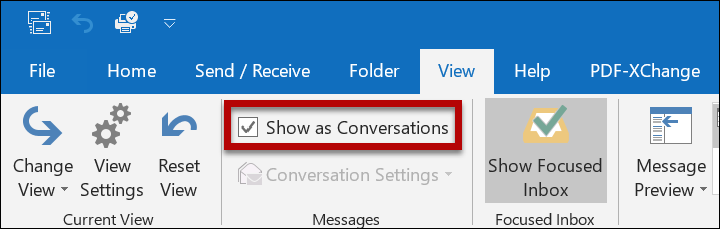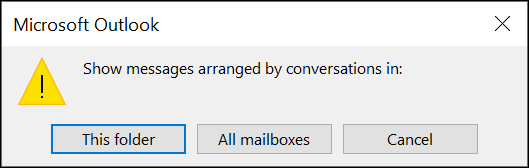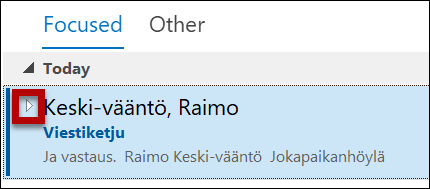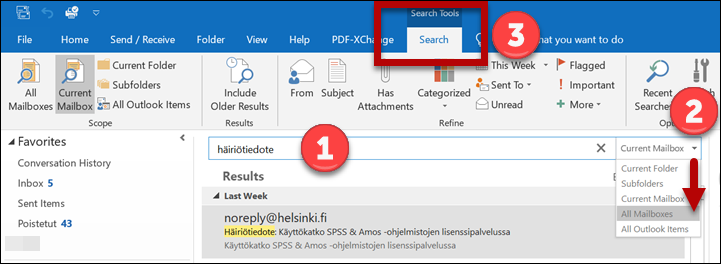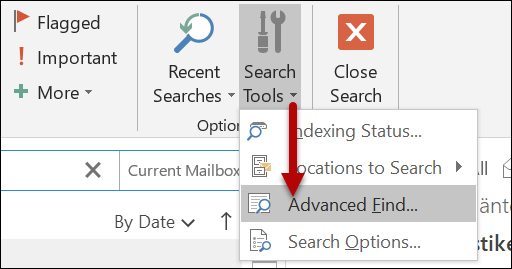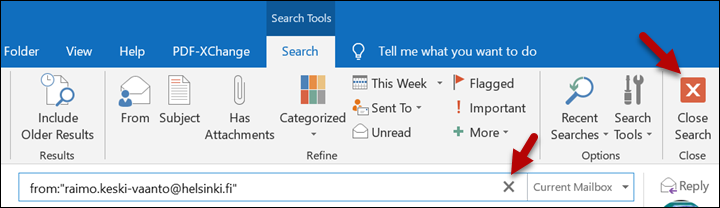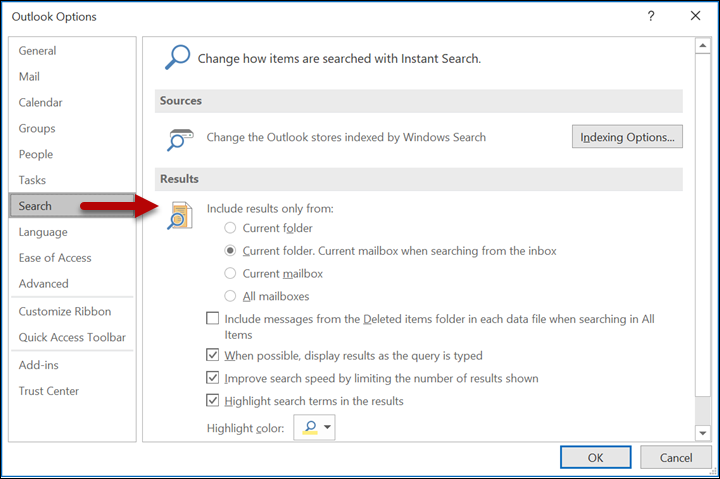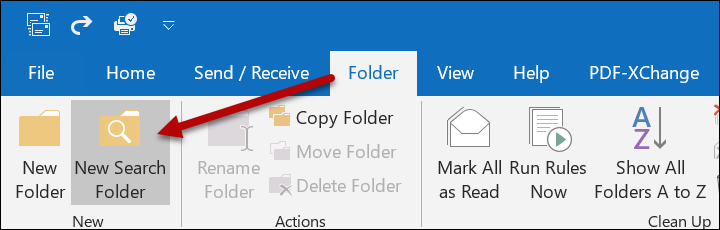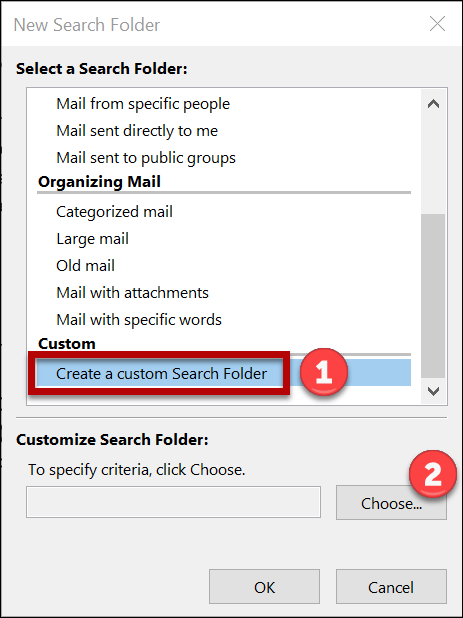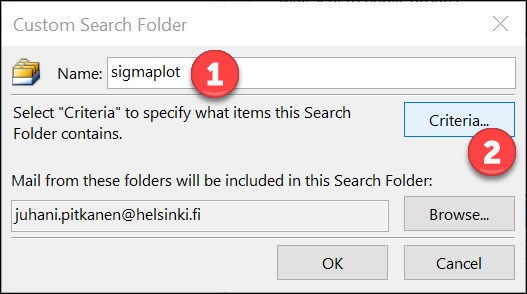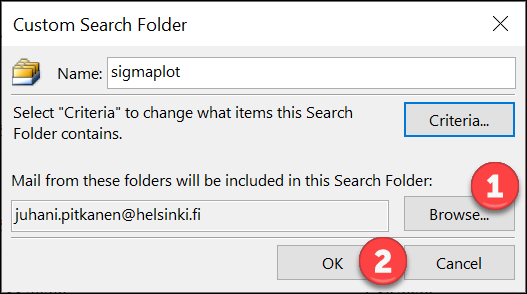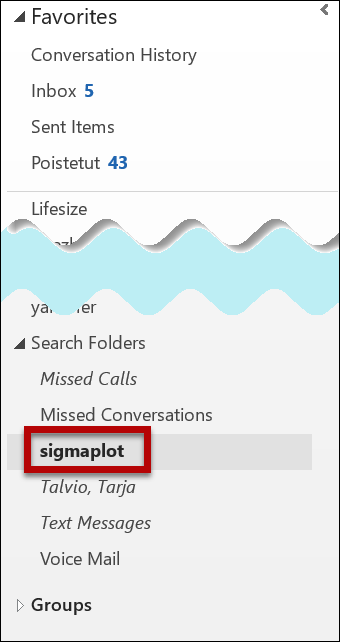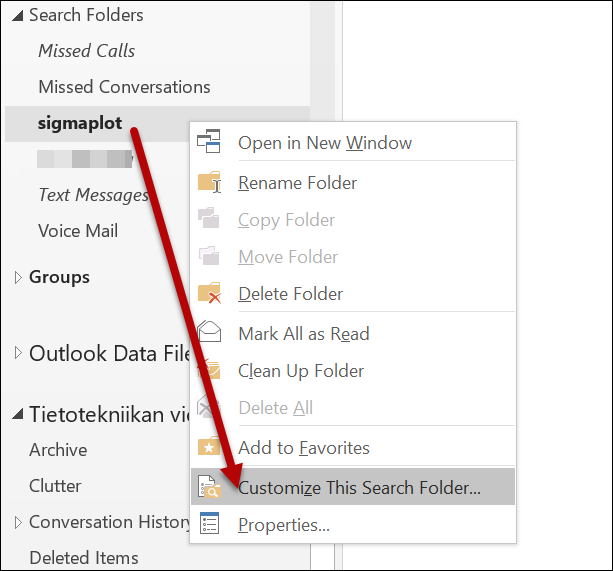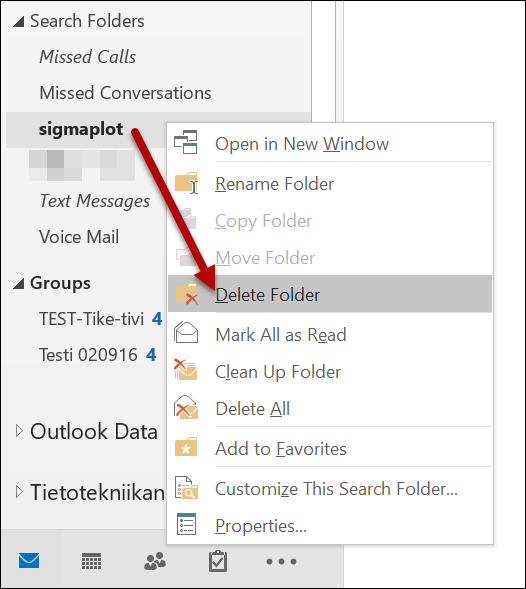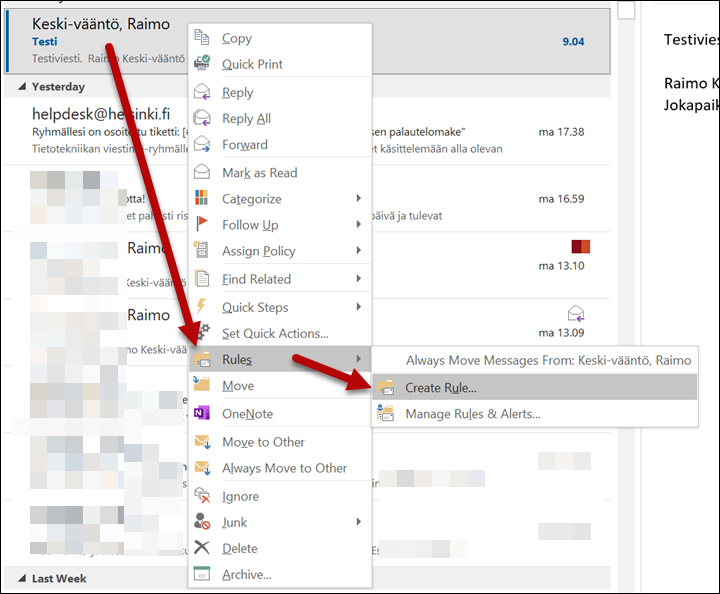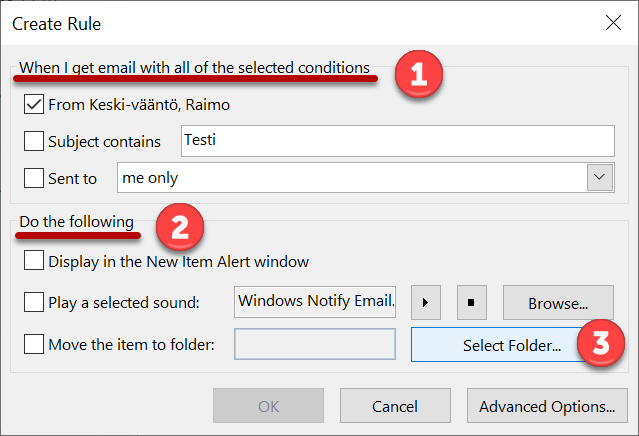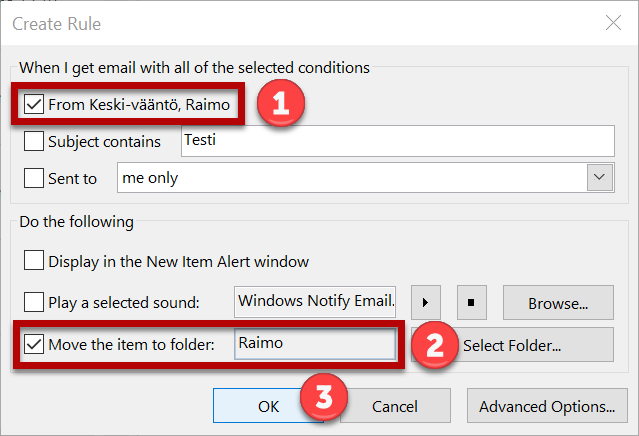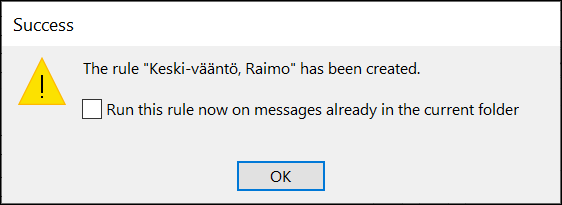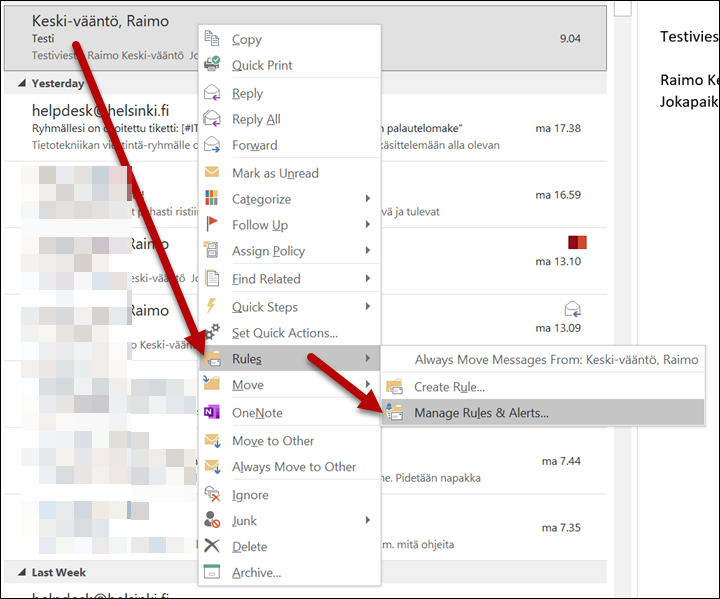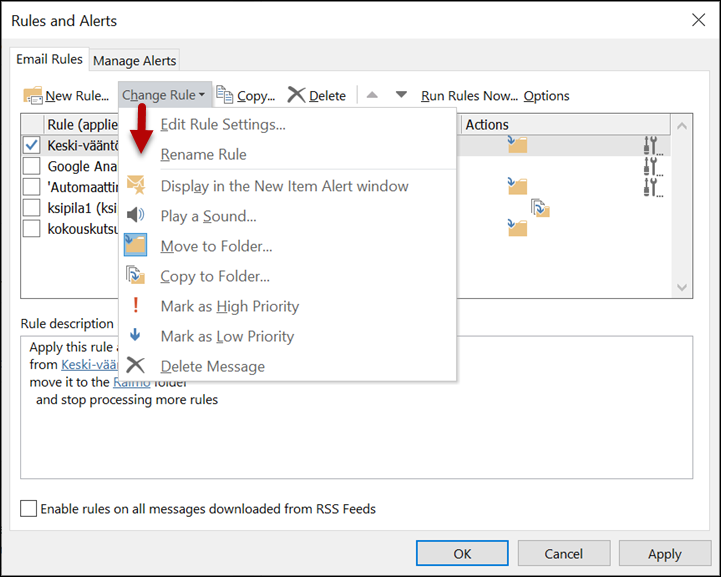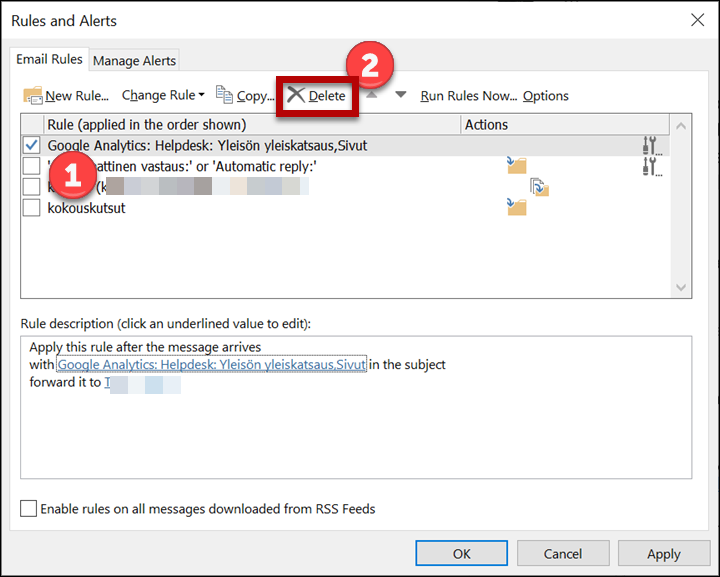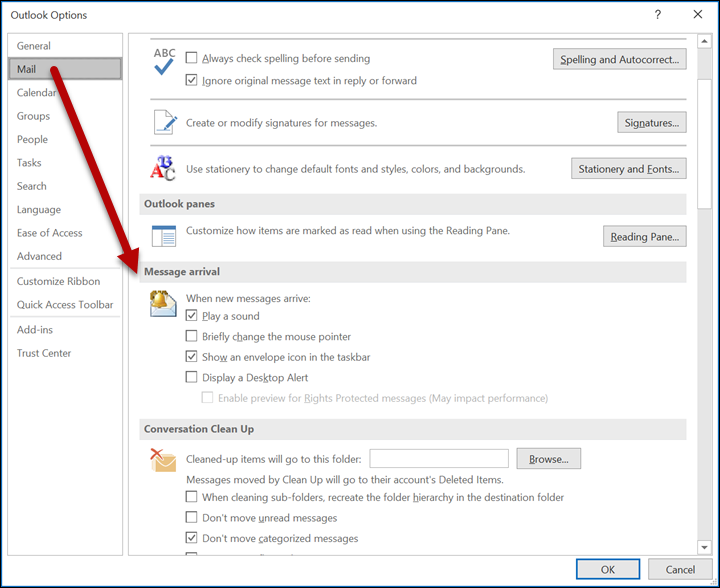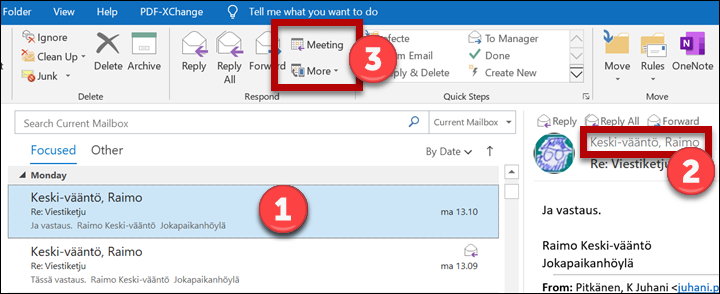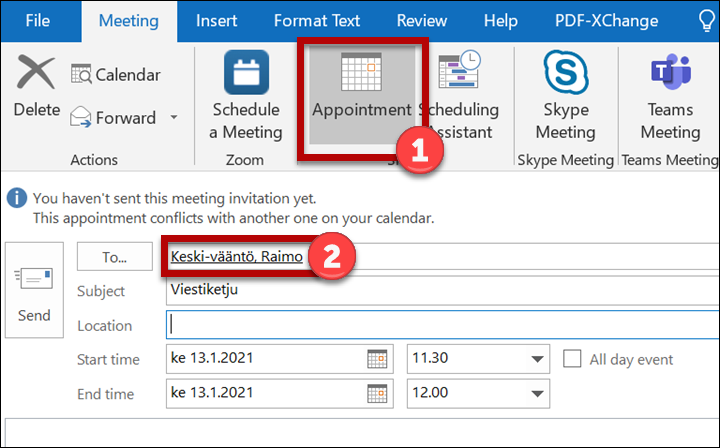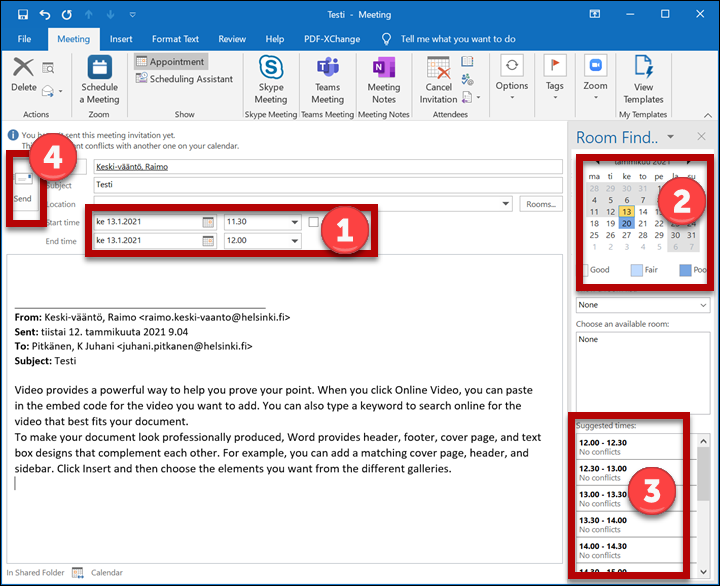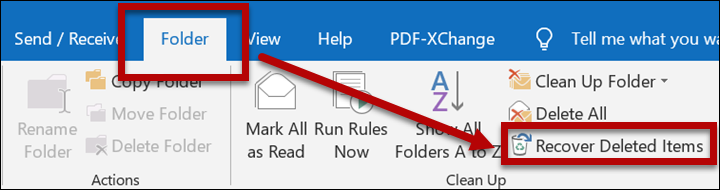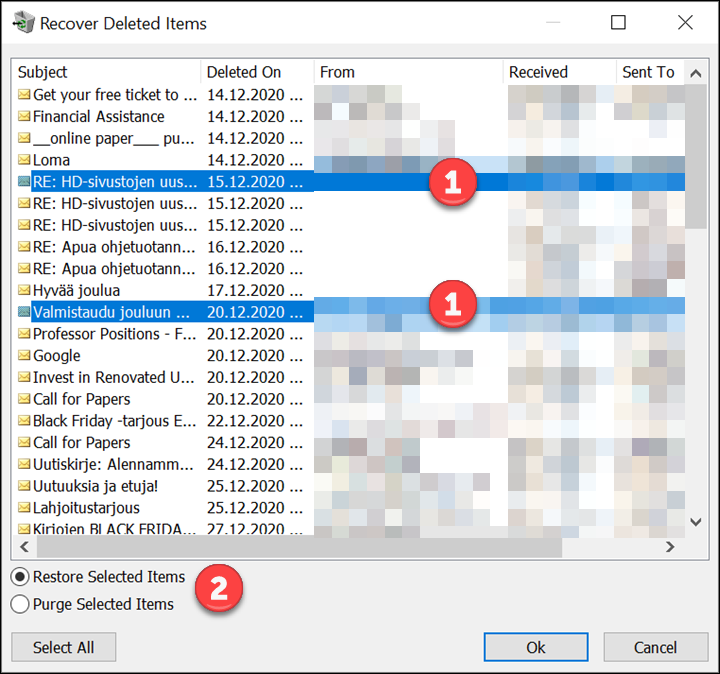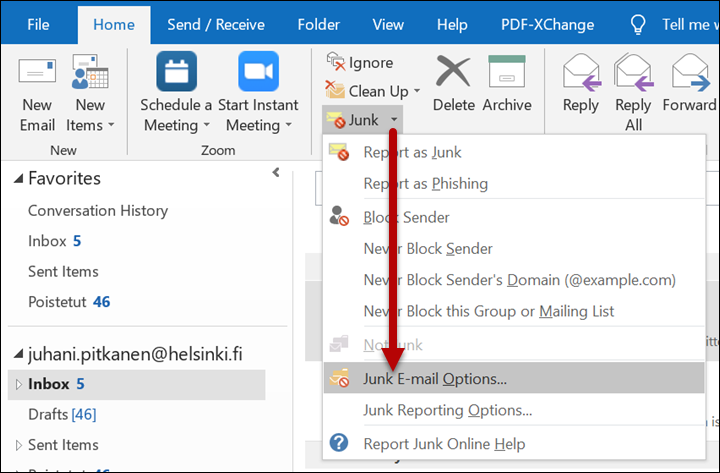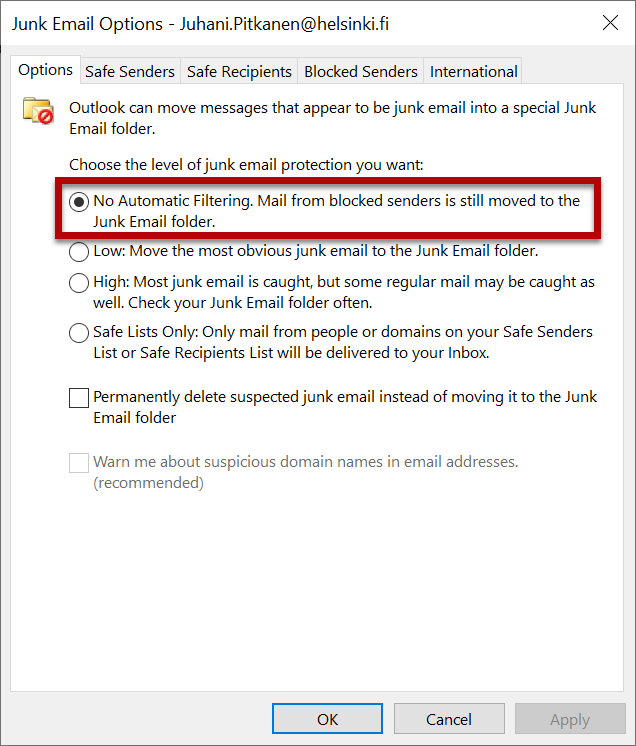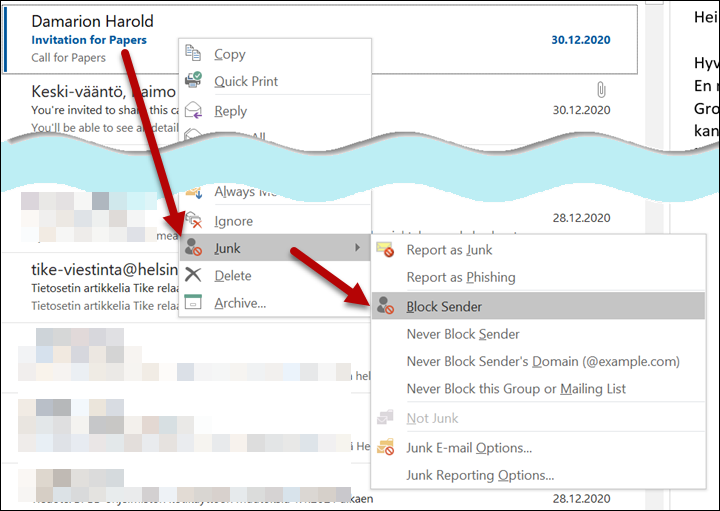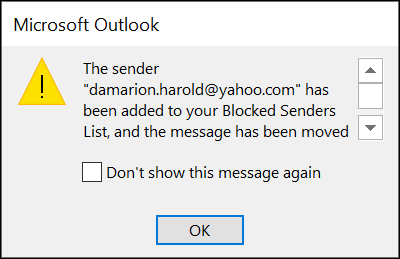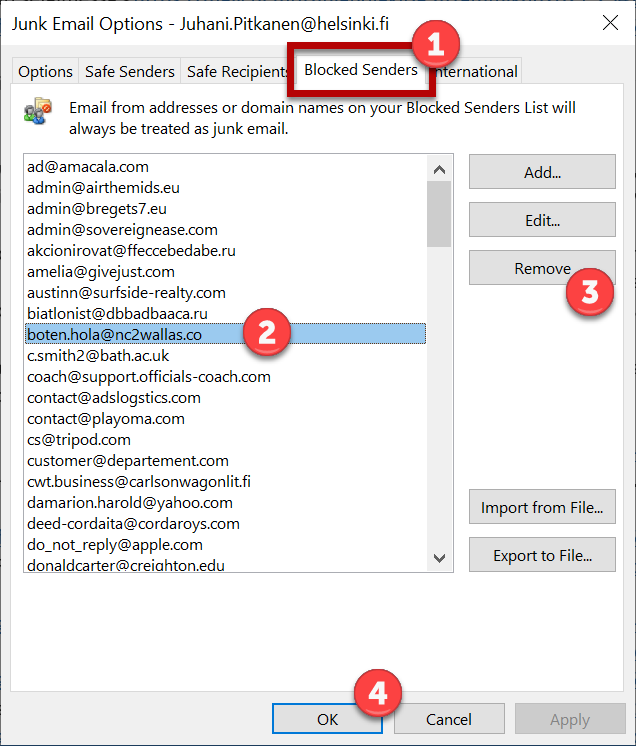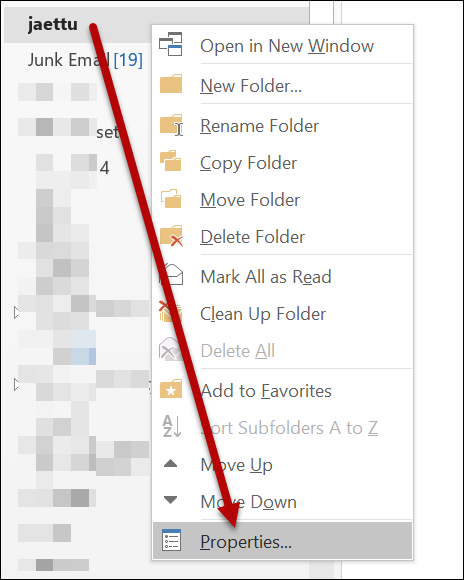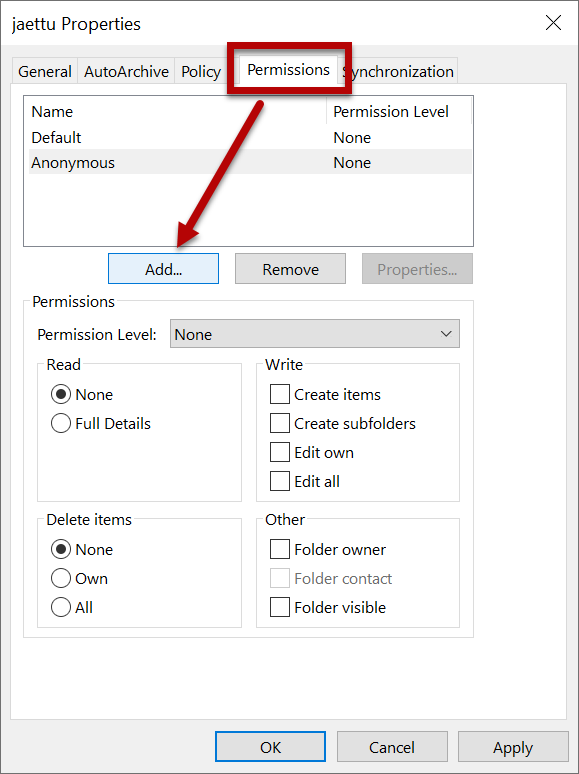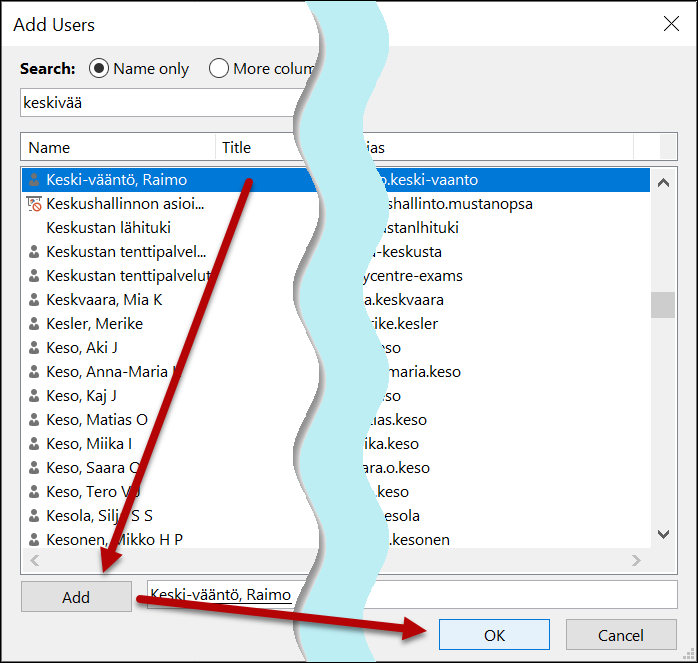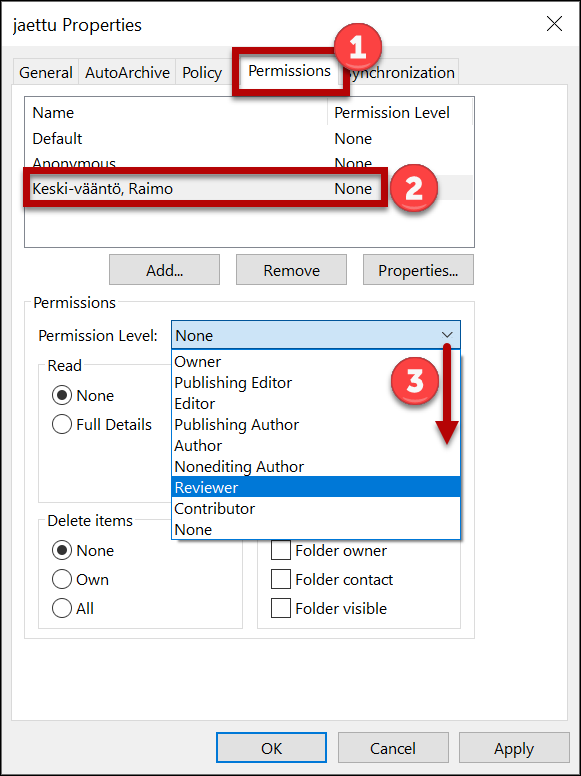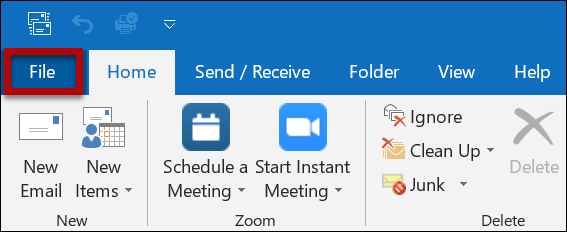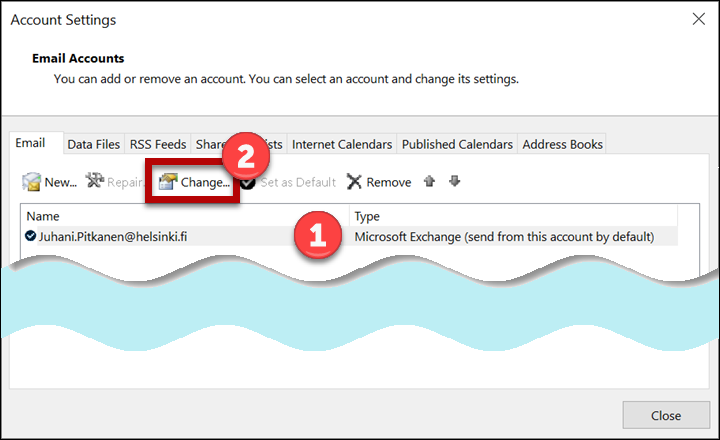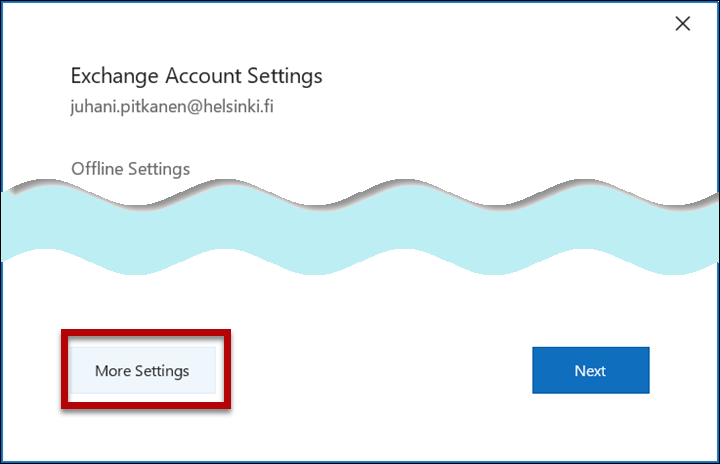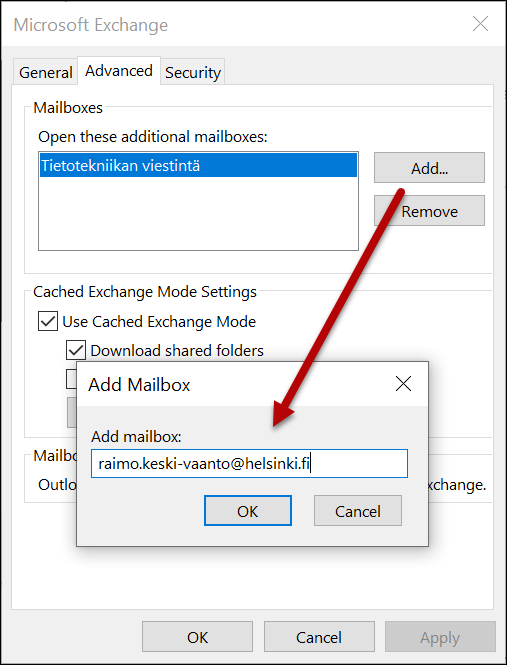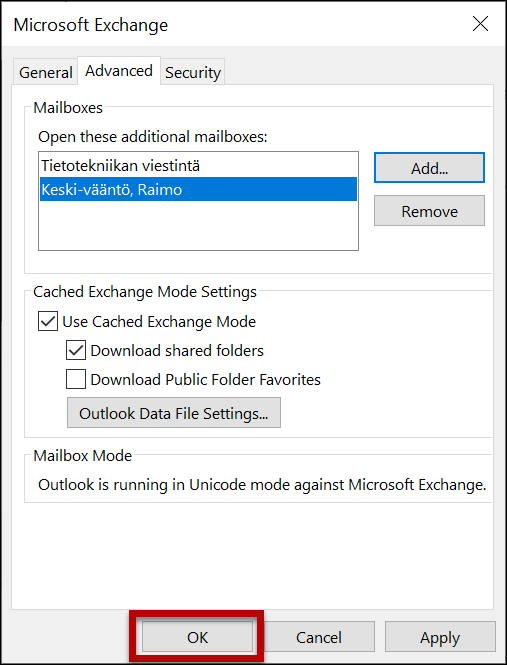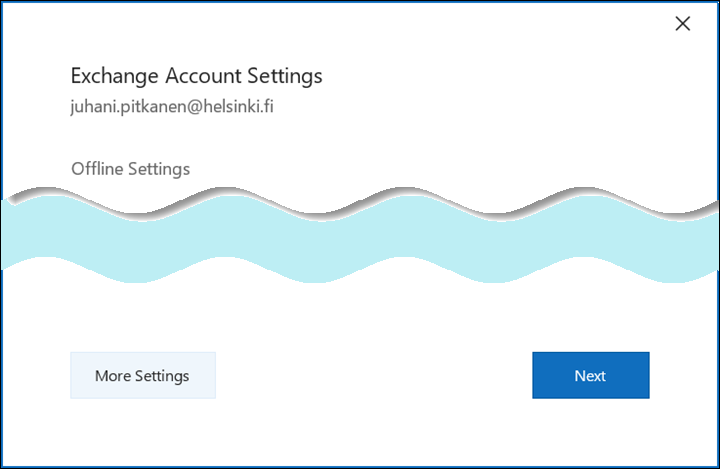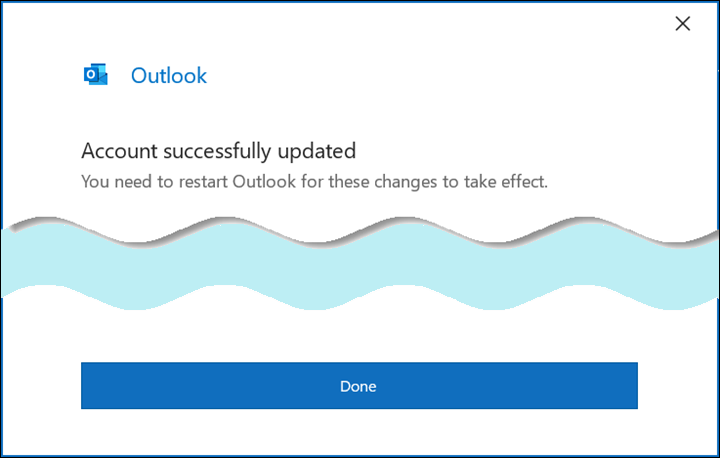Det finns en egen instruktion om allmänna inställningar i Outlook (bl.a. språkinställningar) som du hittar här.
Snabbinstruktion
Detaljerad hjälp
Innehållsförteckning
Autosvar (separat sida)
Att styra e-posten från Exchange-servern någon annanstans (separat sida)
Så här skriver du ett nytt meddelande:
- Välj New Email (Nytt e-postmeddelande) på fliken HOME (HEM).
- Ett nytt fönster öppnas.
- Skriv mottagarens namn i mottagarfältet. Programmet letar efter lämpliga kandidater när du börjar skriva namnet.
- Genom att klicka på knappen To... (Till) (1) öppnas adressboken där du kan plocka fler mottagare.
- Välj en person genom att klicka på namnet en gång. Genom att klicka på (2) To (Till), Cc (Kopia) eller Bcc (Hemlig kopia) nedanför kan du lägga till vald person som mottagare, skicka honom eller henne en kopia på meddelandet eller skicka en hemlig kopia.
- Du kan också lägga till mottagare genom att dubbelklicka på namnet. Personen läggs då till den grupp som den förra personen lagts till. Om du till exempel precis har lagt till en person som mottagare för en hemlig kopia, lägger en dubbelklickning till de övriga personerna i samma fält.
- Du kan också lägga till mottagare genom att dubbelklicka på namnet. Personen läggs då till den grupp som den förra personen lagts till. Om du till exempel precis har lagt till en person som mottagare för en hemlig kopia, lägger en dubbelklickning till de övriga personerna i samma fält.
- De viktigaste funktionerna finns på fliken Message (Meddelande) (1).
- Lägg till mottagare (2).
- Skriv en rubrik som beskriver meddelandets innehåll i fältet Subject (Ämne) (3).
- Skriv meddelandet i textfältet (4).
- Du kan använda adressboken (Address Book) (Adressbok) (5) för att lägga till mottagare. Adressboken innehåller uppgifterna om de personer som använder Office 365.
- Du kan lägga till bilagor genom att klicka på Attach File (Bifoga fil) (6) eller dra filen till meddelandefältet (4).
- I slutet av meddelandet kan du lägga till en signatur från Signature (Signatur) (7).
- Du skickar det färdiga meddelandet genom att klicka på Send (Skicka) (8).
- Du kan avbryta meddelandet genom att klicka på kryssikonen i övre högra hörnet.
- Programmet frågar om du vill spara meddelandet i mappen Drafts (Utkast). Svara No (Nej), om du inte vill spara meddelandet.
Att lägga till automatisk signatur
- Öppna File (Arkiv).
- Öppna Options (Inställningar).
- Ett nytt fönster öppnas.
- Öppna Signatures (Signatur) (2) på fliken Mail (E-post).
- Klicka på New (Ny).
- Ange ett namn för signaturen.
- Klicka på OK.
- Ett nytt fönster öppnas. Öppna fliken E-mail Signature (E-postsignatur) om den inte öppnas automatiskt.
- I fältet (1) finns en lista med signaturer. Kontrollera att den signatur som du vill redigera är vald.
- Skriv din signatur(2) i fältet.
- I rullgardinsmenyn (3) listas alla e-postkonton du anslutit till Outlook. Välj det konto du vill lägga till den signatur som nu redigeras.
- Här (4) kan du välja vilken signatur som används som standard. Du kan skapa flera signaturer. När du skickar ett meddelande kan du välja en lämplig signatur eller utelämna signaturen helt.
- Stäng de öppna fönstren genom att klicka på OK.
Att visa meddelanden som en diskussionstråd
Normalt visar Outlook de inkomna meddelandena i kronologisk ordning. Meddelanden som handlar om samma ämne kan vara långt ifrån varandra, och det kan vara svårt att uppfatta helhetsbilden. Genom att välja diskussionsvy som visningssätt grupperas meddelanden som handlar om samma ämne som en helhet och bara det meddelande som startat tråden visas i meddelandelistan. Du kan byta visningssätt på följande sätt:
- Öppna fliken VIEW (VISA).
- Kryssa för rutan Show as Conversations (Visa som diskussioner).
- Välj om du vill att ändringarna ska gälla alla e-postlådor eller endast den öppna mappen.
- Du kan öppna och stänga meddelandetråden med pilen intill det första meddelandet.
Att söka bland meddelanden
- Du kan söka efter meddelanden genom att skriva ett sökord i sökfältet (1).
- I rullgardinsmenyn (2) kan du välja vilka mappar du vill söka i.
- Samtidigt öppnas fliken SEARCH (SÖK) (3) där du kan göra betydligt mångsidigare sökningar.
- På fliken SEARCH (SÖK) kan du rikta sökningen till vissa postlådor (1).
- I exemplet har sökningen riktats till innehållet i fältet From (Från) (2).
- När man har tryckt på ikonen From (Från) har sökfrågan "from:(Sender Name)" (från: Avsändarens namn) bildats i sökfältet (se större bild). Sender Name (Avsändarens namn) är aktiv (blå bakgrund) så den skrivna texten ersätter sökfrågan "Sender Name" (Avsändarens namn). Sökningen börjar direkt när man börjar skriva sökordet på tangentbordet.
- Här (3) kan man begränsa sökningen till att endast omfatta meddelanden som inkommit under en viss tidsperiod.
- Ännu mångsidigare sökningar kan göras under Search Tools (Sökverktyg) (4).
- I menyn Search Tools (Sökverktyg) (2) öppnas ett nytt fönster, där man kan formulera mycket detaljerade sökningar.
- Sökningen kan stängas med kryssknapparna.
- Sökfunktionen kan redigeras i inställningarna: File > Options > Search (Arkiv > Inställningar > Sök).
Sökmappar
I sökmappen ser du bara meddelanden som uppfyller vissa villkor. Meddelandena bara visas i denna mapp – i verkligheten finns de antingen i mappen Inkommande eller i den mapp till vilken du själv har flyttat eller styrt dem. Det finns några sökmappar i Outlook från början. Du kan till exempel se alla olästa meddelanden i en sökmapp. Det är enkelt att skapa sökkriterier själv, och med hjälp av dem kan du skapa mycket mångsidigare sökmappar. I denna instruktion beskrivs hur man skapar en sökmapp som visar alla meddelanden som innehåller ett visst ord.
- Öppna fliken FOLDER (MAPP).
- Klicka på New Search Folder (Ny sökmapp).
- Sök efter Create a custom Search Folder (Skapa en anpassad sökmapp) (1) i nederkanten av fönstret som öppnas.
- Klicka på Choose (Välj) (2).
- Namnge mappen (1).
- Klicka på Criteria (Kriterier) (2).
- Öppna fliken Messages (Meddelanden) (1).
- Skriv ett sökord i fältet (2).
- Välj i menyn (3) vilka meddelandefält som sökningen riktas till.
- Klicka på OK.
- I flikarna More Choices (Fler alternativ) och Advanced (Avancerat) kan du definiera sökmappens funktion mycket noggrant.
- Du kan begränsa sökningen till att bara gälla vissa mappar (1). I detta exempel används Outlooks standardvärde.
- Klicka på OK (2).
- Klicka på OK.
- Den nya sökmappen syns till vänster under mappen Search Folders (Sökmappar).
- Du kan redigera sökmappen genom att klicka på den med den högra musknappen och välja Customize This Search Folder (Anpassa denna sökmapp) i menyn.
- Du kan ta bort en sökmapp genom att välja Delete Folder (Ta bort mapp) i menyn.
- Outlook ber dig att bekräfta borttagningen av sökmappen. Klicka på Yes (Ja).
- Mappen tas bort men meddelandena blir kvar i sina ursprungliga mappar.
- OBS: Om du tar bort enstaka meddelanden som finns i mappen, RADERAS DE ÄVEN I DEN URSPRUNGLIGA MAPPEN.
Meddelanderegler
Du kan ställa in Outlook till att utföra olika åtgärder automatiskt för meddelanden som uppfyller vissa villkor. Du kan till exempel alltid styra meddelanden från en viss avsändare till sin egen mapp eller meddelanden som innehåller vissa nyckelord till en mapp. Meddelanden behandlas med hjälp av reglerna. Du kan själv skapa nya regler. Det sker enklast genom att använda ett meddelande som mall.
Om du skapar regler för skräppost, kom ihåg att kontrollera din skräppostmapp då och då. Reglerna är inte ofelbara, och ibland hamnar även korrekt post i fel mapp.
Det är dock bättre att hantera skräppost enligt denna instruktion
Reglerna skapas på följande sätt:
- Klicka med den högra musknappen på det meddelande du vill skapa en regel för.
- Välj Rules > Create Rule (Regler> Skapa regel).
- Välj först vilken princip du vill använda för att skapa en regel för meddelandet (1).
- I exemplet riktas regeln till post från avsändaren owner-avoin-uutiskirje1@helsinki.fi.
- Välj sedan vad man ska göra med meddelandet (2).
- I exemplet styrs meddelandena till en annan mapp i stället för Inbox. Klicka på Select Folder (Välj mapp).
- I exemplet styrs meddelandena till en annan mapp i stället för Inbox. Klicka på Select Folder (Välj mapp).
- Välj den mapp som meddelandena ska styras till. I exempelfallet finns mappen avoin redan i postlådan (1). Du kan skapa en ny mapp med knappen New (Ny) (2).
- Klicka på OK.
- Regeln är klar (1) och (2).
- Klicka på OK (3).
- Du får ett meddelande om att regeln har skapats. Om du vill kan du tillämpa regeln på meddelanden som redan finns mappen genom att kryssa för Run this rule now on messages already in the current folder (Tillämpa den här regeln nu på meddelanden som redan finns i den aktuella mappen).
- Klicka på OK.
OBS: Du kan göra betydligt mångsidigare sökningar genom att välja alternativet Advanced Options (Avancerat) ovan.
Senare kan du ändra regeln på följande sätt:
- Klicka på vilket meddelande som helst med den högra musknappen.
- Välj Rules > Manage Rules & Alerts (Regler > Hantera regler och aviseringar).
- Välj den regel du vill redigera (1).
- Öppna rullgardinsmenyn Change Rule (Ändra regel) (2) om du vill ändra regeln.
- Välj Edit Rule Settings (Redigera regelinställningar) (3).
- Om du vill ta bort en regel, markera den och klicka på Delete (Ta bort).
Aviseringsmeddelanden
Outlook meddelar om ankommande meddelanden med ljudaviseringar och visuella aviseringar. Om du upplever att dessa stör ditt arbete, kan du ändra Outlooks standardvärden enligt följande:
- Öppna File > Options > Mail (Fil > Inställningar > E-post).
- Under Message arrival (Mottagna meddelanden) kan du stänga av ljudaviseringen eller anpassa den visuella aviseringen.
Att göra en kalenderinbjudan via e-post
Man kan inte alltid komma överens om allting via e-post. I synnerhet om flera personer med avvikande åsikter deltar i diskussionen är det ofta lättare att ordna ett möte och komma överens om saker ansikte mot ansikte. Du kan enkelt skapa en mötesinbjudan i Outlook direkt via ett e-postmeddelande. Alla som mottar meddelandet läggs automatiskt till i inbjudan.
- Öppna det meddelande som du vill använda till att skapa en mötesinbjudan (1).
- Mottagarna till meddelandet syns under (2).
- Klicka på Meeting (Möte) (3).
- Se till att du har valt Appointment (Avtalad tid) (1).
- De personer som mottagit meddelandet (2) läggs automatiskt till bland dem som kallas till mötet.
- Outlook föreslår en mötestid (1). Du kan ändra tid vid punkt (1) eller i kalendern (2). Under Suggested times (Föreslagna tider) (3) kan du kontrollera om de andra som kallas till mötet har andra bokningar samtidigt i kalendern. Kom ihåg att fylla Subject (Ämne)- och Location (Plats)-fälten. Klicka på Send (Skicka) (4), när inbjudan är färdig.
Att återställa raderade meddelanden
De raderade meddelandena flyttas först till mappen Deleted items (Borttagna objekt). Efter en viss tid flyttas meddelandena i mappen Deleted Items till en dold Borttaget-mapp där meddelanden går att återställa. Läs mer om borttagningsprocessen.
OBS: Supporten återställer inga meddelanden i en användares e-postlåda annat än i undantagsfall. Användaren kan återställa meddelanden eller andra borttagna objekt själv inom 30 dagar från borttagningen. Därefter går objekt i postlådan inte längre att återställa. I Office 365-systemet säkerhetskopieras e-postmeddelandena inte på det traditionella sättet på band, utan vi använder decentraliserade databaser enligt de nuvarande rekommendationerna.
Du kan även själv återställa meddelanden som inte längre finns i mappen Borttagna:
- Öppna fliken FOLDER (MAPP).
- Välj Recover Deleted Items (Återställ borttagna objekt).
- Välj de objekt som ska återställas (1).
- Klicka på återställningsikonen (2). Meddelandena återställs i arbetsmappen.
Skräppost
Universitetets skräppostfilter stoppar den största delen av skräpposten innan den sparas i användarnas e-post. Regler som du själv skapar i e-postprogram endast kompletterar filtreringen.
Inkommande Office 365-post filtreras minst tre gånger innan meddelandena anländer i mottagarens e-post. På grund av detta är det inte nödvändigt att ens aktivera e-postprogrammets egna skräppostfilter.
Du kan kontrollera på följande sätt om inställningen är inaktiverad:
- Klicka i Outlook på Junk (Skräppost)> Junk E-mail Options (Inställningar för skräppost)
- Ett nytt fönster Junk E-mail Options (Inställningar för skräppost) öppnas. Kontrollera att den automatiska filtreringen inte är aktiverad.
Om du tidigare har använt något annat e-postprogram och har övergått till Office 365-post är det möjligt att du börjar få sådana e-postmeddelanden som tidigare har filtrerats som skräppost. Detta beror på att regler som du har skapat tidigare (i ett annat program) inte överförs. Om du vill skapa dina egna filtreringsregler i Outlook kan du göra sådana enligt dessa instruktioner. Nödvändigt är det inte.
Om du skapar regler för skräppost ska du komma ihåg att tidvis kontrollera skräppostmappen. Filtreringen är inte perfekt och ibland kan även meddelanden som inte är skräppost hamna i fel mapp.
- Klicka på skräppostmeddelandet med den högra musknappen.
- Välj Junk > Block Sender (Skräppost > Blockera avsändare).
- Klicka på OK.
Meddelandet flyttas till skräppostmappen och framtida meddelanden från samma avsändare styrs direkt till skräppostmappen.
Du kan senare redigera reglerna enligt följande:
- Klicka på skräppostmeddelandet med den högra musknappen.
- Välj Junk >Junk E-mail Options (Skräppost > Inställningar för skräppost).
- Öppna fliken Blocked Senders (Blockerade avsändare) (1).
- Välj en avsändare från listan (2).
- Klicka på Remove (Ta bort) (3).
- Klicka på OK (4).
Efter det här styrs meddelanden från adressen i fråga igen till din Inbox.
Ytterligare anvisningar om skräppost
- Vad är skräppost
- Skräppost och phishing-meddelanden
- Rapportering av skräppost i Outlook
- Bekämpning av skräppost på Majordomo-listor
Att dela en e-postmapp
På följande sätt kan du ge andra användare behörigheter till dina e-postmappar:
- Klicka på den mapp vars behörigheter du vill redigera med den högra musknappen.
- Välj Properties... (Egenskaper).
- Öppna fliken Permissions (Behörigheter).
- Klicka på Add (Lägg till).
- Sök på den person som du vill ge behörighet att se innehållet i din mapp.
- Klicka på Add (Lägg till).
- Klicka på OK när du har lagt till alla personer.
- Öppna fliken Permissions (Behörigheter) igen (1).
- Välj den person vars behörigheter du vill redigera (2).
- Välj en lämplig behörighetsnivå (3).
- Klicka på OK.
- Ge till sist samma personer läsbehörighet till din egen e-postmapp (fornamn.efternamn@helsinki.fi). Annars kan de inte se några undermappar heller.
Att läsa en delad mapp
En mapp som en annan person har delat syns inte automatiskt i mapplistan, utan den måste läggas till på följande sätt:
- Klicka på File (Arkiv).
- Klicka på Account Settings (Kontoinställningar).
- Öppna Account Settings (Kontoinställningar) i rullgardinsmenyn.
- Välj rätt e-postkonto (1).
- Klicka på Change (Ändra) (2).
- Klicka på More settings (Fler inställningar).
- Öppna fliken Advanced (Avancerat).
- Klicka på Add (Lägg till).
- Skriv adressen till den person som delar sin postlåda i fönstret som öppnas.
- Klicka på OK.
- Klicka på OK.
- Klicka på Next (Nästa).
- Klicka på Done (Slutför).
- De delade mapparna syns bland de andra mapparna till vänster i fönstret.
Videoinstruktion
Ge respons
Webbplatsen med anvisningar från IT-Helpdesk vid Helsingfors universitet hjälper dig i dina jobbrelaterade IT-frågor. Berätta för oss hur vi skulle kunna förbättra våra anvisningar. Vi uppskattar verkligen din respons!
Hur skulle du förbättra denna instruktion?