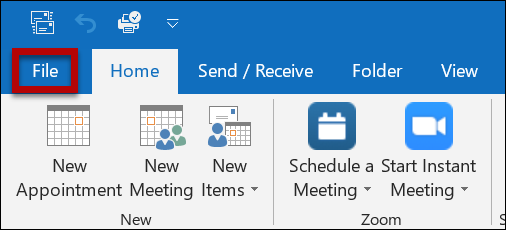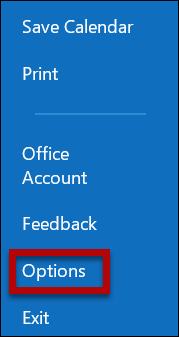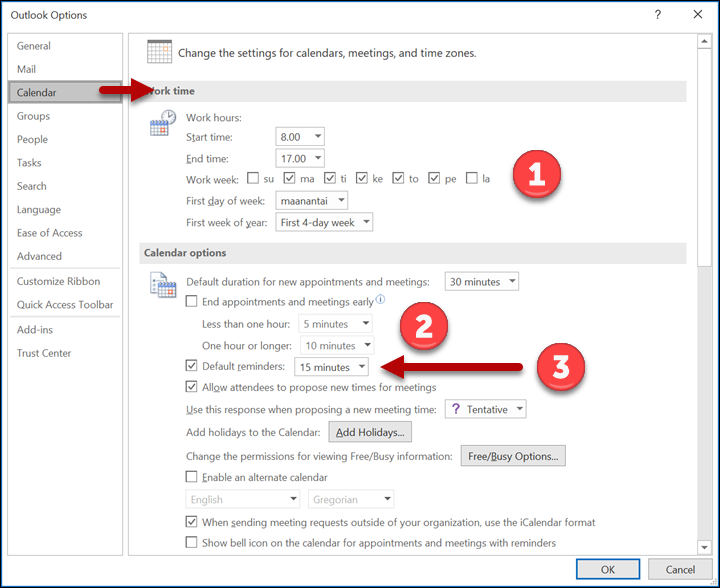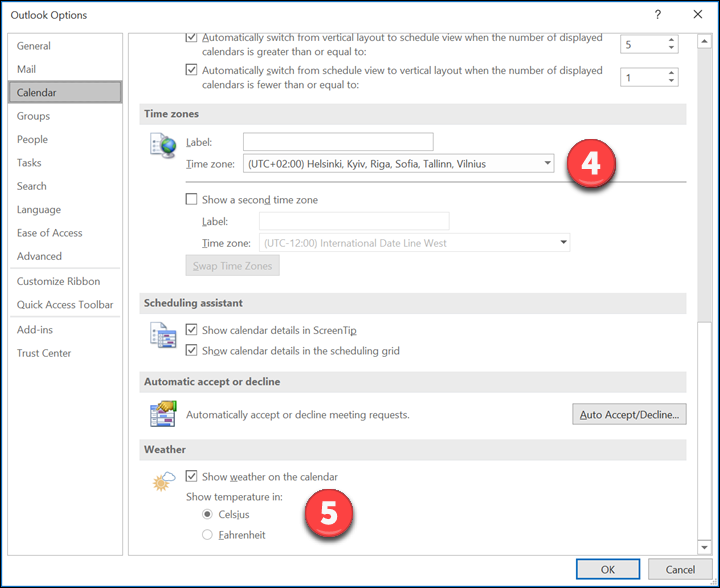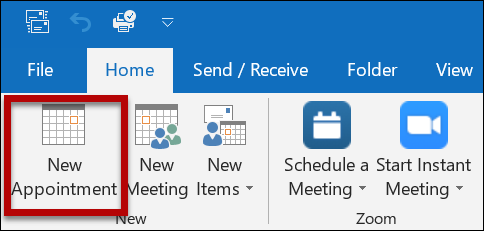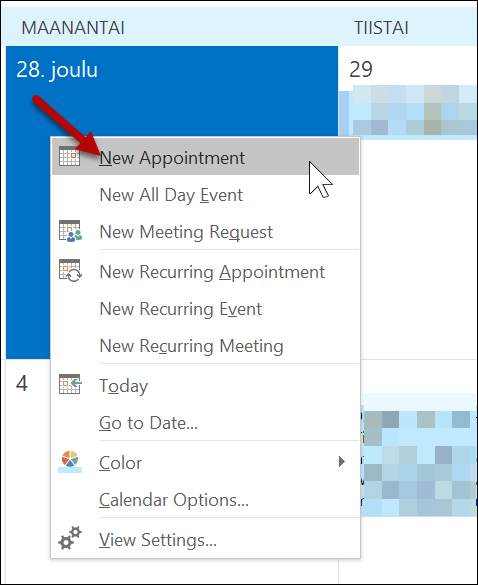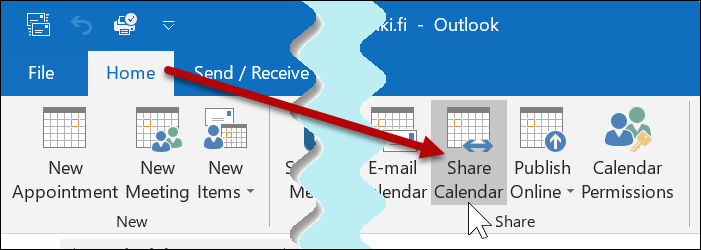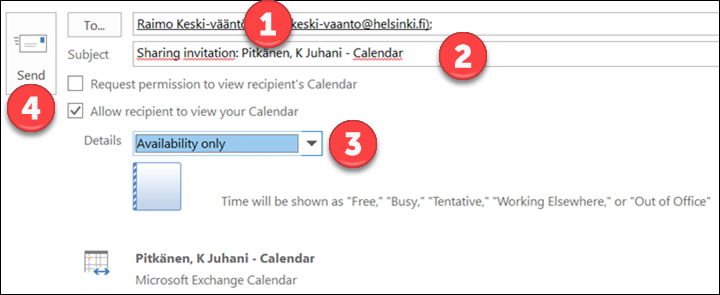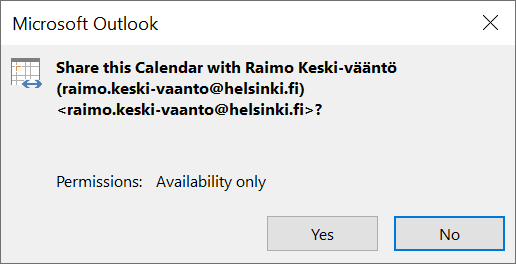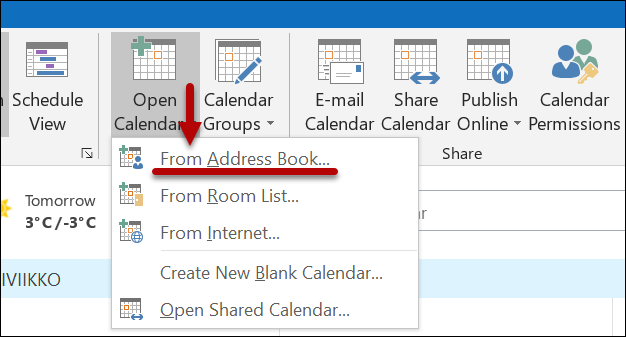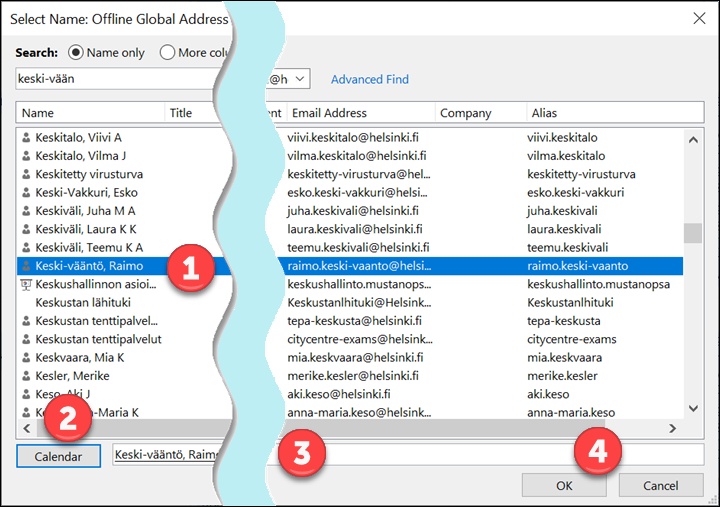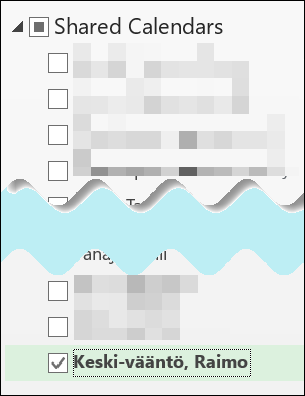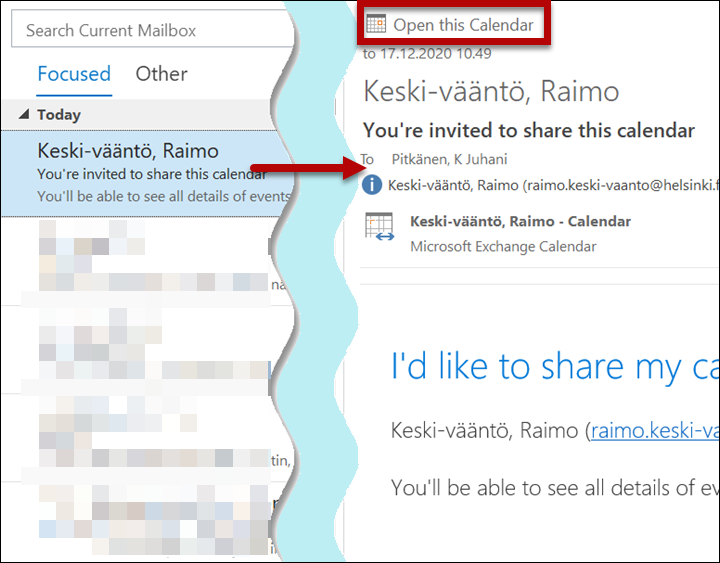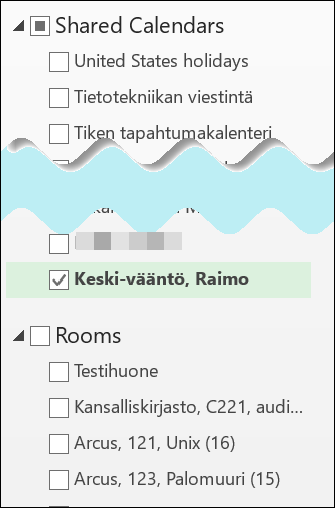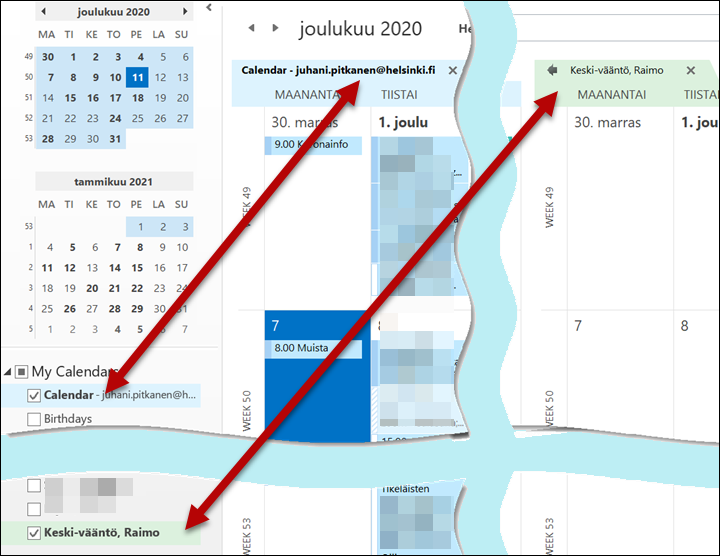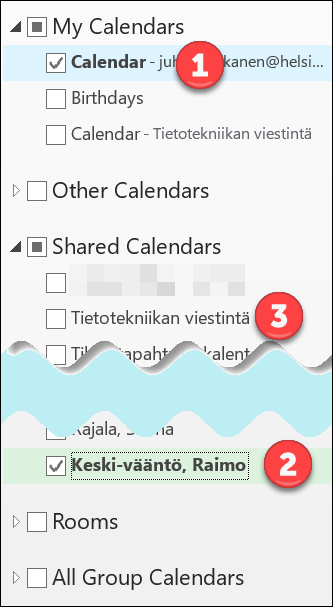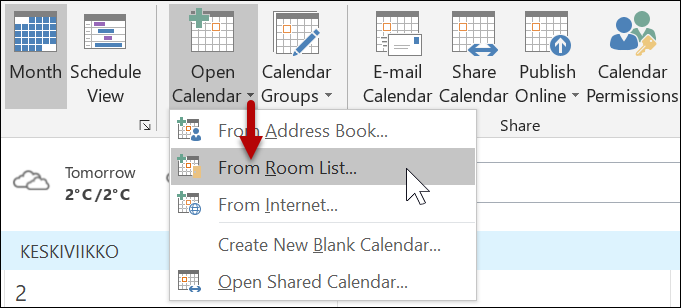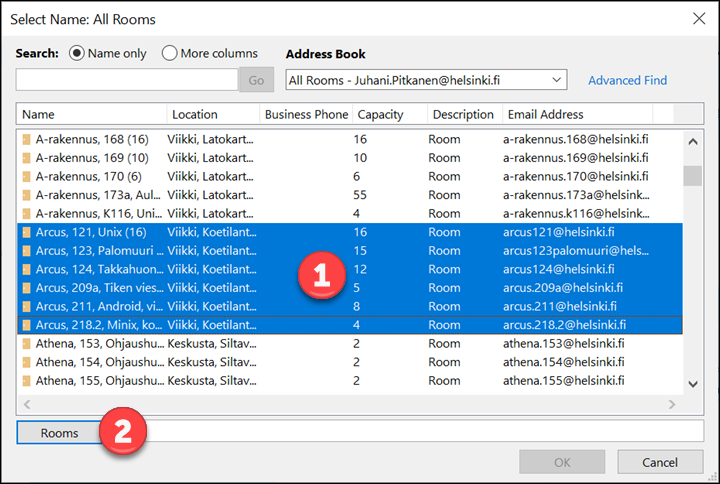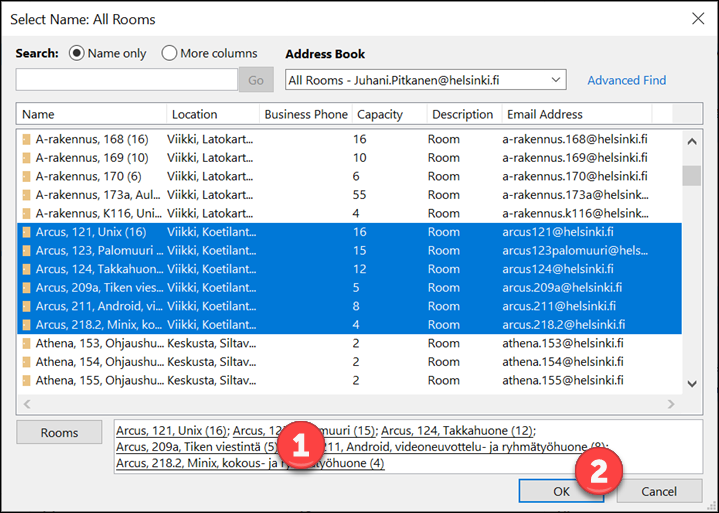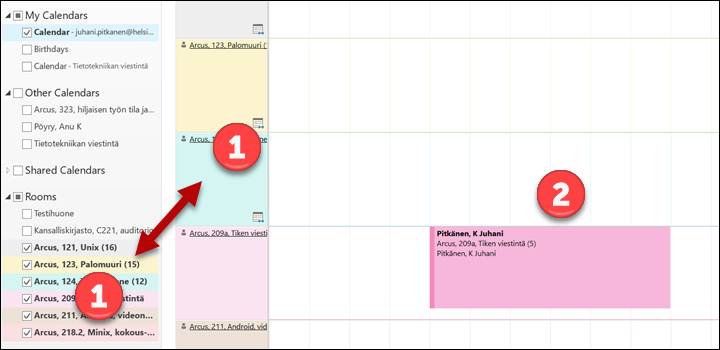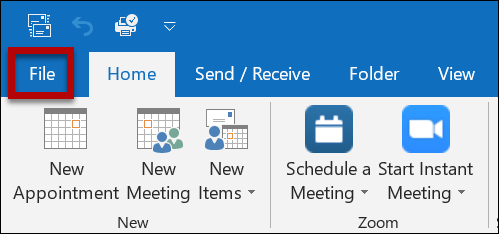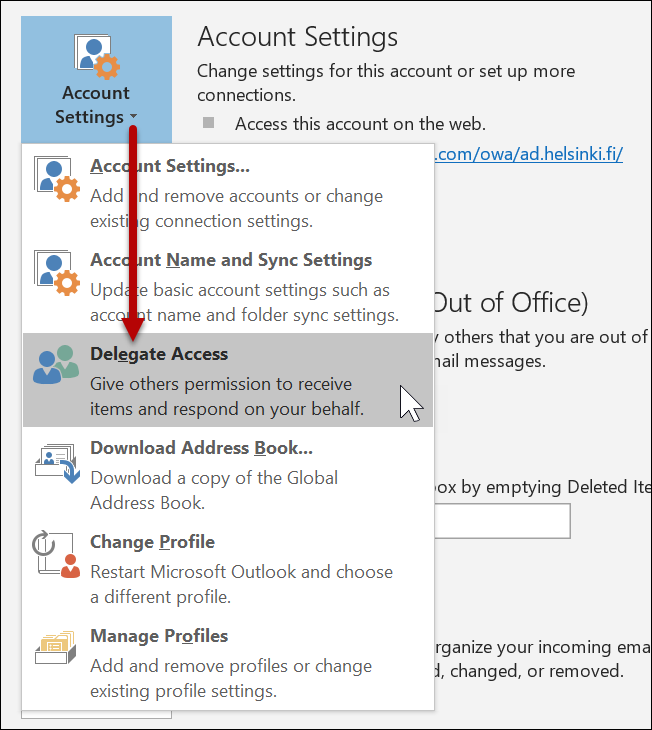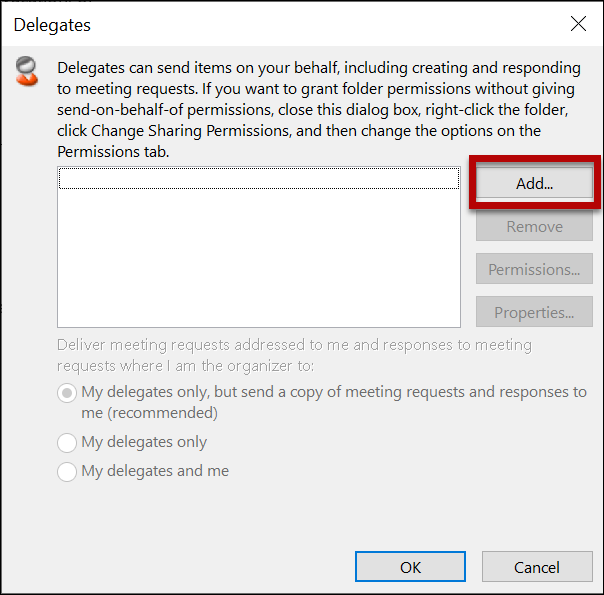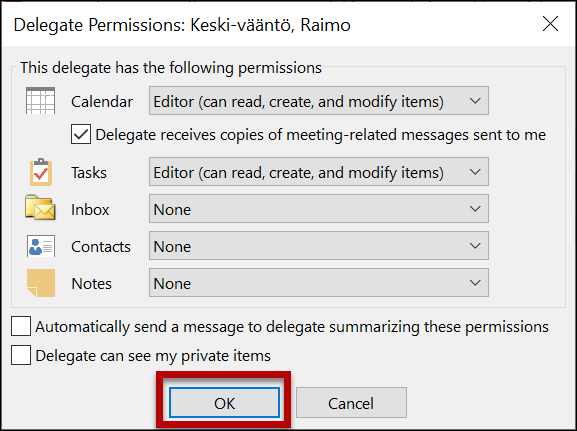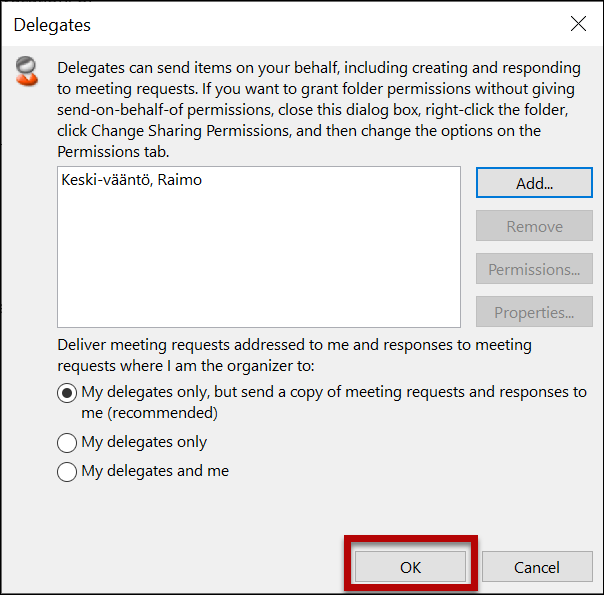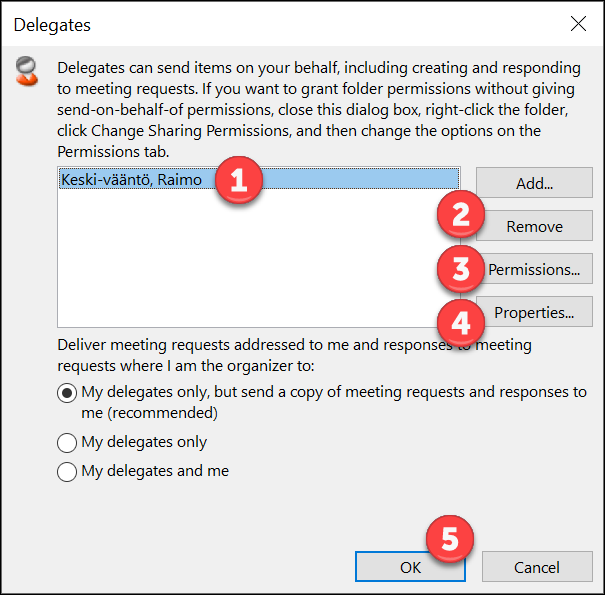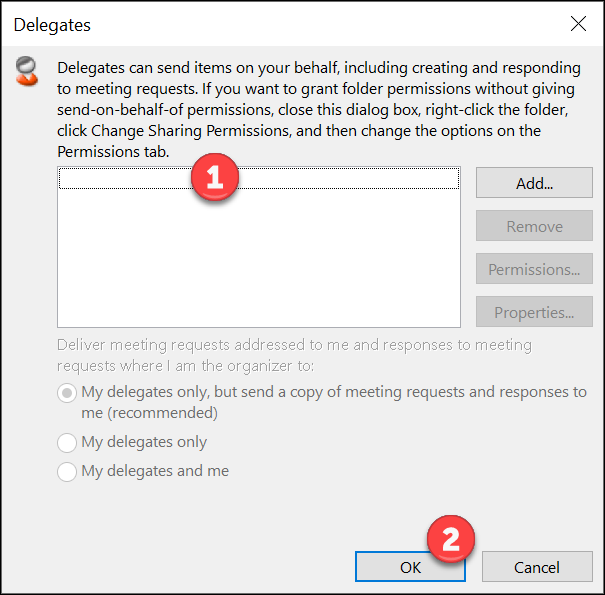Snabbinstruktion
Detaljerad hjälp
Innehållsförteckning
Att ändra inställningarna i kalendern
Du kan ändra inställningarna i kalendern på följande sätt:
-
Klicka på FILE (ARKIV).
-
Klicka på Options (Alternativ).
- Klicka på Calendar (Kalender).
- Som standard är arbetsveckan mån–fre och arbetstiden 8:00–17:00 (1).
- I rullgardinsmenyn kan du ändra tidpunkten för påminnelser (2).
- Som standard kan inbjudna personer föreslå nya tider för möten (Allow attendees to propose new times for meeting, Tillåt deltagare att föreslå nya tider för möten).
- Under Add holidays (Lägg till helgdagar) kan du lägga till nationella helgdagar i kalendern.
- Vid (4) kan du ändra tidszon.
-
Som standard visas väderuppgifter i kalenderns övre kant. Du kan ta bort dem genom att ta bort krysset från Show weather on the calendar (Visa väder i kalendern) (5).
Att göra en privat kalenderanteckning
Man kan göra två typer av anteckningar i kalendern i Outlook. Appointment (Avtalad tid) är en privat anteckning (tidsbokning) som andra inte skickas information om. Meeting (Möte) är som namnet säger ett möte som man bjuder andra deltagare till. Notera att du kan lägga till plugins i Outlook i Sofware Center. Med hjälp av dem kan du göra till exempel Zoom-mötesinbjudningar direkt från Outlook (se "Skicka inbjudan" i den detaljerade Zoom-instruktionen).
Du kan göra anteckningar i din kalender på följande sätt:
- Öppna fliken HOME (HEM).
- Klicka på New Appointment (Ny avtalad tid).
- Fyll i uppgifterna om händelsen: ämne (1), plats (2), start- och slutdatum (3) och händelsens varaktighet (4). Genom att ta bort krysset vid All day event (Heldagshändelse) kan du definiera en start- och sluttid för händelsen. Vid (5) ser du hur dina närvarouppgifter visas för andra när någon tittar på din delade kalender eller försöker boka en mötestid.
- Spara händelsen vid (6) när du har fyllt i alla nödvändiga uppgifter.
Alternativt kan du göra anteckningar genom att klicka på en lämplig tid eller dag i kalendern med den högra musknappen eller genom att dubbelklicka på ett lämpligt ställe i kalendern.
- Välj New Appointment (Ny avtalad tid).
- Skriv in uppgifter.
Att dela kalendern
I universitetets kalendersystem har man som standard inställningar som ger alla behörighet att se uppgifterna om andra användares tillgänglighet. I praktiken betyder detta att andra kan se om din kalender vid en viss tidpunkt har anteckningen "ledig", "upptagen", "preliminär", "arbetar annanstans" eller "frånvarande". Om du vill ge andra fler behörigheter, kan du följa denna instruktion.
- Öppna fliken HOME (HEM).
- Klicka på Share Calendar (Dela kalender).
- Ett nytt fönster öppnas.
- I fältet To (Till) skriver du namnen på de personer du vill ge behörigheten att se din kalender.
- I fältet Subject (Ämne) har man redan fyllt i "inbjudan att dela kalender". Du kan själv skriva en lämpligare text i stället.
- Du kan definiera hur detaljerade uppgifter du vill dela. Standard är Availability only (Endast tillgänglighet) (3), vilket betyder att den andra parten bara kan se om du är ledig, upptagen, preliminärt upptagen, arbetar på annan plats eller är frånvarande.
- Skicka inbjudan genom att klicka på Send (Skicka) (4).
- Klicka på Yes (Ja).
Mottagarna får information om att du vill dela din kalender till sin e-post och kan i sin tur dela sin kalender med dig.
Att se andras kalendrar
I universitetets kalendersystem har man som standard inställningar som ger alla behörighet att se uppgifterna om andra användares tillgänglighet, dvs. huruvida någon är ledig eller upptagen vid en viss tidpunkt. Du får tillgång till andras kalendrar enligt punkt Grundläggande uppgifter i denna instruktion. Om någon vill dela fler behörigheter till sin kalender med dig, följ instruktionen under Utökade uppgifter.
- Välj Open Calendar (Öppna kalender) på övre raden.
- Välj From Address Books (Från adressböcker).
- Adressboken öppnas.
- Välj den person i listan, vars kalender du vill se (1).
- Klicka på Calendar (Kalender) (2).
- Personens namn syns vid (3).
- Klicka på OK (4).
- Den nya kalendern finns i listan till vänster vid Shared Calendars (Delade kalendrar).
Utökade uppgifter
Om någon ger dig behörigheter till sin kalender som är mer omfattande än standardinställningarna, följ denna instruktion:
När någon vill dela sin kalender med dig, får du ett meddelande om det till din e-post.
- Med standardinställningar lyder meddelandets rubrik Sharing invitation: avsändare till inbjudan (Delningsinbjudan: avsändare till inbjudan).
- Godkänn begäran genom att klicka på Open this Calendar (Öppna denna kalender).
- De övriga personernas kalendrar visas till vänster i kalendervyn under din egen kalender.
- För att göra det lättare att hantera flera kalendrar kan du markera dem med olika färger.
- Klicka på kalendern med den högra musknappen.
- Välj Color (Färg) > den önskade färgen.
- Du kan visa kalendrarna sida vid sida. Färgkoderna markerar vems kalender det är.
- Du kan visa eller dölja vilken kalender som helst tillfälligt genom att klicka på den. Att en kalender inte är markerad som vald betyder att denna kalender inte visas i kalendervyn. I exempelkalendern visas en egen (1) och Raimo Keski-Vääntös (2) kalender. Tietotekniikan viestintä -kalendern (3) har dolts.
Hur lokaler som bokas och andra resurser visas i kalendern
Du kan se möteslokaler och andra lokaler som kan bokas i kalendern enligt följande instruktioner:
- Öppna kalendern.
- Klicka på Open Calendar (Öppna kalender).
- Välj From Room List (Ur rumslistan)
- Välj de rum eller resurser (1) som du vill lägga till i kalendervyn. Du kan välja flera lokaler eller resurser samtidigt då du håller ner Shift-knappen samtidigt som du väljer rum eller resurser.
- Klicka på Rooms (Rum) (2).
- De valda rummen / resurserna visas i fältet (1).
- Klicka på OK (2).
- Rummen / resurserna syns i kalendern vid (1). Bokningssituationen för lokalen / resursen i fråga syns i huvudfönstret (2).
Att bevilja ombudsåtkomst till kalendern
Man kan ge ombudsåtkomst till e-post och kalender till en annan person. Till exempel kan en chef ge sin sekreterare behörighet att hantera e-post eller svara på och redigera mötesinbjudningar. Den som beviljar behörigheter kan definiera hur omfattande behörigheter ombudet får.
Behörigheter kan inte beviljas i kors mellan personer i den lokala tjänsten och molntjänsten. Båda ska dessutom använda samma version av Outlook för att samanvändningen ska flyta på.
- Öppna File (ARKIV).
- Öppna Account Settings > Delegate Access (Kontoinställningar > Behörigheter för ombud).
- Ett nytt fönster öppnas.
- Klicka på Add (Lägg till).
- Börja skriva namnet i sökfältet (1).
- Adressboken föreslår passande personer (2).
- Klicka på Add (Lägg till) (3).
- OBS: Du kan inte lägga till personer markerade med ett förbudsmärke. Kalendrar kan inte delas mellan den lokala tjänsten och molntjänsten.
- Den valda personen läggs till på listan (4).
- är du har lagt till alla personer, klicka på OK (5).
- Bilden visar vilka behörigheter som är delade som standard. Om du även vill ge behörigheter att hantera inkommande post, lägg till det i menyn vid Inkorg. Det finns tre behörighetsnivåer:
- Granskare (Reviewer) kan läsa objekt som finns i mappen.
- Författare (Author) kan dessutom skapa objekt och redigera eller ta bort objekt som han eller hon själv har skapat.
- Redaktör (Editor) kan utöver det ovannämnda redigera och ta bort objekt skapade av delaren av behörigheter.
- Det lönar sig att välja alternativet Automatically send a message... (Skicka automatiskt ett meddelande till ombudet...) i nederkanten, varvid den som beviljas behörigheter får ett meddelande om detta till sin e-post. I slutet av instruktionen finns det ett exempel på ett sådant meddelande.
- Klicka på OK.
- Klicka på OK.
Att ändra och ta bort behörigheter
Du kan ändra beviljade behörigheter eller ta bort dem helt.
- FILE > Account Settings > Delegate Access (Arkiv > Kontoinställningar > Behörigheter för ombud) som ovan.
- Välj den person i listan vars behörigheter du vill ändra (1).
- Om du vill ta bort behörigheter, klicka på Remove (Ta bort) (2).
- Om du vill redigera behörigheter, klicka på Permissions (Behörigheter) (3).
- Genom att klicka på Properties (Egenskaper) (4) ser du uppgifterna om personen i fråga.
- ;Bekräfta ändringarna genom att klicka på OK (5).
- Om du tog bort behörigheterna, är listan (1) tom.
- Klicka på OK (2).
- Nu är det ingen som har behörighet att hantera kalendern för din räkning.
Att ordna möten och lokalbokningar
Videoinstruktion
Ge respons
Webbplatsen med anvisningar från IT-Helpdesk vid Helsingfors universitet hjälper dig i dina jobbrelaterade IT-frågor. Berätta för oss hur vi skulle kunna förbättra våra anvisningar. Vi uppskattar verkligen din respons!
Hur skulle du förbättra denna instruktion?