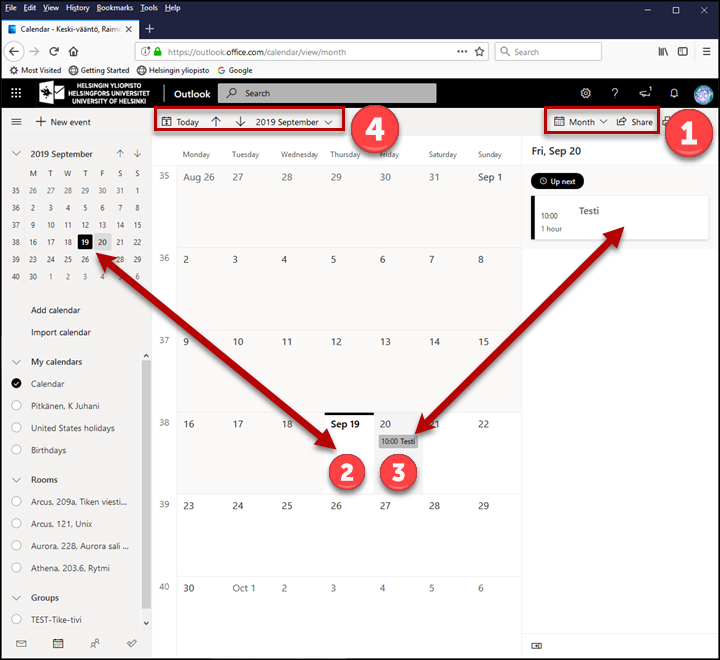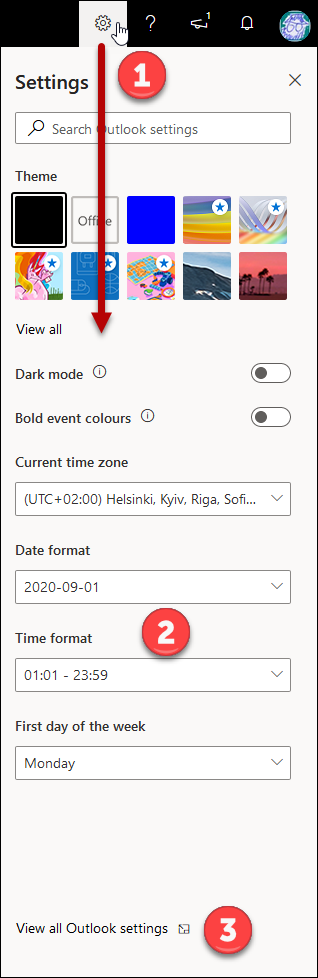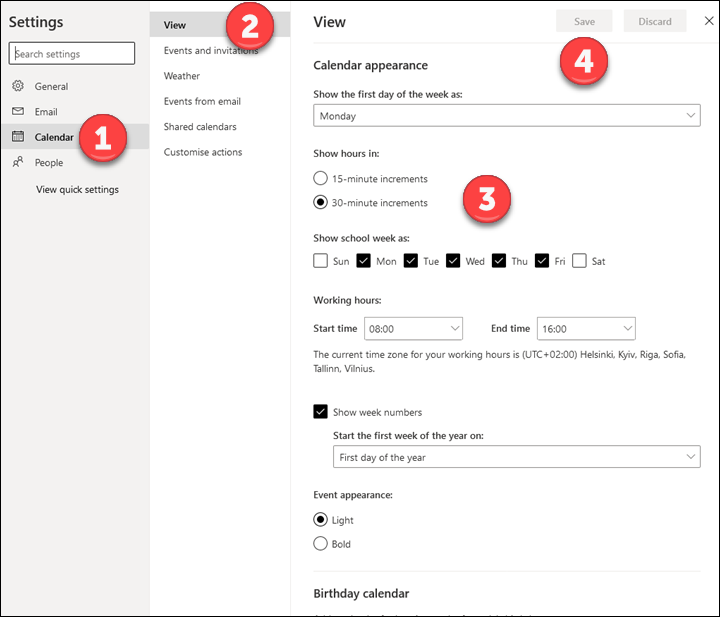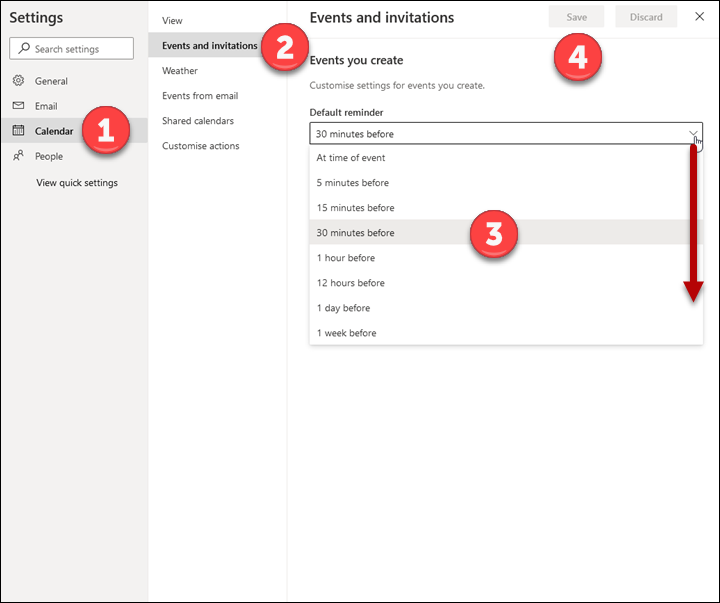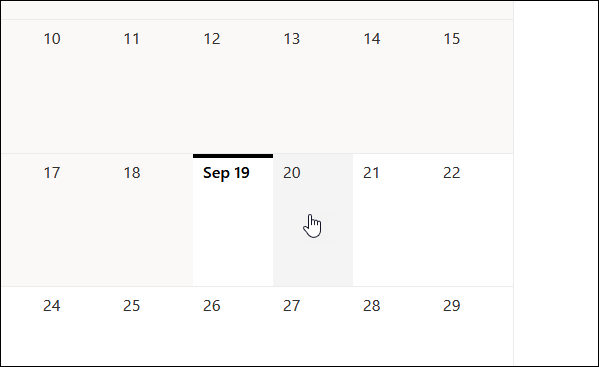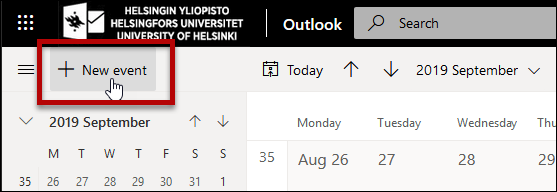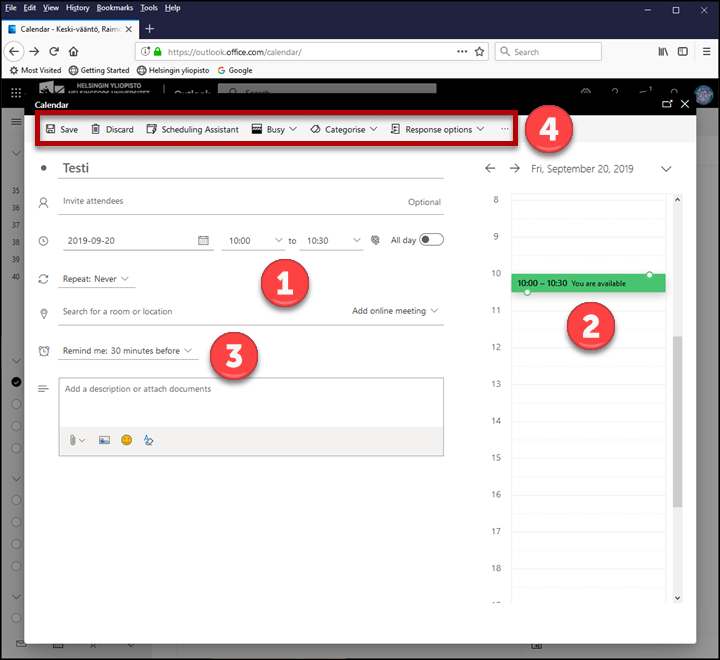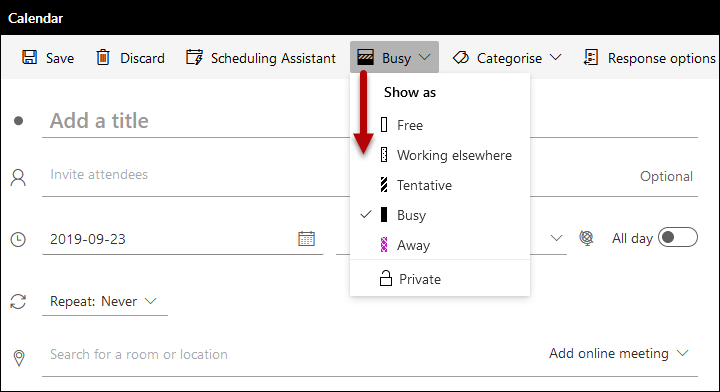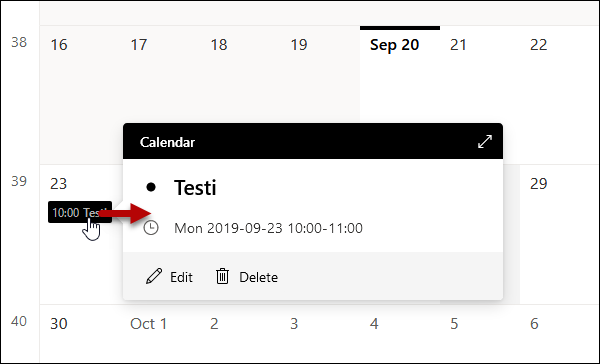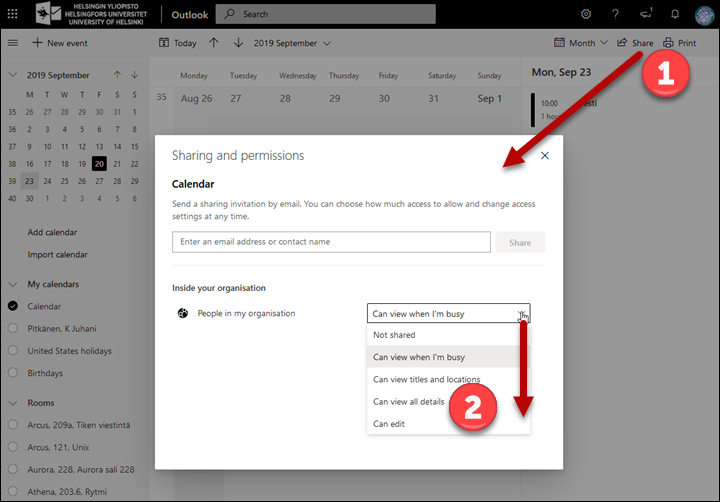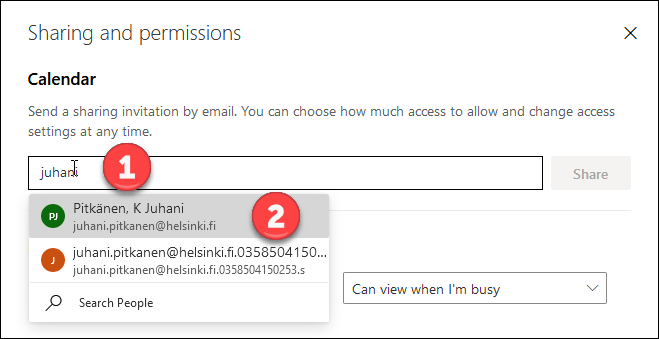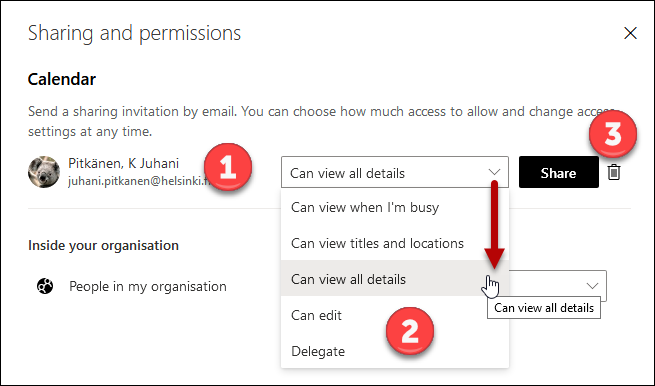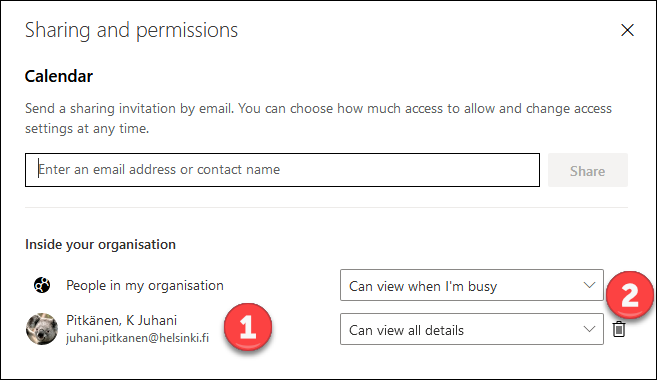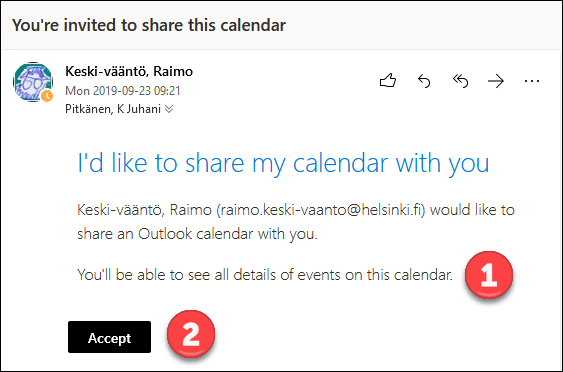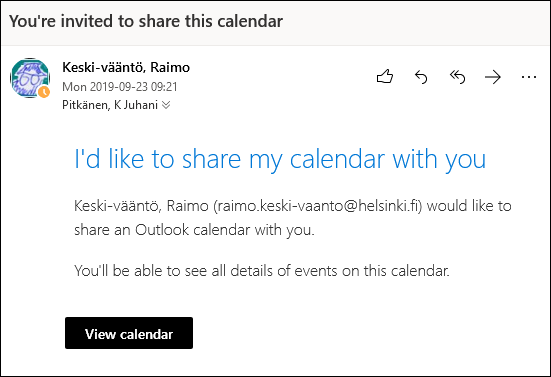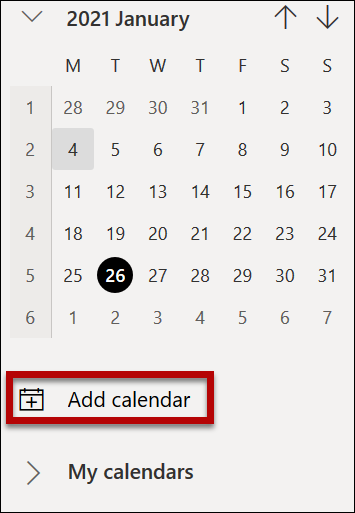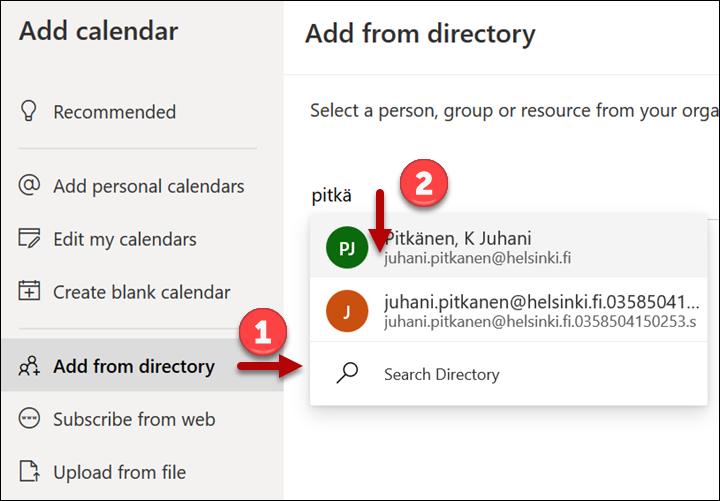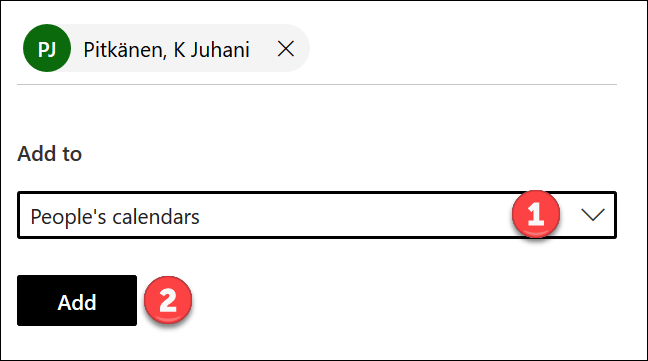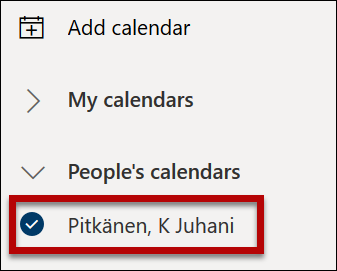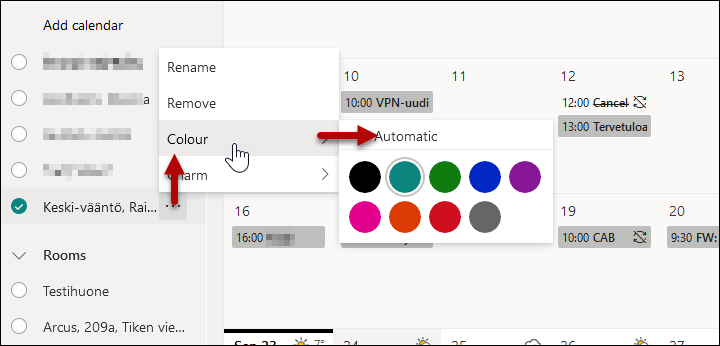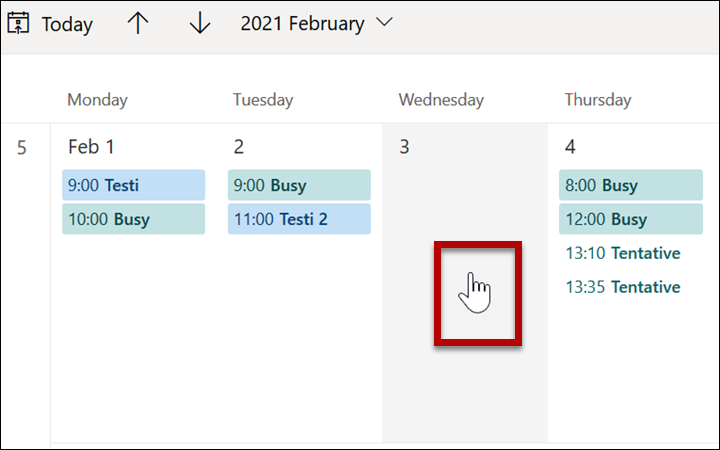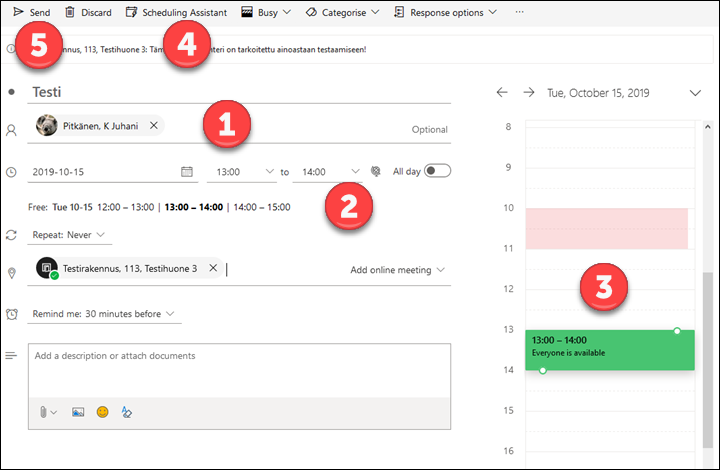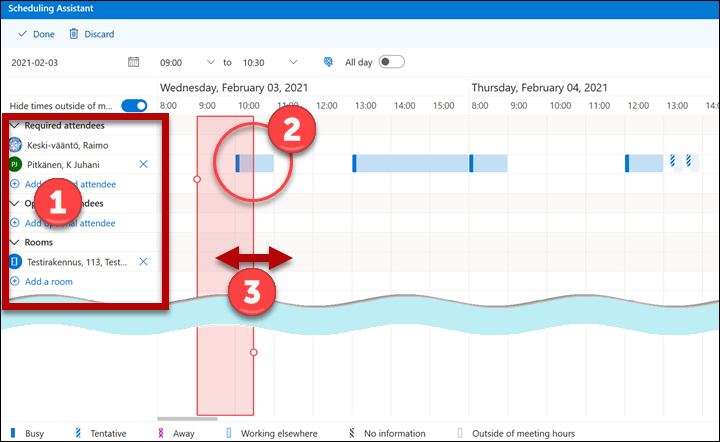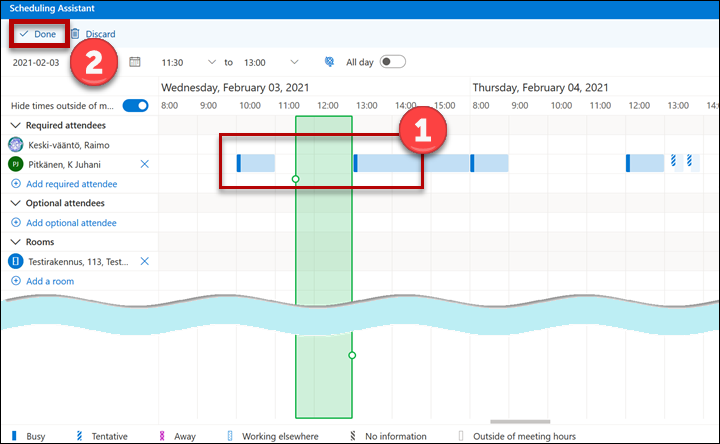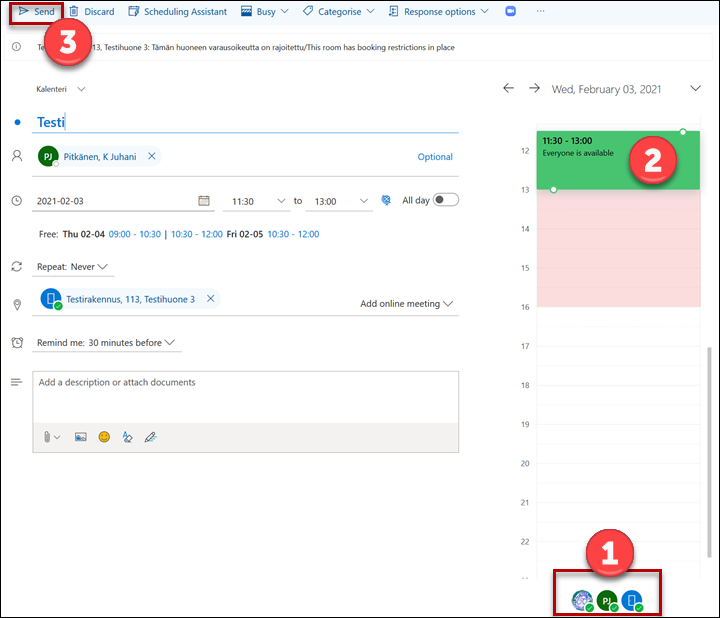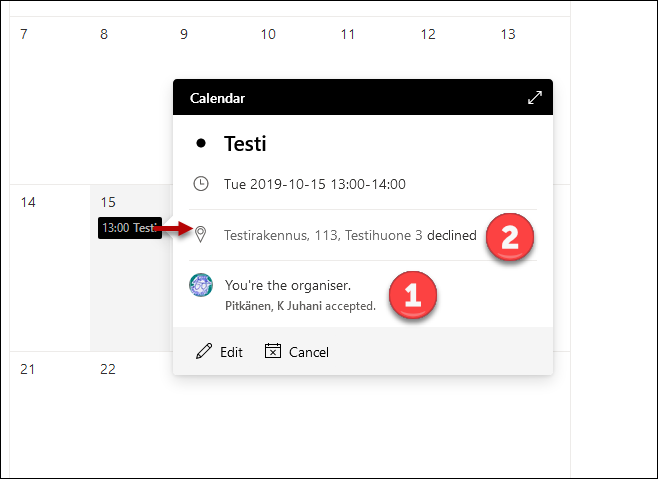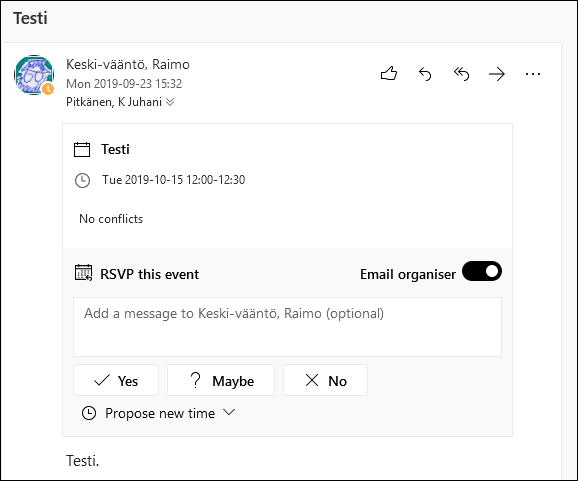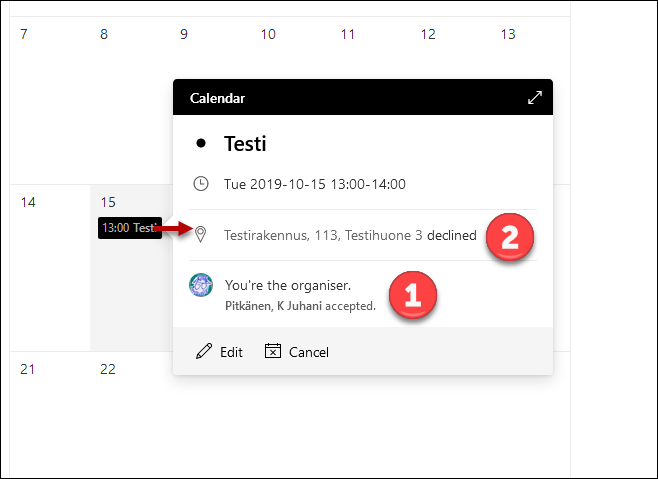Det finns en separat instruktion om de grundläggande inställningarna i OWA. I instruktionen visas bland annat hur man ändrar språk och profilbild.
Snabbinstruktion
Detaljerad hjälp
Innehållsförteckning
- Grundläggande användning av kalendern
- Grundinställningar i kalendern
- Göra kalenderanteckning
- Att redigera en kalenderanteckning
- Dela kalendern
- Se andras kalendrar
- Söka efter gemensam mötestid och skicka inbjudan
- Inkomna svarsmeddelanden på inbjudan
- Boka mötesrum
- Svara på en kalenderinbjudan
- Uppföljning av svar från deltagare
Grundläggande användning av kalendern
- Logga in på tjänsten på https://office365.helsinki.fi/
- Öppna kalendern genom att klicka på kalender-ikonen nere till vänster. (Du kan också öppna kalender direkt via
https://outlook.office.com/calendar/)
- I exemplet har kalendern öppnats i månadsvyn. Du kan ändra till vecko- eller dagsvy via (1). Innevarande dag är den 19 september (2). Den efterföljande dagen har valts som aktiv (3). Det finns en kalenderanteckning för dagen. De närmare uppgifterna i den visas i fönstrets högra kant. Du kan navigera i kalendern med hjälp av länkarna längst upp (4).
Grundinställningar i kalendern
Du kan redigera kalendern efter dina önskemål, till exempel ändra datumformat, start- och sluttid för arbetsdagen, påminnelser om händelser och många andra egenskaper.
- Klicka på kugghjulsikonen (1) uppe till höger. Du kan ändra vissa inställningar i mitten av fönstret som öppnas (2). Du kommer åt alla inställningar genom att klicka på View all Outlook settings (Visa alla Outlook-inställningar) (3).
- Inställningsfönstret öppnas i kalenderfliken (1) View (Vy) (2). Via menyerna till höger (3) kan du ändra bl.a. om timmarna visas indelade i 15 eller 30 minuter och arbetsdagens start- och sluttid. Kom ihåg att spara ändringarna genom att klicka Save (Spara) (4).
- På fliken Events and invitations (Händelser och inbjudningar) (2) kan du via rullgardinsmenyn (3) ändra hur länge före händelsen som du får en påminnelse. Kom ihåg att spara ändringarna genom att klicka Save (Spara) (4).
Göra kalenderanteckning
Vill du ordna ett möte, boka rum och bjuda in deltagare? Läs mer i kapitlet
Söka efter gemensam mötestid och skicka inbjudan
En separat instruktion för att boka mötesrum finns här.
- Dubbelklicka på den dag i kalendern du vill göra en bokning för.
- Alternativt kan du klicka på länken New event (Ny händelse) i det övre vänstra hörnet.
- Fyll i uppgifter om händelsen i fönstret som öppnas (1).
- I den högra kolumnen (2) visas händelserna för den aktuella dagen. Du får en varning om du försöker boka händelser som går ovanpå varandra.
- Om du vill kan du också ställa in en påminnelse om händelsen för dig själv (3).
- Kom ihåg att spara händelsen genom att klicka Save (Spara) i den övre raden (4). Här finns även en schemaassistent (Scheduling Assistant), om vilken det finns närmare instruktioner här.
- I den övre raden kan du också välja hur den inbokade tiden visas för andra. Genom att markera händelsen som Private (Privat), kan du dölja detaljerna för andra, även om du annars delar kalendern.
-
Händelsen visas nu i din kalender vid den aktuella dagen. Genom att välja dagen i fråga ser du närmare uppgifter om dagens händelser till höger i fönstret.
Att redigera en kalenderanteckning
Du kan ändra en kalenderanteckning på följande sätt:
- Klicka på kalenderanteckningen (texten).
- Klicka på Edit (Redigera) i popup-fönstret som öppnas.
- Om kalenderanteckningen är återkommande, välj också om du vill redigera en enskild anteckning (This event / Denna händelse) eller hela serien (All events in the series / Alla händelser i serien).
- Om kalenderanteckningen är återkommande, välj också om du vill redigera en enskild anteckning (This event / Denna händelse) eller hela serien (All events in the series / Alla händelser i serien).
- Du kan ta bort anteckningen genom att klicka på Delete (Ta bort).
Dela kalendern
I universitetets kalendersystem har man som standard inställningar som ger alla behörighet att se uppgifterna om andra användares tillgänglighet. Om du vill ge andra fler behörigheter, kan du följa denna instruktion.
- Klicka på länken Share (Dela) i kalenderns övre högra hörn (1). Som standard har personer vid Helsingfors universitet behörigheten Can view when I'm busy (Kan se när jag är upptagen). Du kan ändra standardinställningen i rullgardinsmenyn till People in my organisation (Inom organisationen) (2).
- Du kan också dela behörigheter individuellt. I textrutan (1) skriver du namnet på den person du vill ge behörighet att se din kalender. Programmet letar automatiskt efter personer när du börjar skriva namnet. Klicka på rätt persons namn (2).
- När du hittat rätt person (1), välj i rullgardinsmenyn (2) hur mycket information du vill dela.
- Klicka på Share (Dela) (3).
- De valda personerna får en inbjudan till sin e-post och de visas på listan (1). Du kan ta bort behörigheterna genom att klicka på papperskorg-ikonen (2).
- Den inbjudna personen får ett liknande meddelande som nedan till sin e-post. I punkt (1) anges den delade behörighetsnivån. Godkänn inbjudan genom att klicka på Accept (Godkänn) (2).
- Du kan öppna kalendern genom att klicka på View calendar (Visa kalender).
Se andras kalendrar
Universitetets kalendersystem är som standard inställt så att alla har rätt att se andra användares tillgänglighetsuppgifter. Du får tillgång till andras kalendrar enligt denna instruktion.
- Klicka på texten Add calendar (Lägg till kalender) till vänster i kalendervyn.
- Klicka på Add from directory (Lägg till ur katalogen) (1). Skriv in namnet på personen du söker (2). OWA föreslår lämpliga namn allt efter som du skriver. Du kan välja bland de föreslagna namnen genom att klicka på det.
- Välj i rullgardinsmenyn (1) den grupp som kalendern ska läggas till i. Klicka på Add (Lägg till).
- Kalendern har lagts till i listan efter de andra kalendrarna. I det här exemplet är Raimos kalender markerad med grön färg, för att lättare skilja på den och dina egna kalenderanteckningar.
- Du kan ange olika färger för olika kalendrar genom att klicka på de tre punkterna efter namnet. Öppna först menyn Colour (Färg) genom att klicka på den och välj sedan färg.deranteckningar.
Söka efter gemensam mötestid och skicka inbjudan
- I den här anvisningen visar vi hur du ordnar ett möte snabbt och enkelt. Om du vill reservera ett mötesrum och bjuda in deltagare ska du läsa den här anvisningen.
- Dubbelklicka på den dag i kalendern som du ordna mötet på.
- Fyll i de nödvändiga uppgifterna.
- Ge händelsen ett beskrivande namn (1).
- Du kan lägga till deltagare under (2) Invite attendees (Bjud in deltagare).
- Du kan ändra mötestiden via (3). Den högra kolumnen (5) uppdateras automatiskt och visar om deltagarna är lediga. I det här exemplet är någon av deltagarna upptagen mellan 9.00-10.30.
- Boka mötesrum under punkt (4).
- Det lönar sig att i textrutan längst ner lägga till information om mötet om temat för mötet det inte självklart för deltagarna.
- Om deltagarna är fler än endast några eller om du vill boka mötesrummet för din användning lönar det sig att i planeringen använda hjälpredskapet Scheduling Assistant (Schemaläggning) (6). Under följande punkt får du närmare information om användningen av programmet.
- Skicka inbjudan genom att klicka på Send (Spara) (7).
I Scheduling Assistant -vyn kan du lättare välja en tidpunkt som passar alla. Till vänster (1) finns en förteckning över deltagarna och ett eventuellt mötesrum. Under (2) ser du deltagarnas status vid den valda tidpunkten. Den blå balken visar deltagarnas bokningar. Mötestiden som du valde visas i den vertikala balken. Röd färg anger att det råder överlappningar under den bokade tiden. Du kan ändra tiden genom att dra i balkens kanter (3).
- På följande bild har mötestidpunkten ändrats. Grön färg visar att tiden passar för de inbjudna (1). Klicka på Done (Klar)(2).
- Under (1) ser du deltagarna och under (2) kalendervyn. Grön färg anger att alla inbjudna är lediga vid tidpunkten. Skicka inbjudan genom att klicka på Send (Spara) (3).
Inkomna svarsmeddelanden på inbjudan
- Klicka på kalenderanteckningen. Under punkt (1) ser du de inkomna svarsmeddelandena. Även rummet skickar alltid ett svarsmeddelande (2)!
Läs mer i denna instruktion.
Boka mötesrum
Reservering av vissa möteslokaler har förts över till Outlook. Alla möteslokaler kan inte reserveras via Outlook. Du kan reservera rummet samtidigt som du skickar mötesinbjudan:
Svara på en kalenderinbjudan
När någon skickar dig en mötesinbjudan, får du ett meddelande om det till din e-post.
- Du kan godkänna inbjudan genom att klicka på Yes (Ja), godkänna den preliminärt genom att klicka på Maybe (Kanske) eller avslå den genom att klicka på No (Nej).
- När du godkänner inbjudan, skapas en automatisk anteckning i din kalender och e-postmeddelandet försvinner.
Uppföljning av svar från deltagare
- Som mötesarrangör kan du kontrollera status på inbjudan genom att klicka på kalenderanteckningen. I detta exempel har deltagaren Pitkänen, K Juhani (1) godkänt inbjudan, men den planerade möteslokalen (2) har avslagit den. Om du bokar lokaler, ska du komma ihåg att mötesrummet alltid skickar ett svarsmeddelande!
Videoinstruktion
Ge respons
Webbplatsen med anvisningar från IT-Helpdesk vid Helsingfors universitet hjälper dig i dina jobbrelaterade IT-frågor. Berätta för oss hur vi skulle kunna förbättra våra anvisningar. Vi uppskattar verkligen din respons!
Hur skulle du förbättra denna instruktion?