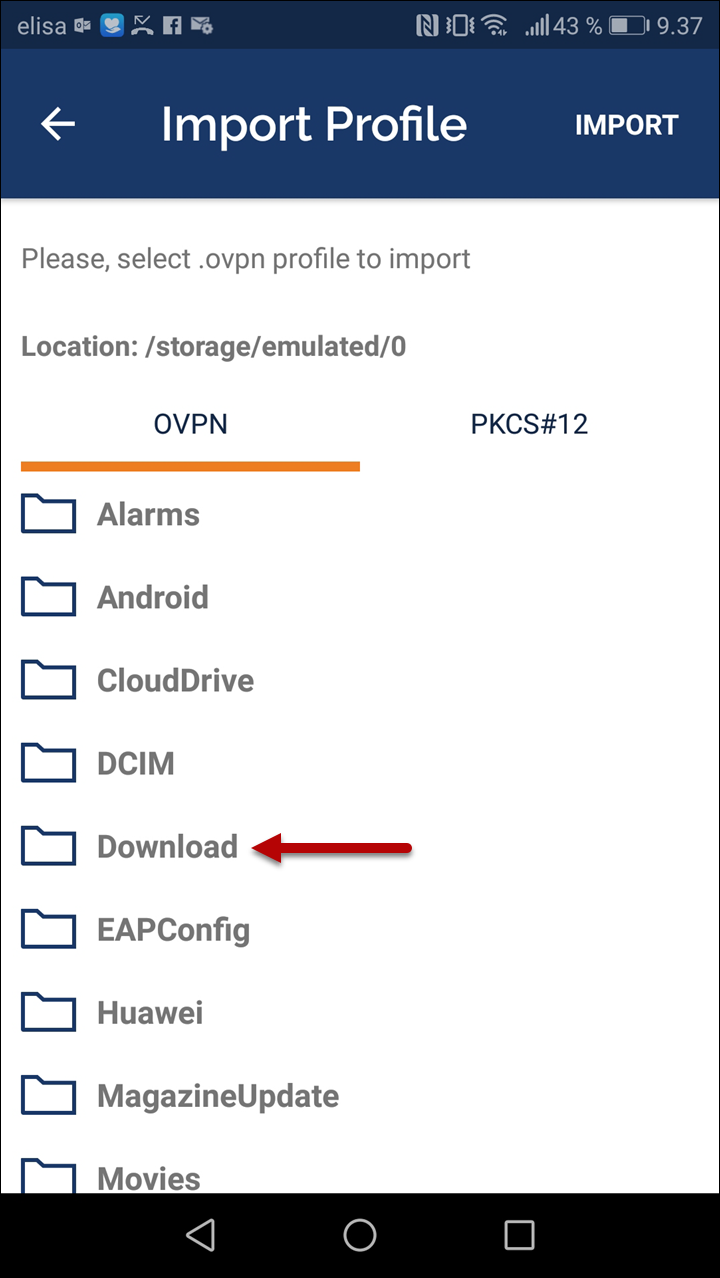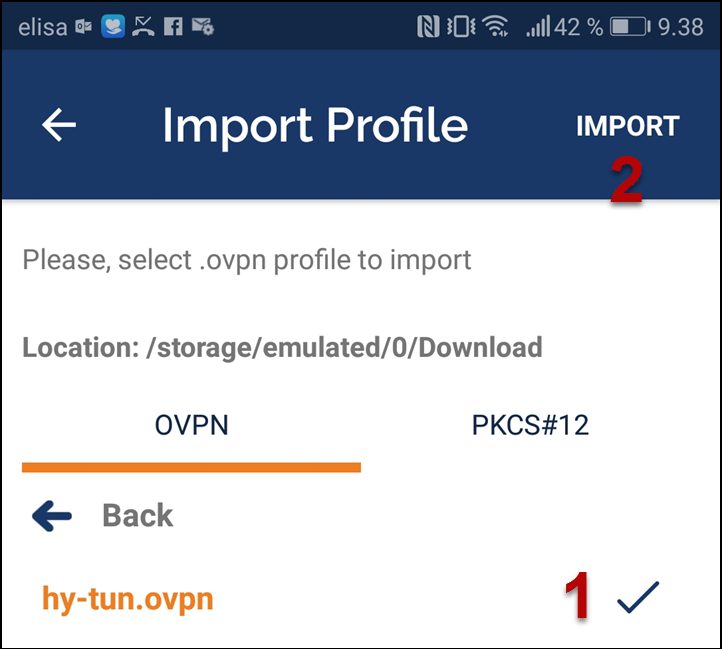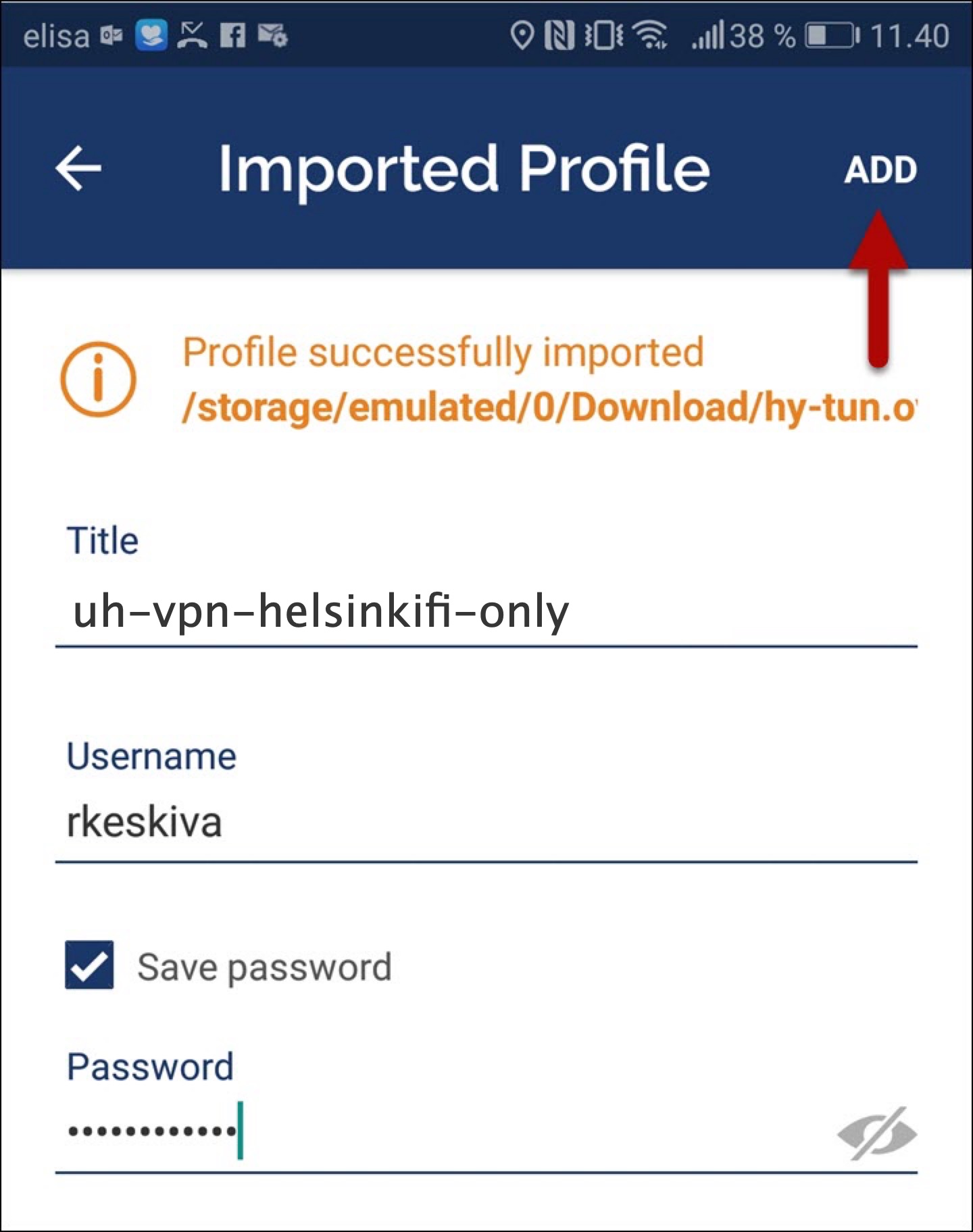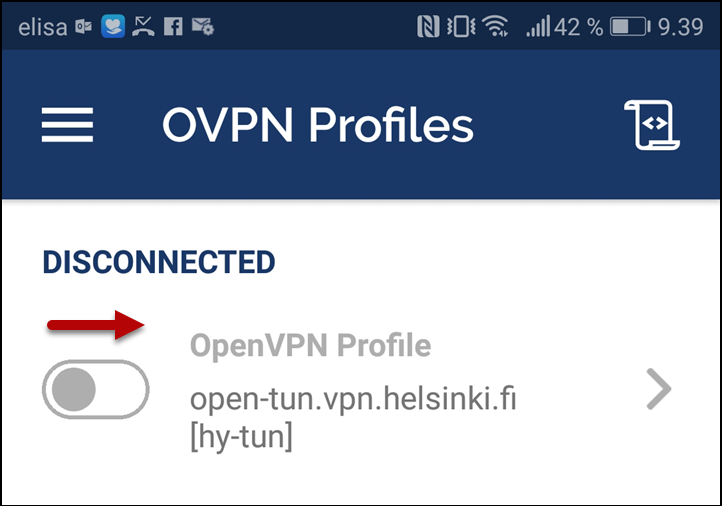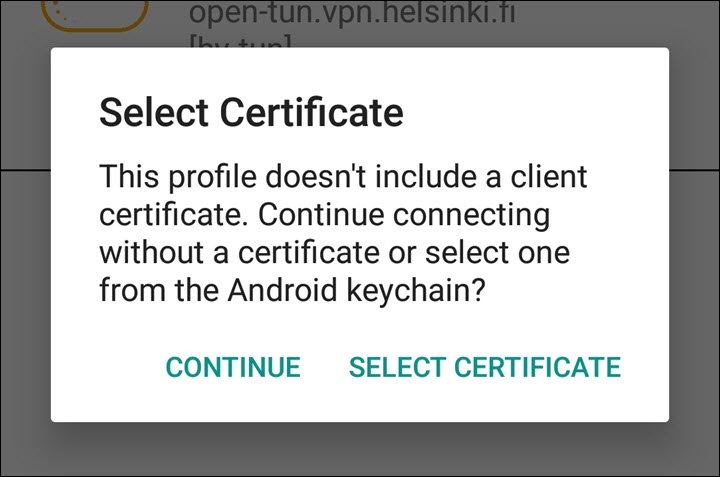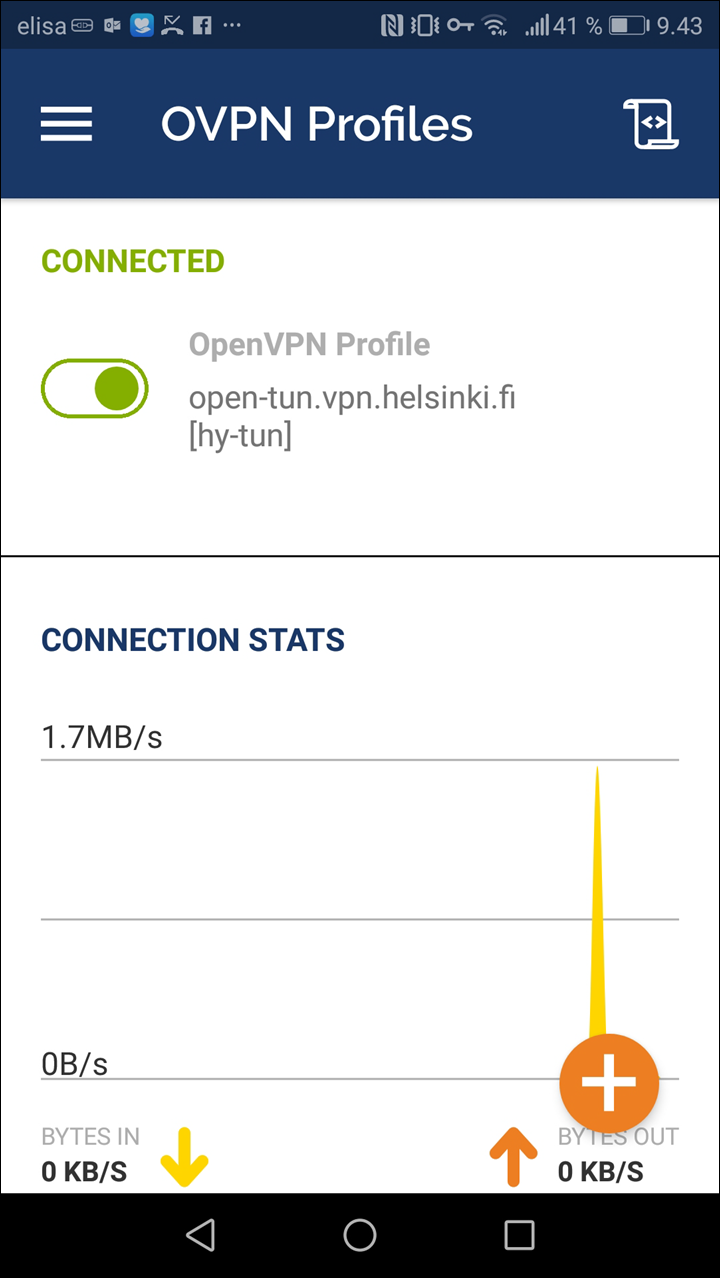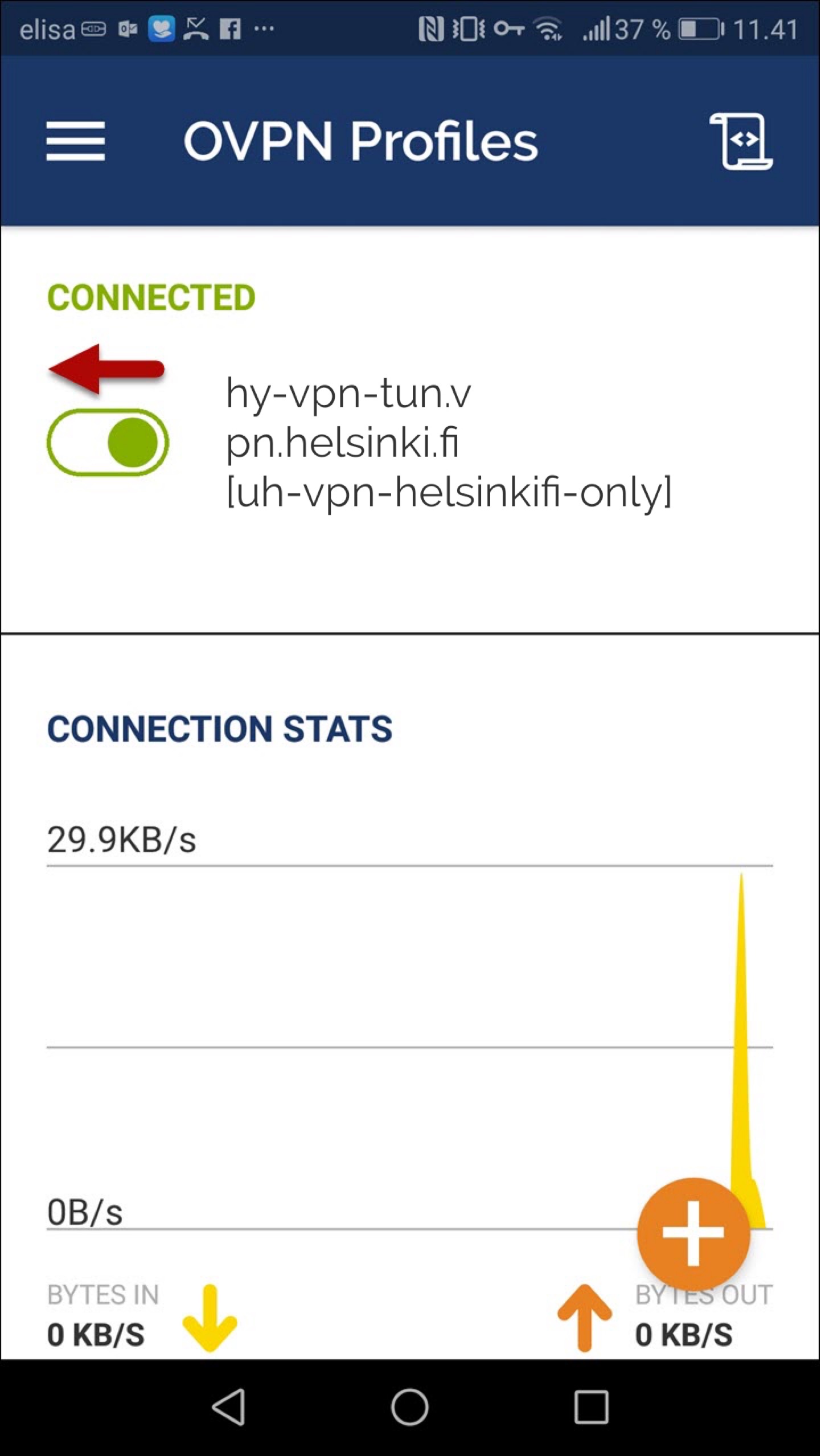Denna instruktion har skrivits för telefonen HUAWEI P10 lite, med Android version 8.0.0.
För andra enheter kan installationen av OpenVPN skilja sig något från denna anvisning. Huvudprinciperna är dock de samma. Tillämpa instruktionen så att den lämpar sig för din enhet..
Universitetet har nättjänster som på grund av licensorsaker endast får användas inom universitetets nätverk, bl.a. databaser och elektroniska tidningar som tillhandahålls av biblioteket. Om du vill använda tjänsterna från en dator utanför universitetets nät är det möjligt endast med hjälp av en krypterad anslutning mellan hemdatorn och universitetets server.
Den vanligaste tekniken som används för denna typ av anslutningar är VPN. Datorer som använder VPN-anslutning tilldelas universitets IP-adress, och all nättrafik från datorn leds via universitetets nätverk när anslutningen är igång.
Snabbinstruktion
- Hämta filer uh-vpn-helsinkifi-only och uh-vpn-allroute och spara den på din enhet
- uh-vpn-helsinkifi-only.ovpn
- uh-vpn-allroute.ovpn
Anvisning: klicka på länken och håll in så får du fram en meny där du kan välja att ladda ner filen.
- Hämta programmet OpenVPN Connect i Google Play.
- Starta OpenVPN Connect.
- När programmet frågar efter ovpn-profilfilen, öppna filer som du hämtade.
- Fortsätt genom att ange de övriga uppgifterna som OpenVPN Connect efterfrågar.
- Aktivera vpn-anslutningen.
Detaljerad hjälp
Innehållsförteckning
Installation
- Hämta filen och spara den på din enhet. Som standard används Download-mappen
- Hämta programmet OpenVPN Connect i Google Play.
- Starta OpenVPN.
- När programmet frågar efter ovpn-profilfilen, öppna filer från Download-mappen.
- Välj filen (1) och klicka på IMPORT (2).
- Skriv in ditt användarnamn och lösenord och klicka sedan på ADD.
Skapa anslutning
- Dra reglaget till höger.
- Universitet använder inga användarspecifika certifikat, så klicka på CONTINUE.
- Anslutningen är öppen. Nertill ser du statistiska data om anslutningen.
Avbryta anslutning
- Dra reglaget till vänster.
- Klicka på OK.
Videoinstruktion
Ge respons
Webbplatsen med anvisningar från IT-Helpdesk vid Helsingfors universitet hjälper dig i dina jobbrelaterade IT-frågor. Berätta för oss hur vi skulle kunna förbättra våra anvisningar. Vi uppskattar verkligen din respons!
Hur skulle du förbättra denna instruktion?