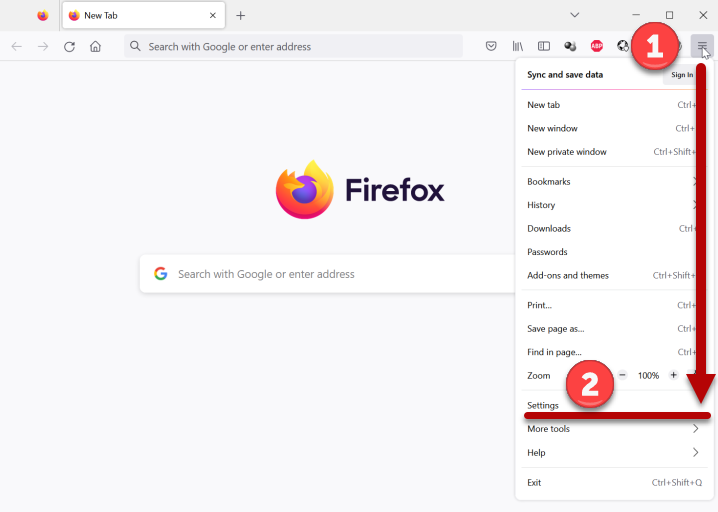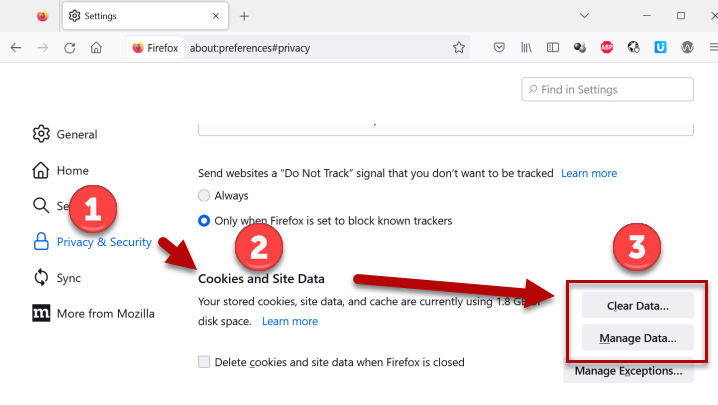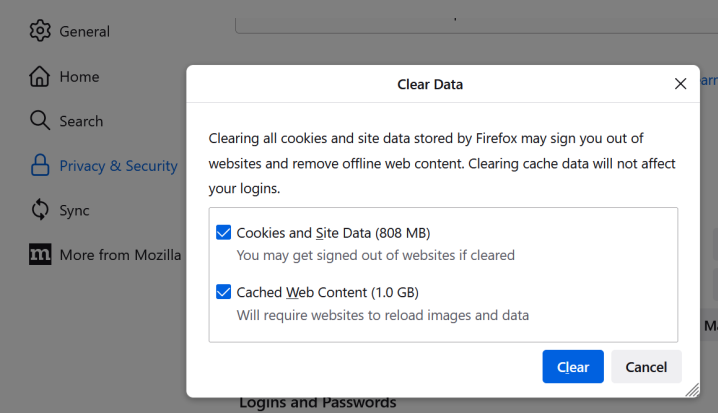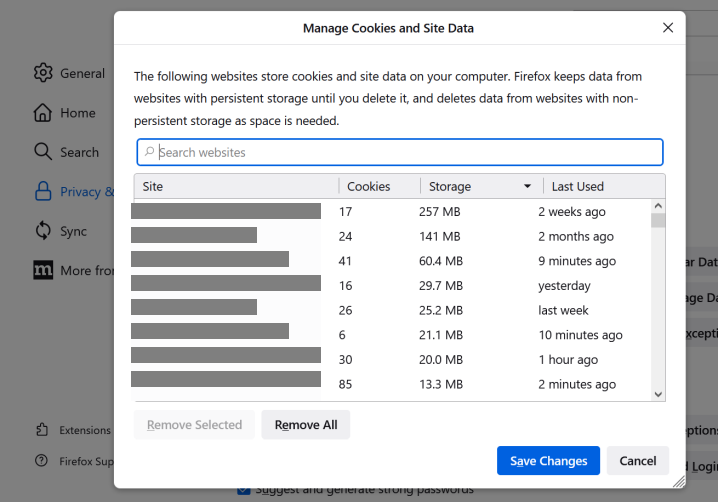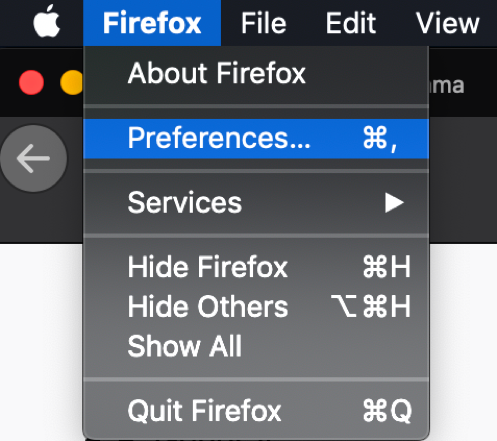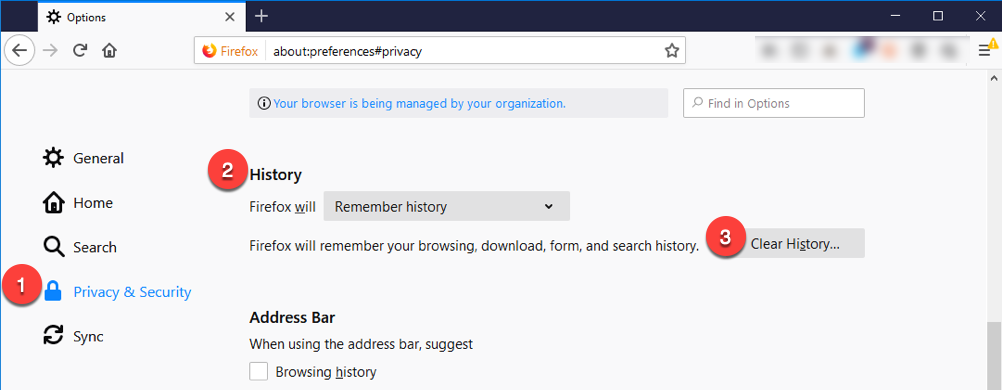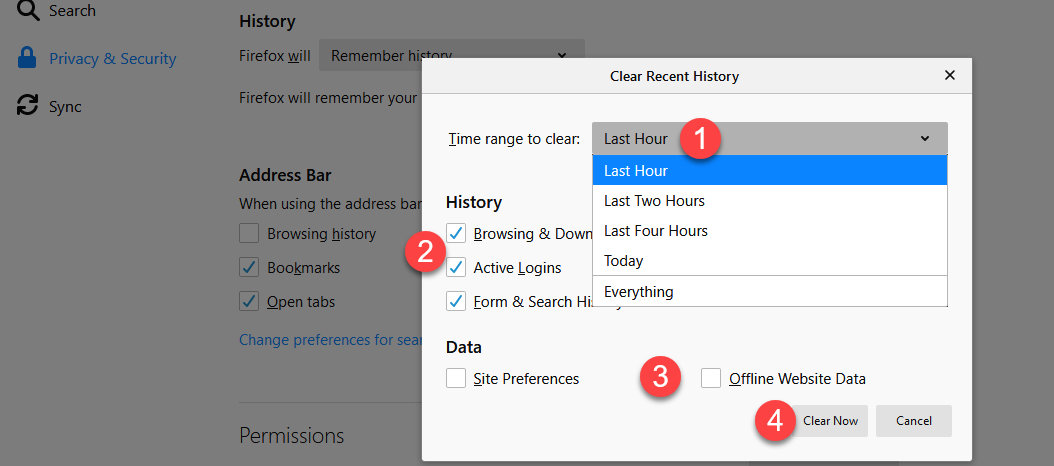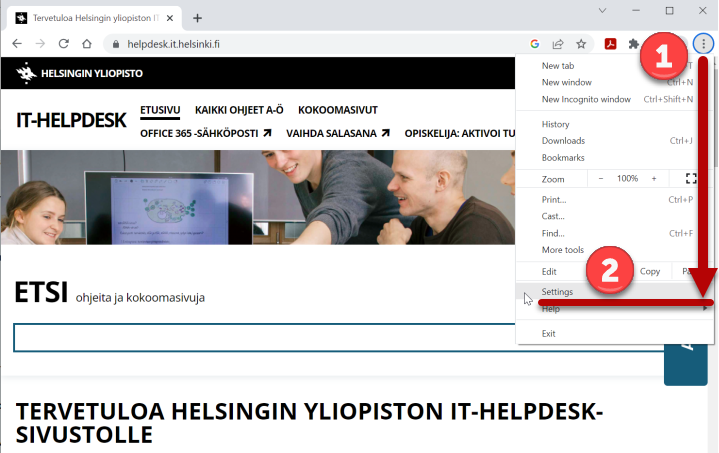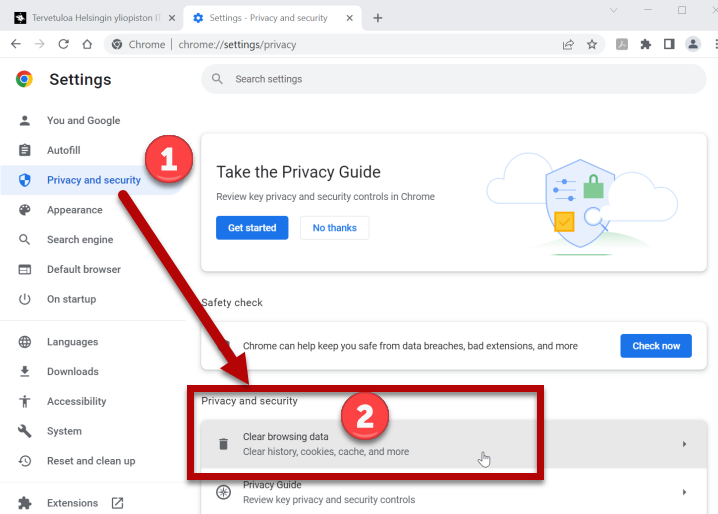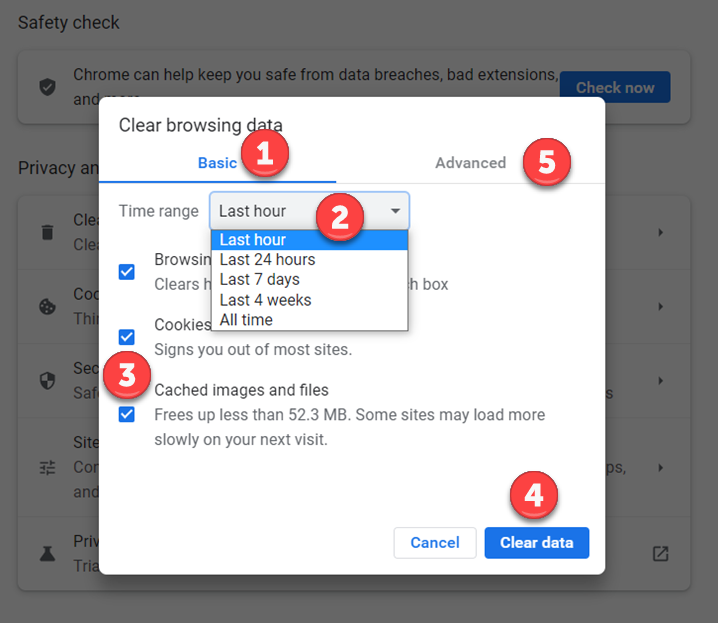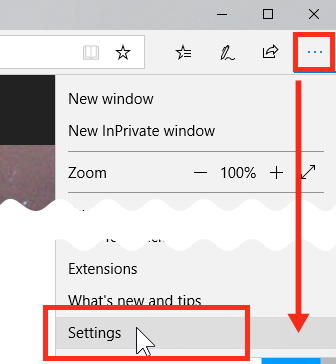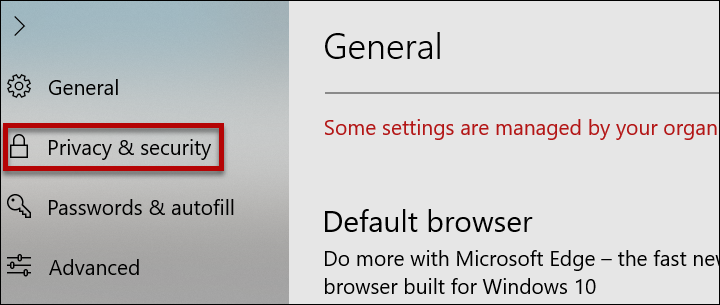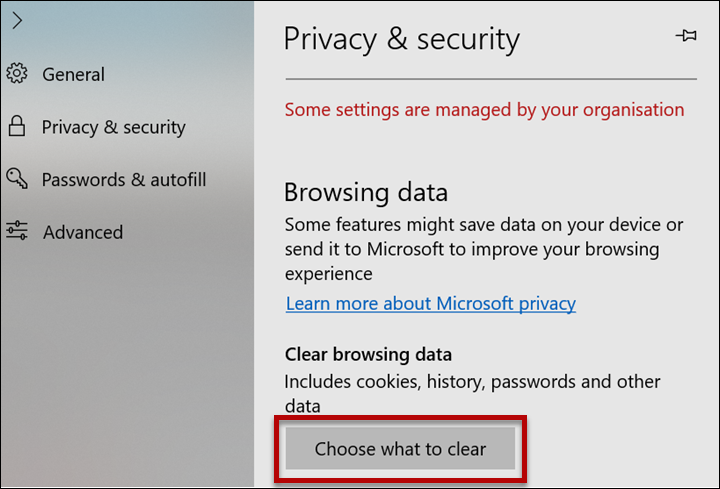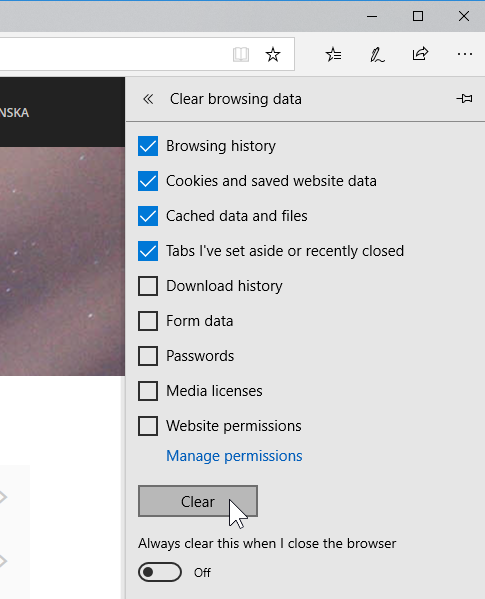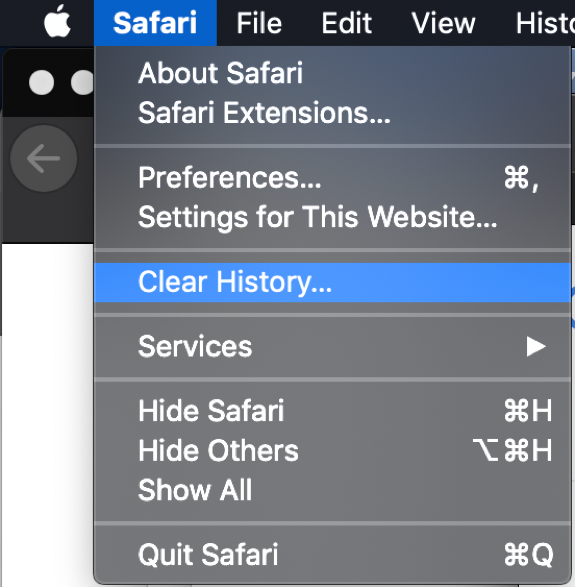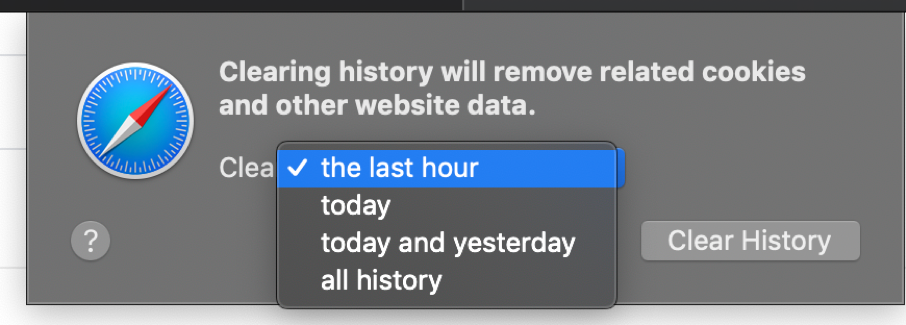Most web browsers display previously saved versions of web pages to the user in order to minimise download times, instead of data downloaded from the web. Pages are automatically stored on the computer in a so-called cache during normal use. In most cases, this is useful for the user, but in some cases, this functionality can also cause problems. For example, your browser may display outdated content instead of the latest content, or some online services may stop working or start function strangely.
In some situations, it may be necessary to completely delete information stored in your browser from your computer. This may be useful for solving some web browsing problems or, for example, when the computer is used by several people, and the web browsing information should not be seen by others.
Quick help
Firefox (Windows):
- Open the hamburger menu > Settings > Privacy & Security > Cookies and Site Data
Firefox (Mac):
- Open the Firefox menu > Preferences... > Privacy & Security > History > Clear History ...
Chrome:
- Open the hamburger menu > Settings > Privacy and Security > Clear browsing data.
Edge:
- Open the hamburger menu > Settings > Privacy & Security > Choose what to clear.
Safari (Mac):
- Open the Safari menu > Clear History... (Clear History...) > Select the time interval for clearing the cache and select Clear History.
On the Detailed help tab, you can find visual instructions for different browsers.
Detailed help
Table of contents
Mozilla Firefox
Windows
- Click the hamburger menu (1) at the top of the browser window. Select Settings(2)
- Under Privacy & Security (1) > Cookies and Site Data (2), you can clear the cache (3).
- Select Clear Data (3) to clear cookies and cached content.
- Selecting Manage Data (3) allows you to choose more accurately what to delete.
- Select Clear Data (3) to clear cookies and cached content.
- Mac
Select the Firefox menu > Preferences...
- In the left-side bar, select Privacy & security (1)
- Scroll down to History (2)
- Click Clear History (3)
- A new window is opened. Select the information you wish to delete.
- Under Time range to clear, select the time range to clear (1).
- Under History (2), select what you want to delete. Selecting Browsing & Download History and Cache is usually enough. (Note that depending on your preferences, login and/or form data of various sites saved on the browser may be cleared).
More extensive measures are needed sometimes (in case of malfunctions of Outlook Web App, for example), and in such a case, you can also clear the Site Preferences and the Offline Website Data (3) - Select Clear Now (4)
- You can now continue browsing or close the browser.
Google Chrome
- Click the three dots icon in the right-hand corner of the top bar (1). In the menu that opens, click Settings (2).
- Click Privacy and Security (1). Open the Clear browsing data menu (2).
- The window that opens allows you to select the time range to be deleted from the Basictab (1) under Time range (2) and to select the history to be deleted from your browser (3). Click Clear data to delete the selected data (4). The Advancedtab (5) provides more options for deleting passwords and other login information, among others
Edge
- At the top right side of the browser, click the three dots. In the menu, select Settings.
- Click Privacy & Security.
- In the menu that opens, click Choose what to clear
- Select the information you wish to delete. Selecting Cookies and saved website data and Cached data and files is usually enough. (Note that, depending on your preferences, login and/or form data of various sites saved on the browser may be cleared).
- Click Clear. The cache is cleared according to your choices.
Safari (Mac)
Click the Safari menu at the top menu. Click Clear History... (Clear History... )
Select the time range to clear from the drop-down menu (Last hour/Today/Today and yesterday/All history).
Click Clear History .
Video instruction
Give feedback
The instructions site of the University of Helsinki's IT Helpdesk helps you with IT-related issues related to your work. Let us know how we can improve our instructions. We greatly appreciate your feedback!
How would you improve these instructions?