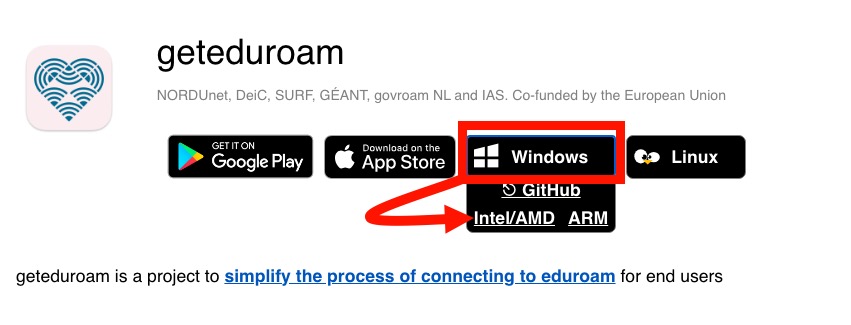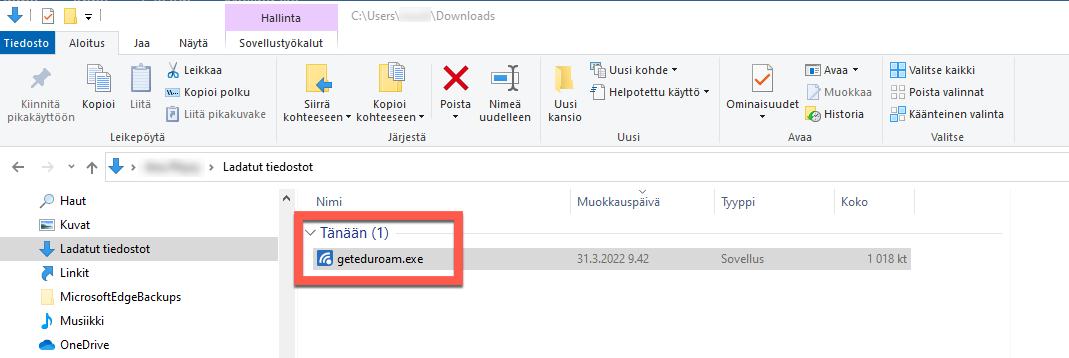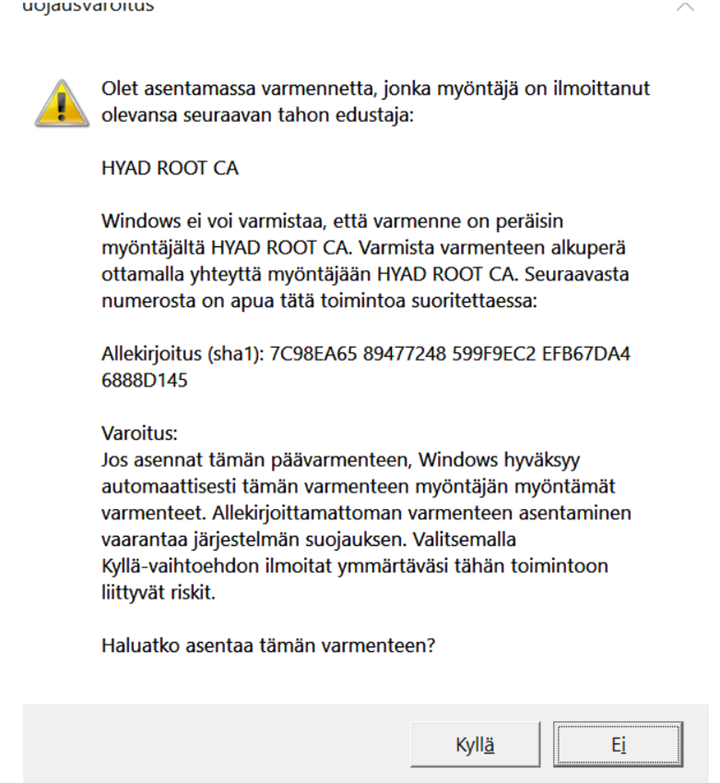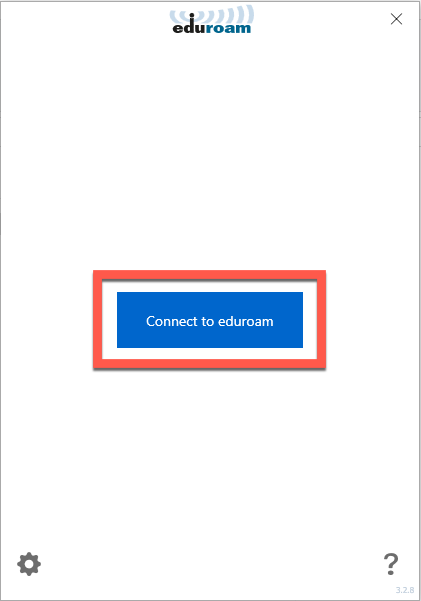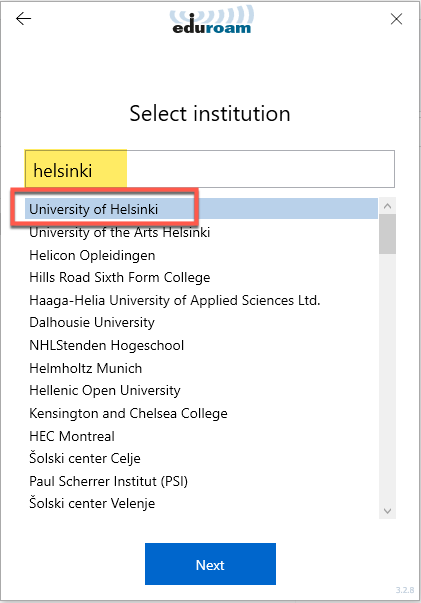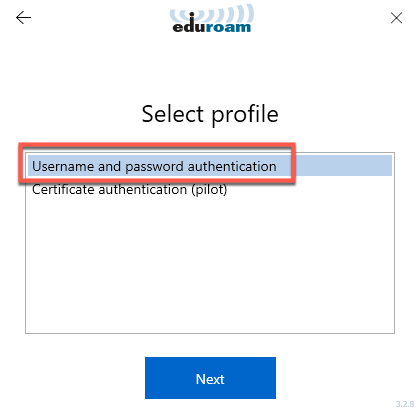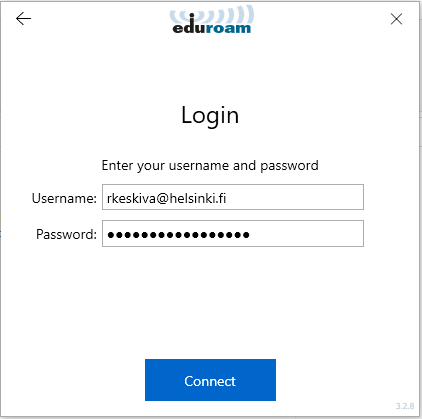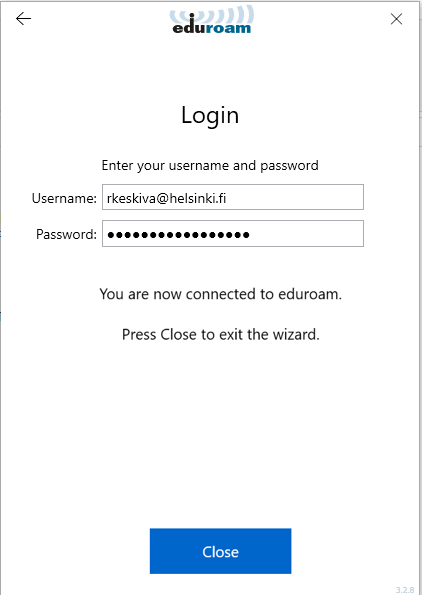These instructions are intended for home computers. Computer administration rights are needed for the installation. Read more about the use of administration rights on the Microsoft site.
Quick help
- Download the installation file from geteduroam.org
- Select your organisation (e.g. University of Helsinki) from the list and select Username and password authentication as your profile
- You can also select Certificate authentication (pilot), which is easier, but not yet officially supported.
- Enter your username in the format username@helsinki.fi (e.g. rkeskiva@helsinki.fi)
- Click on Connect
- The connection has now been set up, and you can start using eduroam on your device.
After changing your password, you must identify yourself again in eduroam.
See the Detailed help tab for illustrated instructions
Detailed help
Downloading and installing the GetEduroam package
Download the installation file from geteduroam.org. Select Windows > Intel/AMD (=most common) from the options.
Files are downloaded to the Downloads folder by default. Open the folder.
Double-click on the installer file geteduroam.exe. The installation will begin. (Admin account is required to run the installer.)
To begin installing eduroam, click Connect to eduroam.
NB: If the installer asks for permission to install the HYAD ROOT CA certificate at some point, click Yes to grant permission
Select your own organisation (e.g. University of Helsinki ) from the list. Click Next.
Select Username and password authentication as your profile. You can also select Certificate authentication (pilot), which is easier, but not yet officially supported.
Click Next.
Enter your username in the format username@helsinki.fi (e.g. rkeskiva@helsinki.fi)
Click Connect.
The connection has now been set up, and you can close the program by selecting Close. You can start using eduroam on your device.
Leave the geteduroam app installed on your computer. After changing the password, authenticate yourself again with geteduroam.
After changing the password
After changing the password, authenticate yourself again with geteduroam.
All instructions for wireless networks
Video instruction
Give feedback
The instructions site of the University of Helsinki's IT Helpdesk helps you with IT-related issues related to your work. Let us know how we can improve our instructions. We greatly appreciate your feedback!
How would you improve these instructions?