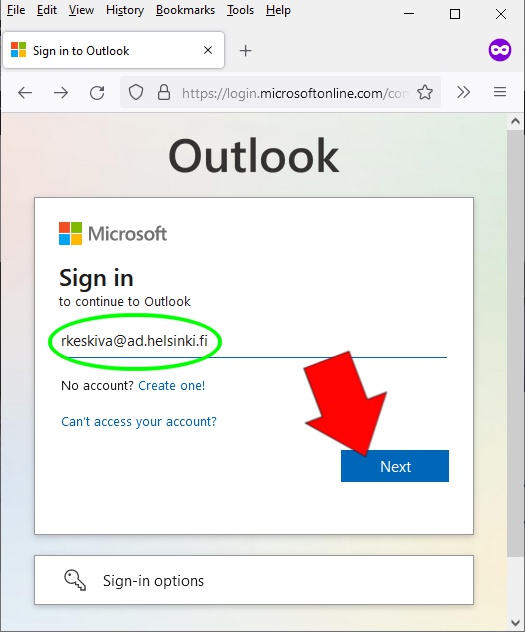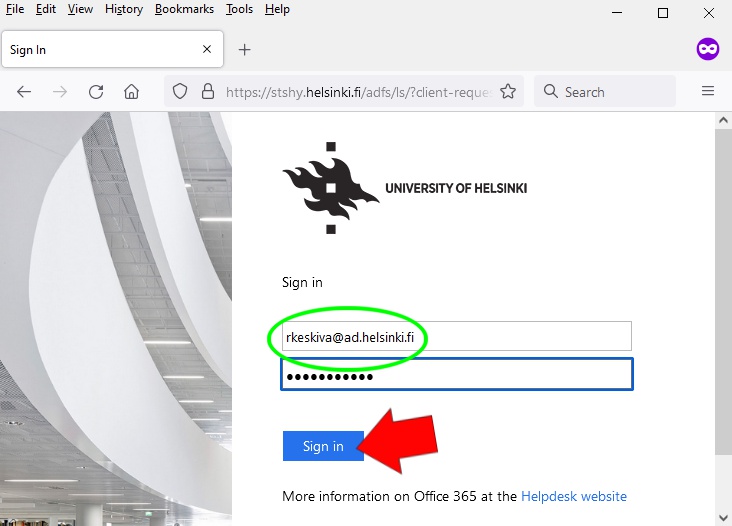Outlook Web App (OWA) is an e-mail application used in a browser. It can be used in parallel with the Outlook application.
Log in to OWA cloud e-mail at https://www.helsinki.fi/office365
username@ad.helsinki.fi (e.g. rkeskiva@ad.helsinki.fi)
Quick help
There are so many variables in the login that detailed step-by-step instructions cannot be given. In these instructions, you can find a few tips on how to get started. Try and find your own way to work. The first login is somewhat different from future logins as some basic settings are set when you log in the first time.
If the browser is working strangely and these instructions don’t seem to help, clear the browser’s cache.
For instructions for different devices, see the Detailed help tab
Detailed help
Cloud e-mail on a university computer
When you have logged in on a university computer using your username, you can access the cloud e-mail directly at https://www.helsinki.fi/office365. This means that you cannot log out of e-mail. You will stay logged in as long as you are logged in on the computer.
To log out of OWA, follow these instructions.
You can read your e-mail on a computer used by someone else by temporarily switching users (Switch user).
When someone else is logged on to the computer, you cannot log in to your own e-mail as the computer uses the information of the person who logged in first, opening their e-mail even if you try to log in using your own username.
Read the instructions on how to log in.
Cloud e-mail on a home computer
You can log in to cloud e-mail directly at https://www.helsinki.fi/office365.
First login
At the first login, the application asks you to select some basic settings:
- Choose your language and time zone.
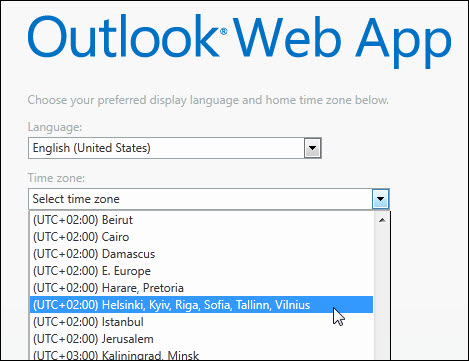
- The browser may ask you if you want to save data to your computer. Answer Allow.
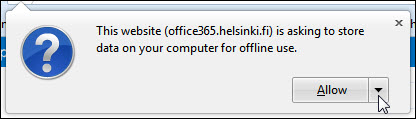
You can access your e-mail after selecting the basic settings.
- Use the AppLauncher icon in the top left corner of the window to find links to the available applications.

You can change the settings later following these instructions.
Opening OWA from the bookmarks
When you open OWA from the bookmarks, does the Microsoft login window appear? Enter your username in the format username@ad.helsinki.fi and click Next.
- Enter the long version of your username and your password.
- Click Sign in.
Video instruction
Give feedback
The instructions site of the University of Helsinki's IT Helpdesk helps you with IT-related issues related to your work. Let us know how we can improve our instructions. We greatly appreciate your feedback!
How would you improve these instructions?