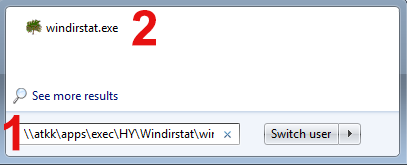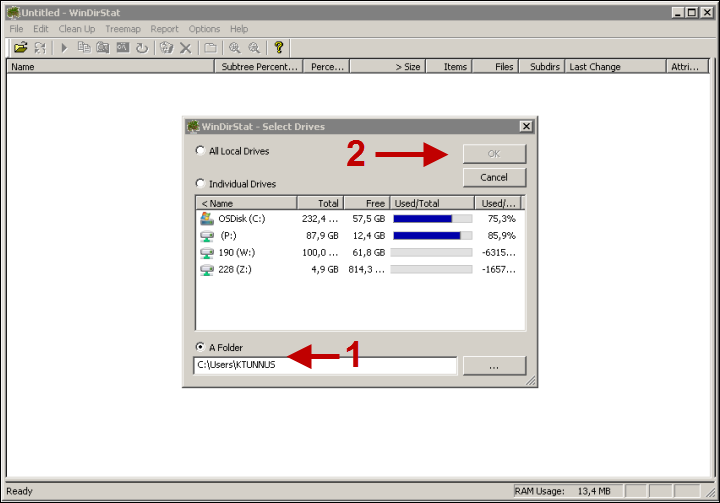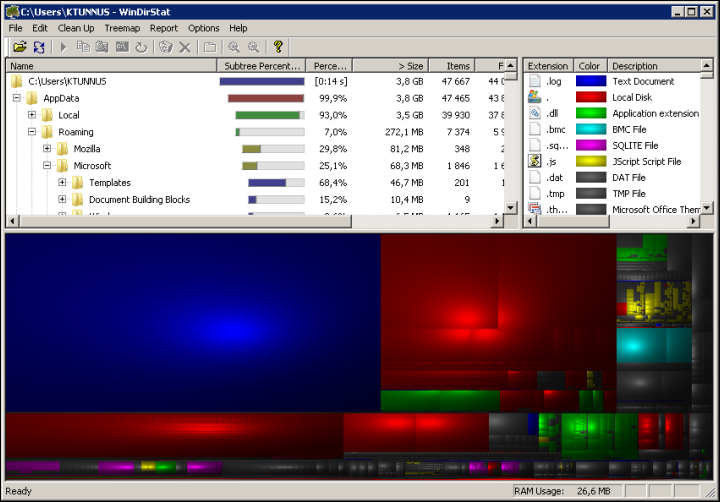A roaming profile is a profile connected to the user and includes, for example, program settings. The roaming profile enables the use of your personal settings on all university work stations. The profile is saved on the server and its maximum size is 300 MB.
You should not save personal files in the profile as it should only be used for program settings. Personal files should be saved on your home drive (Z drive).
The settings of the university’s roaming profile in Windows were changed on 15 November 2016. The settings of the following applications will no longer follow the user when they change computers: Skype (not Skype for Business), Corel VideoStudio Pro, Macromedia, Adobe, Document Building Blocks, LiveContent, Virtual Box, OneDrive.
Quick help
Detailed help
When the profile fills up
When the profile folder is reaching its limits, the following error message appears:
"You have exceeded your profile storage space. Before you can log off, you need to move some items from C:\Documents and settings\USERNAME -folder's subfolders to network or local storage"
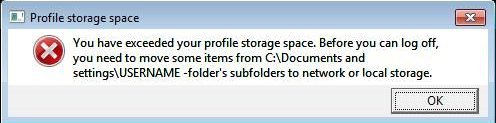
When the profile is full, to free up your disk space you can delete files located under the profile or transfer them to, for example, your home drive (Z drive).
Take extra care when deleting files so that you do not delete anything important. Contact the Helpdesk if you are unable to free up enough space.
Viewing the profile folder's content
Click the warning icon in the bottom right corner of the desktop to open a dialog box showing the files taking up the most profile space.
This icon shows that the profile is about to fill up:

This icon shows that the profile has been filled up:

Click the warning icon to open a dialog box. Use the dialog box to check what is causing the biggest load in the profile. To stop the running list, click the Size menu, for example. The list will stop after a short delay:

Items that typically fill up the profile
Some of the most typical reasons for exceeding the profile storage space are listed here. Please note that this is not a complete list. If you can't determine the cause of the error message, contact the Helpdesk.
NOTE! Before deleting files under the profile, make backups of the files to the Z drive of your home directory, for example; on staff computers in the C:\LocalData\username folder.
Downloaded files (from the Internet)
By default, the downloaded files are located in folder C:\Users\username\Downloads. Move the files from this folder to the Z drive of your home directory, for example, or on staff computers to folder C:\LocalData\username.
Office applications
such as Word, PowerPoint, or Excel, may create temporary files which fill up the profile storage space. The files may be deleted when you close the application. If closing the application doesn't help, move the files elsewhere. The profile folders of Word, PowerPoint and Excel, for example, are located in the following folders:
C:\Users\username\Appdata\Roaming\Microsoft\Word
C:\Users\username\Appdata\Roaming\Microsoft\PowerPoint
C:\Users\username\Appdata\Roaming\Microsoft\Excel
Corel Videostudio
If you are using a roaming profile, this software fills up the profile with cache files when it starts up. The cache directory is usually emptied when you close the software. If the cache files are not removed, remove them from the directories
C:\Users\username\AppData\Roaming\Ulead Systems\Corel VideoStudio Pro\16.0\
en-US\ukMgrCache
C:\Users\username\AppData\Roaming\Ulead Systems\Corel VideoStudio Pro\14.0\
en-US\ukMgrCache
OneDrive for Business sync
If you are using OneDrive for Business sync with the default settings, it creates a storage folder in the profile directory C:\Users\username.
We recommend specifying the storage folder into a different directory (such as C:\LocalData\username). Do the following:
- To stop synchronisation, right-click the OneDrive for Business icon and choose Stop syncing a Folder.
- Click Exit to close the synchronisation software.
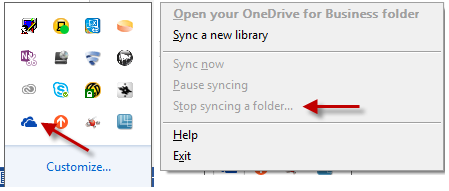
- When you start OneDrive for Business again, you can click Change to change the location of the synchronisation folder.
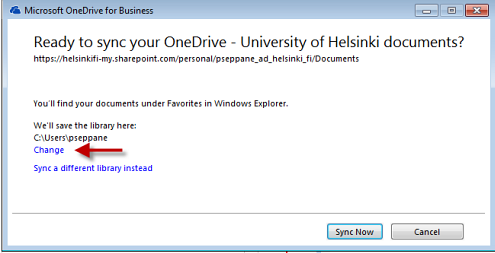
- Copy the contents of the old synchronisation folder into a new directory and then delete the copied files from the old synchronisation folder.
Freeing up space in the profile folder
Open Windows Explorer.
Type %appdata% and press Enter
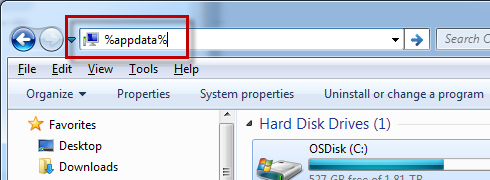
NB! Some profile folders are hidden.
You can view the hidden files by opening folder settings in the top corner of the Windows Explorer Tools > Folder Options and by choosing Show hidden files, folders and drives on the View tab.
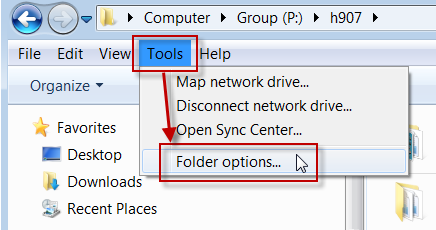
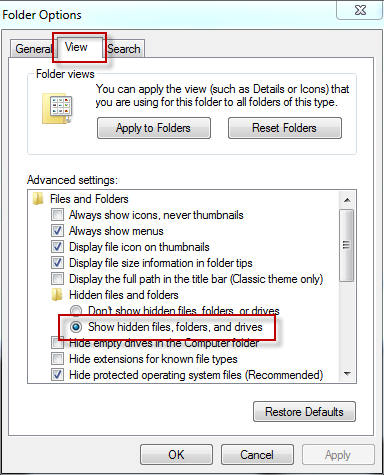
Search for large files in the Roaming folder and its subfolders and transfer them to your home drive, for example, or delete unnecessary files.
WinDirStat for analysing used space
WinDirStat is an efficient tool for searching files that take up a lot of space.
1) Start WinDirStat by writing the following search phrase in the Search Programs and files field of the Start menu:
\\atkk\apps\exec\HY\Windirstat\windirstat.exe (1).
Click the search result in the top of the window (2).
2) Select the directory C:\Users\KTUNNUS (1) and click OK (2).
3) WinDirStat shows the directory content as an illustrative image.
You should especially go through AppData\Roaming. Do not pay attention to the AppData\Local and AppData\LocalLow directories, as they do not belong to the roaming profile.
Clearing the roaming profile
There is a separate tool for clearing the roaming profile. Instructions for using the tool are in a separate instruction.
Video instruction
Give feedback
The instructions site of the University of Helsinki's IT Helpdesk helps you with IT-related issues related to your work. Let us know how we can improve our instructions. We greatly appreciate your feedback!
How would you improve these instructions?