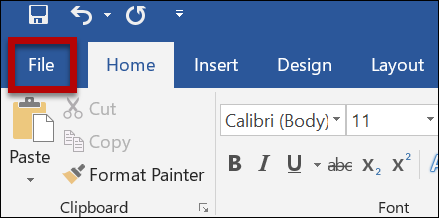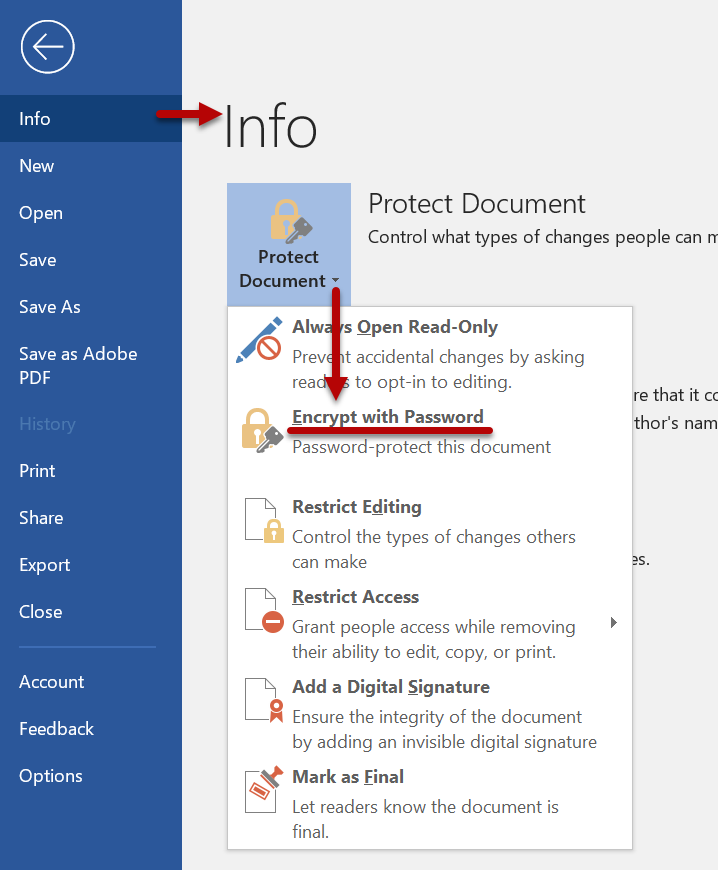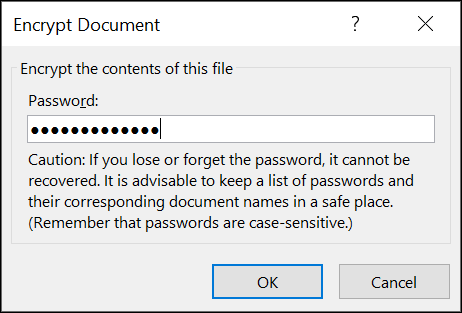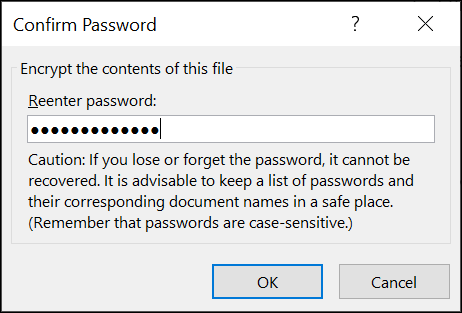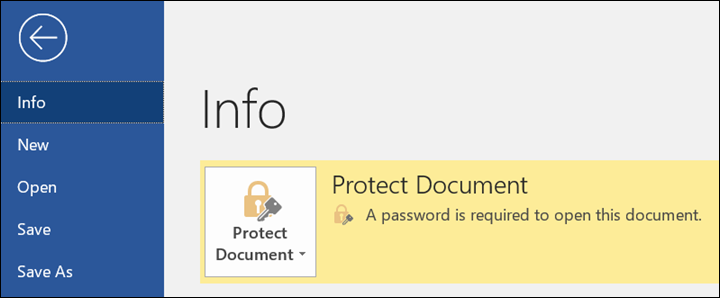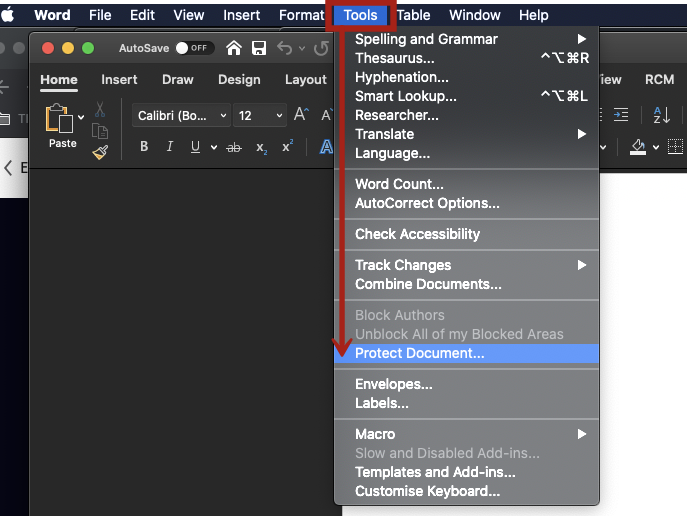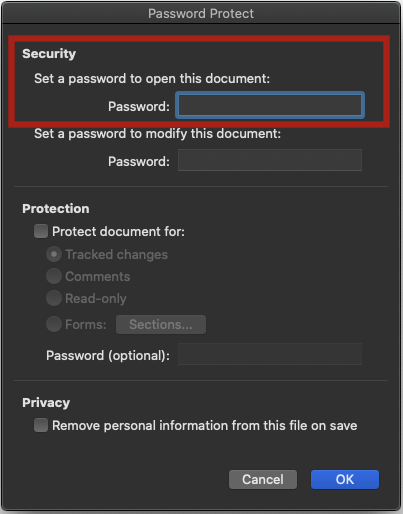You can use a password to encrypt Office files. The example in these instructions concerns a Word file, but the same principle applies to other Office files as well. Use a strong password that you can remember. IT support cannot restore the password for you.
See Microsoft’s instructions for more information about file encryption.
Quick help
Mac: Tools > Protect Document
More information is available on Microsoft’s instructions page.
Detailed help
Windows
You can protect an Office document with a password like this:
- Click File.
- In the Info tab, open Protect Document > Encrypt with Password.
- Enter your password. Click OK.
- Confirm the password. Click OK.
- The Info tab shows that the file has been encrypted.
Mac
You can protect an Office document with a password like this:
- Click Tools > Protect Document
- or open the Review menu and select Protect Document
- Set the password in the window that opens. Enter the password a second time to confirm it.
- Click OK. The document is now protected with the password.
You can also specify other protections in the same window, such as preventing comments or editing.
You can remove the encryption of the file by removing the password.
Video instruction
Give feedback
The instructions site of the University of Helsinki's IT Helpdesk helps you with IT-related issues related to your work. Let us know how we can improve our instructions. We greatly appreciate your feedback!
How would you improve these instructions?