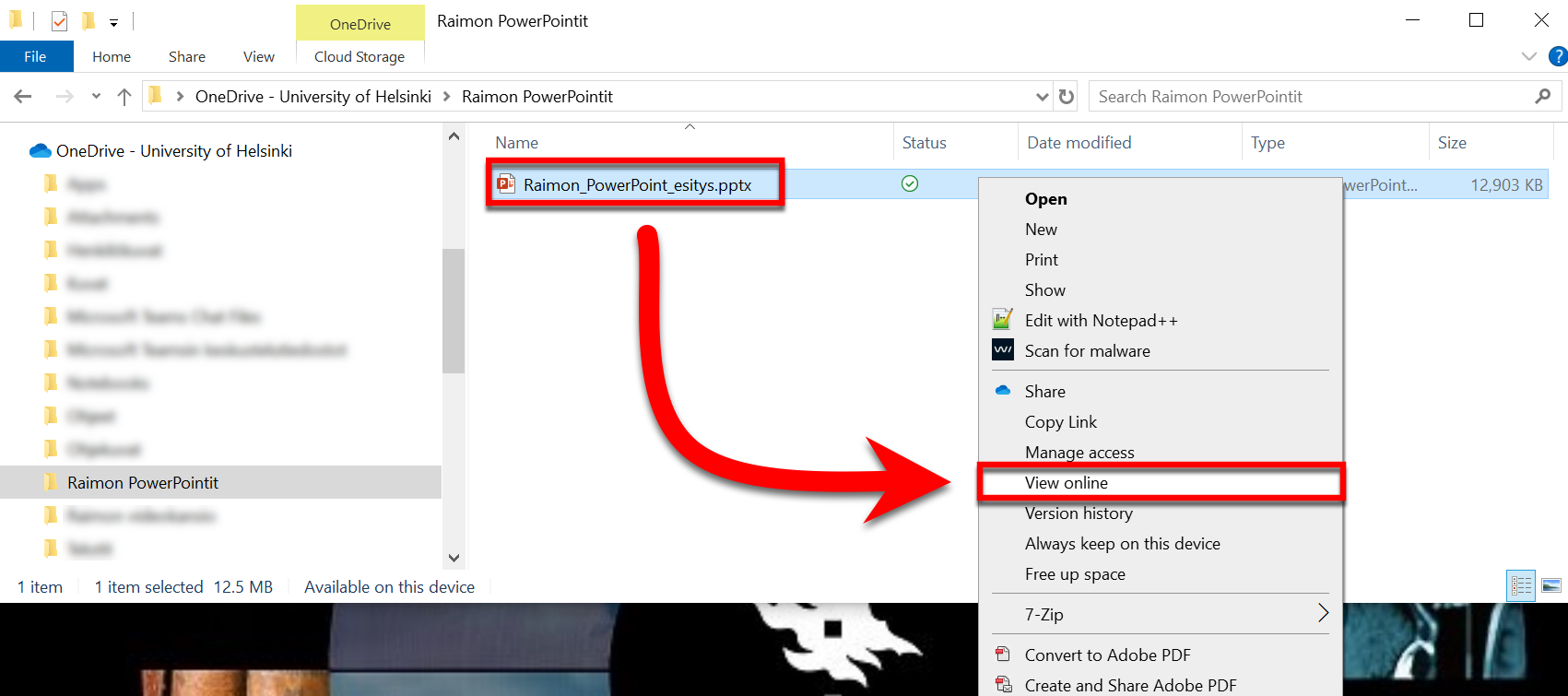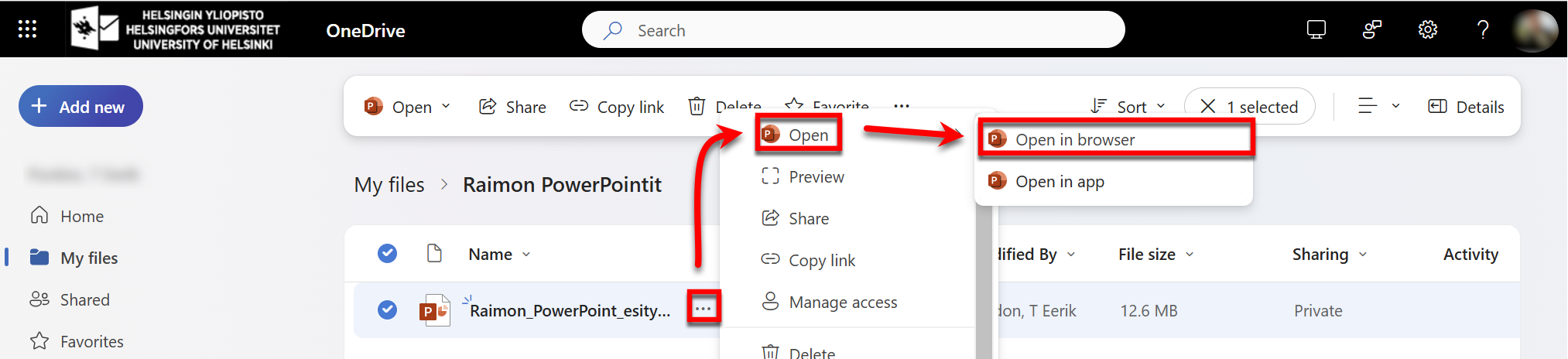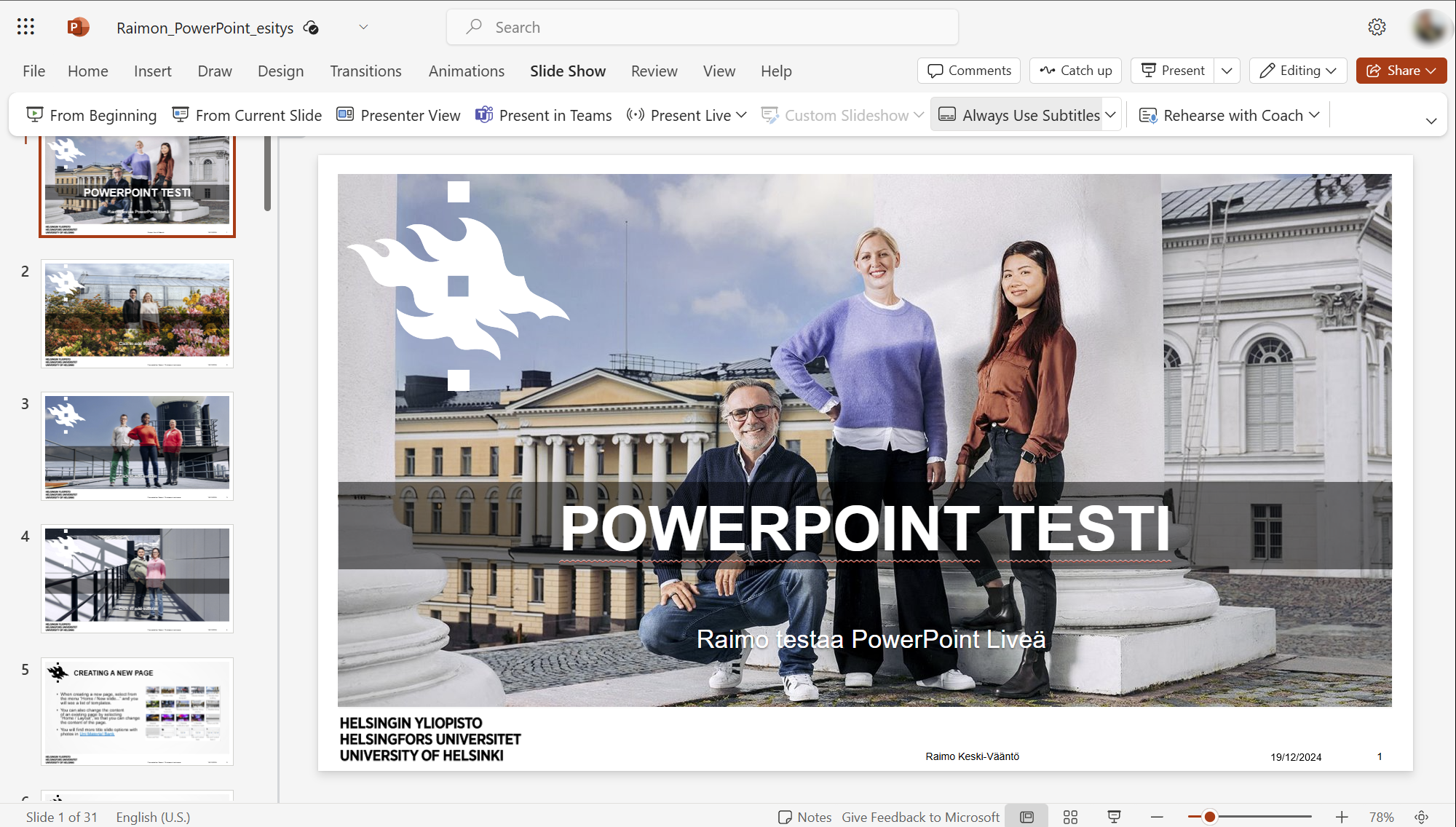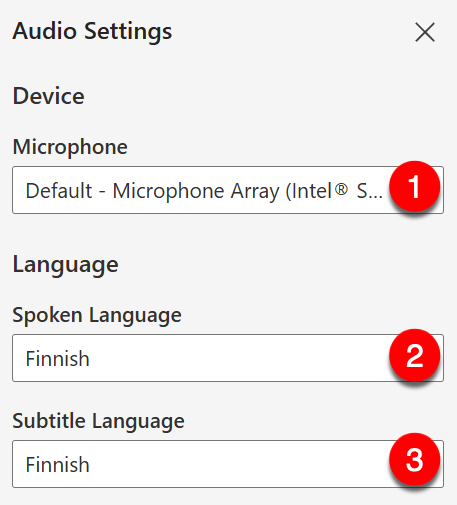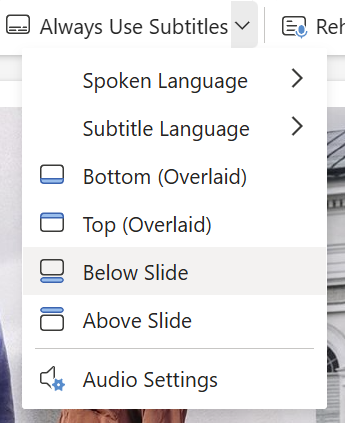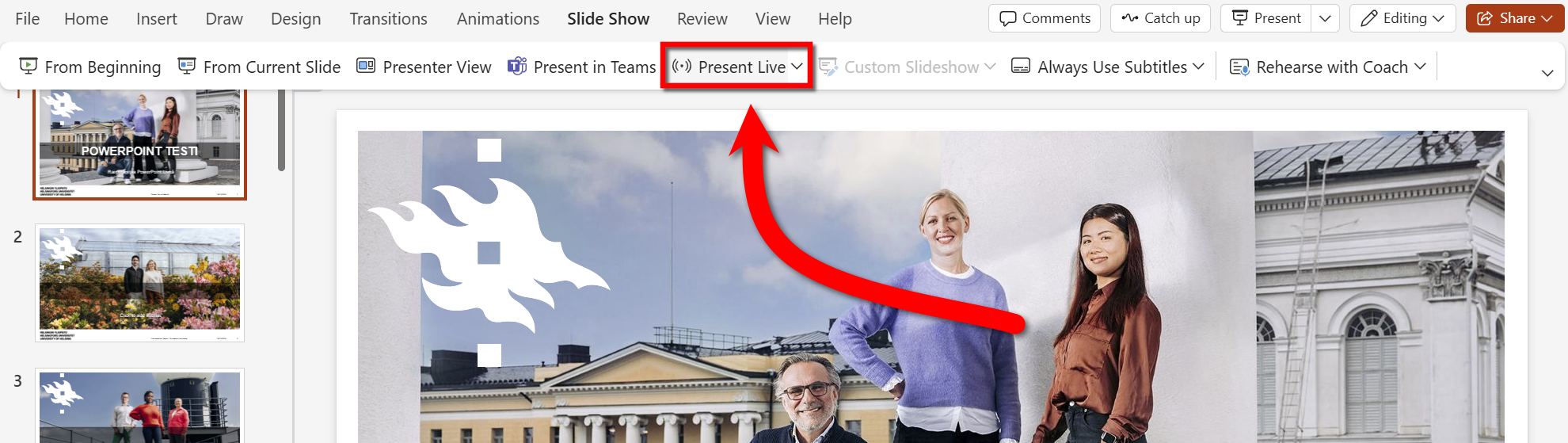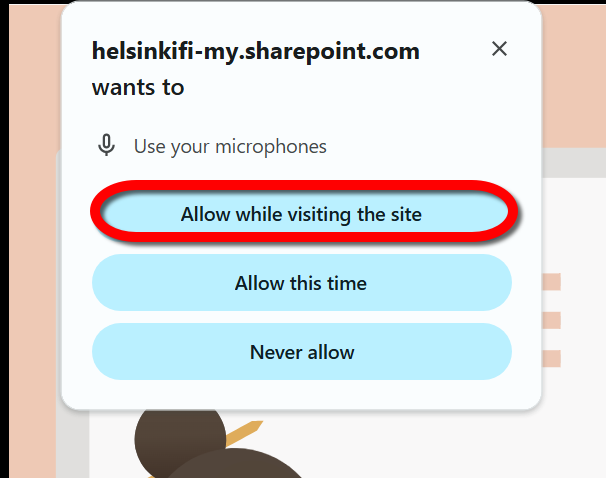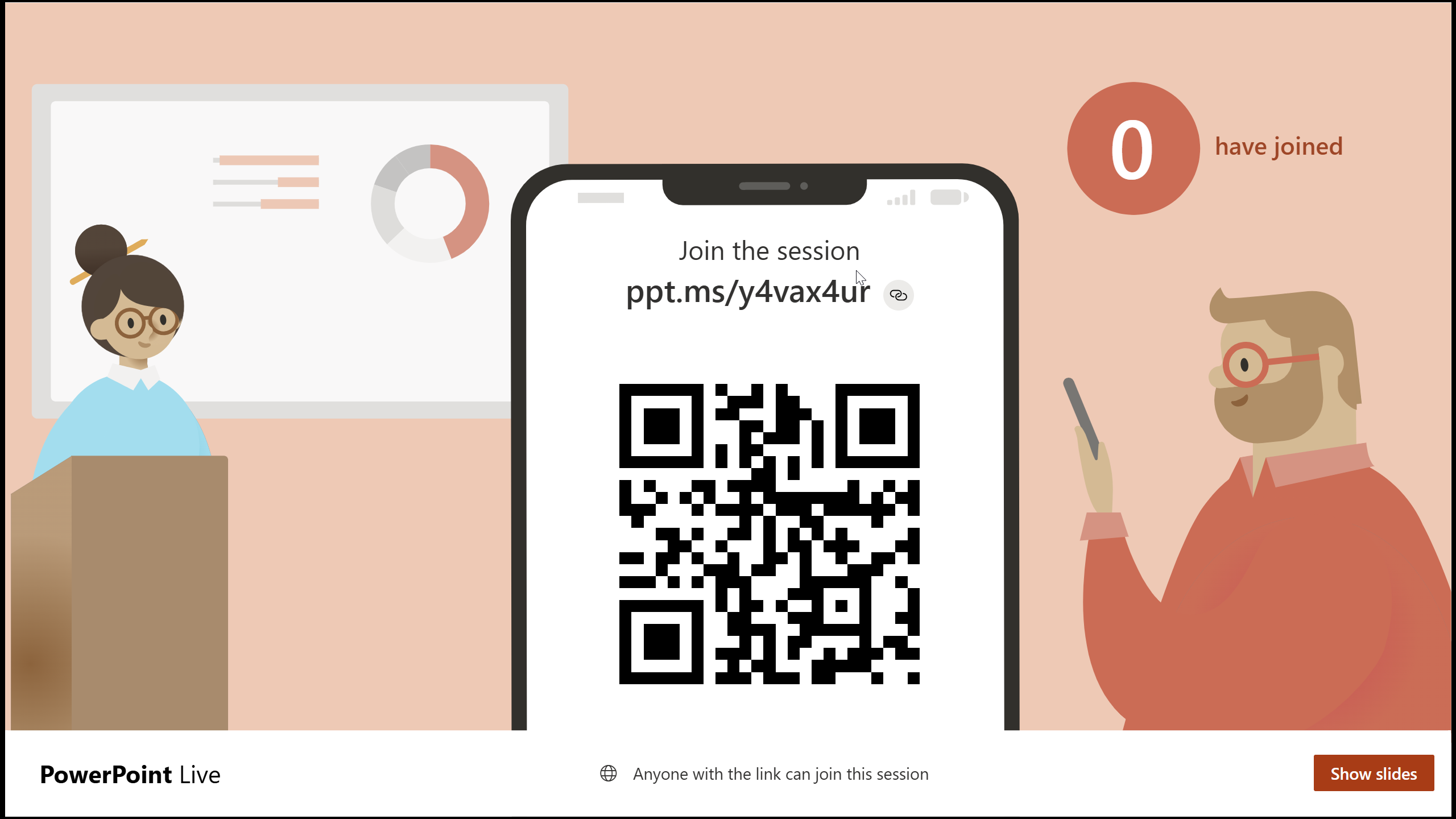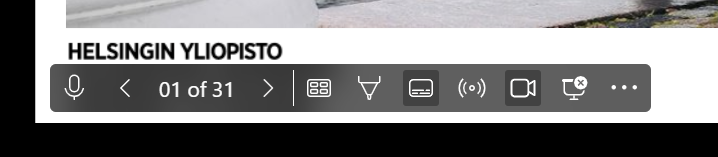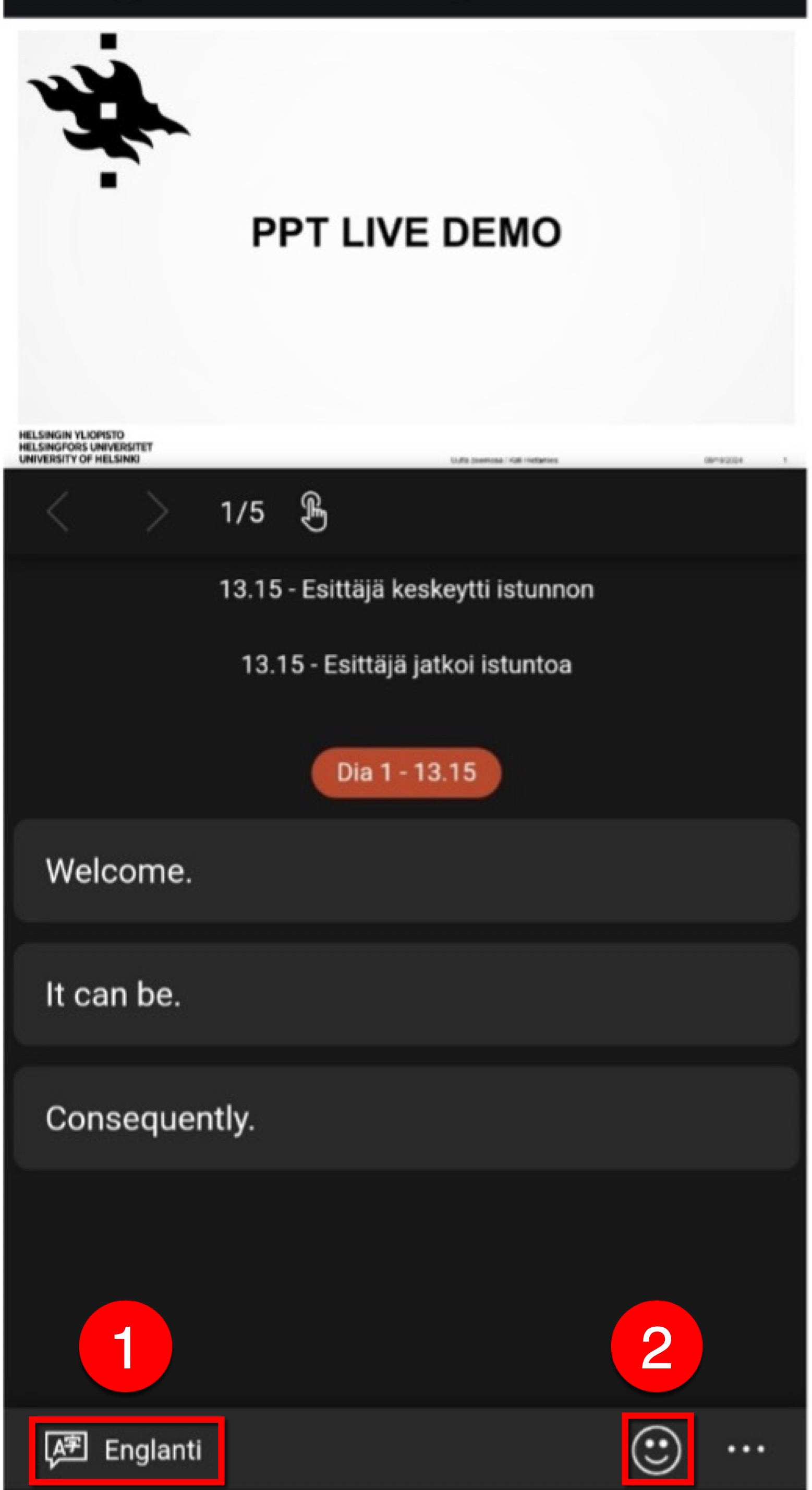PowerPoint Liven avulla voit jakaa PowerPoint-esityksen niin, että seuraajat voivat seurata esitystä omalla laitteellaan. Lisäksi esityksen seuraajat voivat seurata tekstitystä haluamallaan kielellä PowerPoint Liven automaattitekstityksen avulla.
Automaattitekstityksen toiminta ja oikeakielisyys riippuvat paljon käyttämästäsi kielestä, seuraajien valitsemasta tekstityskielestä sekä esittäessäsi käyttämäsi mikin toiminnasta. Varmista ja testaa siis ennen esitystä, että mikkisi ja ohjelmasi asetukset on säädetty tämän ohjeen mukaisesti. Jos esityksesi seuraajissa on ihmisiä, jotka seuraavat automaattitekstitystä toiselle kuin esittäessäsi puhumalle kielelle, voi olla hyvä huomauttaa kuulijoita, että automaattitekstityksen tuottama tekstitys ei välttämättä ole täydellistä sanasta sanaan.
Snabbinstruktion
- Siirrä haluamaasi kansioon PowerPoint-esitys OneDriveen.
- Avaa lataamasi esitys selaimessa valitsemalla Näytä verkossa ("View online").
- Säädä kuntoon kieli- ja ääniasetukset. Asetukset löytyvät Slide Show > Present Live.
- Napsauta Audio Settings niin saat näkyviin esityksen ääni- ja mikrofoniasetukset.
- Valitse esityksesi aikana käyttämäsi mikrofoni, esityksesi aikana puhuttu kieli sekä PowerPoint Liven tekstityskieli, jonka itse näet. Huomaa, että esitystä omalla laitteellaan seuraavat voivat vaihtaa omalta laitteeltaan heille näkyvää tekstityskieltä.
- Kun olet tehnyt tarvittavat kieli- ja ääniasetukset esitystäsi varten, napsauta Present Live ja PowerPoint Live käynnistää esityksen.
Löydät tarkemmat kuvalliset ohjeet Tarkka ohje -välilehdeltä.
Detaljerad hjälp
PowerPoint-esitys ja automaattitekstitys PowerPoint Livellä
- Siirrä OneDriveen haluamaasi kansioon PowerPoint-esitys, jonka haluat PowerPoint Livellä jakaa ja automaattitekstittää. Avaa kansio Windowsin resurssienhallinnasta, (1) etsi PowerPoint-tiedosto ja napsauta sen kohdalla hiiren oikeaa näppäintä. Valitse avautuneesta valikosta (2) Näytä verkossa ("View online"), niin esitys avautuu automaattisesti PowerPointin selainversioon.
Voit avata PowerPoint-esityksen myös käyttämällä OneDrivea selaimen kautta. Etsi tällöin esitys OneDrivesta, (1) napsauta sen nimen perässä olevaa ... -ikonia, valitse Open ja (2) klikkaa Open in browser. Jatka sen jälkeen tätä ohjetta seuraten.
- PowerPoint-esityksesi avautuu nyt PowerPointin selainversiossa.
- PowerPoint Live -esityksen ominaisuudet löytyvät kun (1) napsautat Slide Show. Present Live -painikkeen alaspäin osoittavaa nuolta napsauttamalla voit valita, voiko (2) esitystäsi katsoa kuka tahansa ("Anyone") vai ainoastaan HY:n M365-palveluihin kirjautuneet käyttäjät ("Only people in your organisation"). Oletuksena suosittelemme käyttämään valintaa Anyone. Napsauta (3) Audio Settings niin saat näkyviin esityksen ääni- ja mikrofoniasetukset.
- Valitse avautuneesta ääniasetusvalikosta (1) esityksesi aikana käyttämäsi mikrofoni, (2) esityksesi aikana puhuttu kieli sekä (3) PowerPoint Liven tekstityskieli, jonka itse näet. Huomaa, että esitystä omalla laitteellaan seuraavat voivat vaihtaa omalta laitteeltaan heille näkyvää tekstityskieltä.
Käyttämäsi mikrofoni ja sen asetukset vaikuttavat oleellisesti automaattitekstityksen laatuun. Varmista siis Windowsin ääniasetuksista, että käyttämäsi mikrofoni poimii äänesi tarpeeksi voimakkaana ja selkeänä. Mitä enemmän mikrofonisi poimii taustahälyä, sen epätarkempaa ja virheellisempää automaattitekstityksestä tulee. Tästä syystä on vahvasti suositeltavaa käyttää automaattitekstitystoiminnon ollessa päällä laadukasta kuulokemikrofonia eikä esimerkiksi kannettavan sisäistä mikrofonia!
- Always Use Subtitles -kohdan alta voit valita myös puhutun kielen sekä automaattitekstityksen kielen ja pääset tätä kautta yllä ohjeistettuihin ääniasetuksiin käsiksi. Lisäksi voit valita, näetkö itse esitystilassa diaa katsoessasi automaattitekstityksen litteroinnin auki olevan dian päällä yläreunassa ("Top (Overlaid")) tai alareunassa ("Bottom (Overlaid") vai dian ala- ("Below Slide") tai yläpuolella ("Above Slide").
- Kun olet tehnyt tarvittavat kieli- ja ääniasetukset esitystäsi varten, napsauta Present Live ja PowerPoint Live käynnistää esityksen.
Kun käynnistät PowerPoint Live -esityksen ensimmäistä kertaa laitteellasi, selain pyytää lupaasi käyttää laitteesi mikrofonia. Valitse tässä vaihtoehtoehto "Allow while visiting this site" niin annat PowerPoint Livelle oikeuden käyttää aina laitteesi mikrofonia. Laitteesi saattaa kysyä tätä lupaa myös päivitettyäsi laitettasi, vaihdettuasi selaintasi tai käyttäessäsi eri mikrofonia. Anna aina PowerPoint Livelle tämä lupa, sillä muuten automaattitekstitys ei toimi.
- Live-esitys on nyt käynnistynyt ja esityksen alkuun PowerPoint Live generoi QR-koodin ja linkin, joiden kautta yleisö pääsee seuraamaan esitystäsi. Näet lisäksi tästä ruudusta kuinka monta katsojaa on liittynyt seuraamaan esitystäsi ("X have joined"). Kun haluat siirtyä esitystilaan, josta näet omat diasi ja automaattitekstityksen valitsemallasi kielellä, napsauta "Show slides".
- Esitystilassa näet reaaliajassa yleisölle näkyvän dian sekä automaattitekstityksen haluamallasi kielellä valitsemassasi paikassa (esimerkkikuvassa dian alapuolella eli "Below Slide").
- Napsauttamalla hiirellä kuvaa, saat esiin työkaluvalikon, josta voit mm. keskeyttää esityksen.
Esityksen seuraaminen omalla laitteella
- Avaa esitys skannaamalla laitteellasi esittäjän antama QR-koodi tai kirjoittamalla linkki laitteeseesi. Sinulle avautuu nyt sivu, josta näet esityksen diat, esityksen tilan sekä automaattitekstityksen. Voit (1) valita kielen, jolla haluat tekstityksen omalle näytöllesi sekä (2) reagoida esitykseen emojilla reaaliajassa esityksen aikana.
Videoinstruktion
Ge respons
Webbplatsen med anvisningar från IT-Helpdesk vid Helsingfors universitet hjälper dig i dina jobbrelaterade IT-frågor. Berätta för oss hur vi skulle kunna förbättra våra anvisningar. Vi uppskattar verkligen din respons!
Hur skulle du förbättra denna instruktion?