I molntjänster måste du fästa större uppmärksamhet vid informationens konfidentialitet.
Universitetet erbjuder flera krypteringsalternativ. I denna instruktion ges ett flexiblare alternativ för personer som hanterar mycket konfidentiell information. Ta i bruk detta sätt till exempel på rekommendation av chefen eller helpdesk.
Snabbinstruktion
Om det inte finns några särskilda skäl att använda detta krypteringssätt, kan du använda ett enklare alternativ:
- Läs mer om det enklare krypteringssättet.
- Läs mer om andra krypteringsalternativ vid universitetet.
All kommunikation behöver inte krypteras.
Ta separat i bruk krypteringen om du hanterar skyddat material. Närmare klassificering i Flamma.
Se Detaljerad hjälp flik för närmare instruktioner.
Detaljerad hjälp
Här följer bruksanvisning för S/MIME-kryptering. Punkterna 1, 2 och 5 behöver bara göras en gång.
Här finns instruktions för Mac (endast på finska / engelska)
Det går endast att skicka och läsa krypterade e-postmeddelanden på det här sättet på datorer och med program (Outlook eller Thunderbird), för vilka det installerats ett certifikat!
1. Beställa S/MIME-kryptering
Skicka (ett tomt) e-postmeddelande till adressen smime-request@helsinki.fi.s
Om en stund får du från samma adress ett e-postmeddelande med rubriken Certificate Request. Meddelandet innehåller en länk till adressen securemail.helsinki.fi. Klicka på länken.
Observera att länken på grund av säkerhetsskäl fungerar BARA en gång.
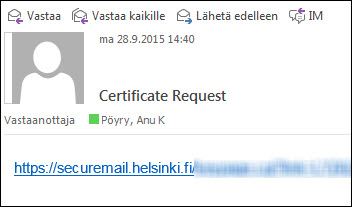
Ett fönster öppnas där du ska skapa ett lösenord för krypteringen.
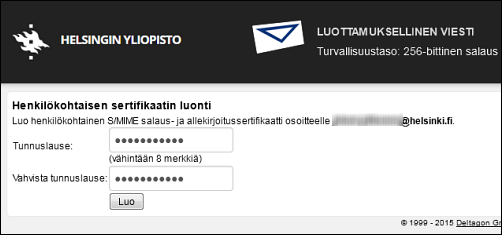
Ange lösenordet (två gånger för att bekräfta) och klicka på Create (Skapa).
Kom ihåg att spara lösenordet för framtida användning, eftersom du behöver lösenordet bland annat när du byter dator.
Därefter får du en uppmaning att ladda ner certifikatet på datorn. Spara filen på datorn på en plats där du lätt hittar filen, till exempel på skrivbordet.
2. Importera certifikatet till Outlook
Öppna Outlook.
Gå till File (Fil) > Options (Inställningar) > Trust Center (Kontrollcenter) >> Trust Center Settings (Inställningar för kontrollcenter) >> E-mail Security (E-postens säkerhetsinställningar).
Klicka på Import/Export (Importera och exportera).
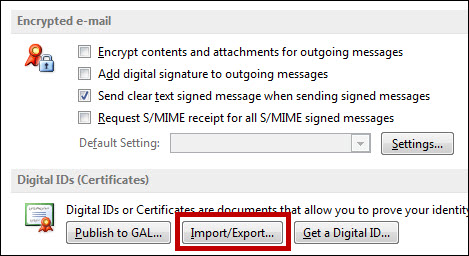
Leta upp .p12-filen som du just sparat i fältet Import File (importera fil) och ange lösenordet som du skapat tidigare. Klicka på OK.
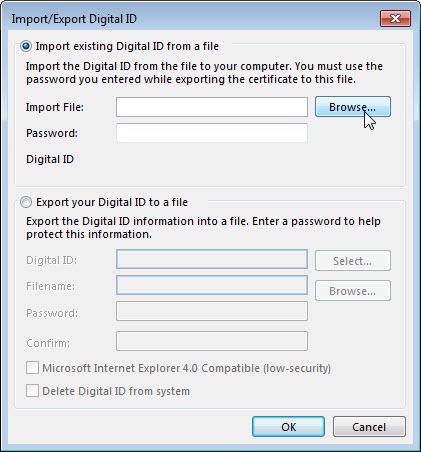
Därefter får du ett meddelande om att en ny krypterad nyckel importeras. Standardinställningarna behöver inte ändras, klicka på OK.
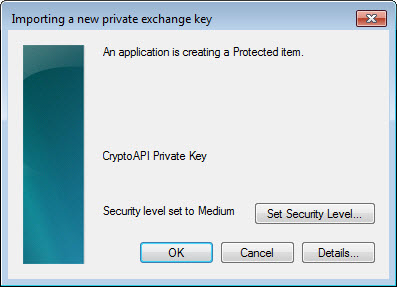
Därefter visas en säkerhetsvarning: om du installerar detta litar du automatiskt på krypteringar från adressen securemail.helsinki.fi. Fortsätt genom att klicka på Yes.
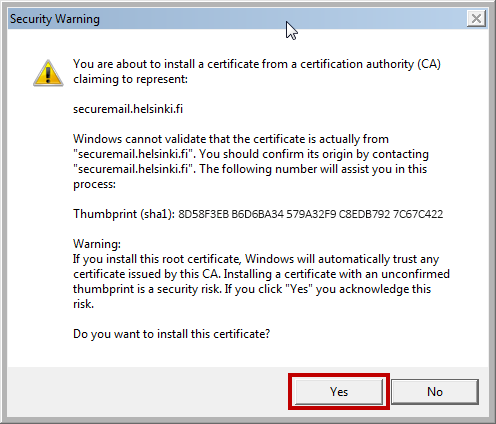
Klicka ännu på Settings (Inställningar).
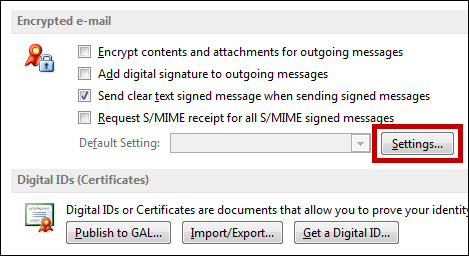
Fönstret Change Security Settings (Ändra säkerhetsinställningar) öppnas. Inställningarna behöver inte ändras, klicka bara på OK.
Denna åtgärd aktiverar det nyligen importerade krypteringscertifikatet. Klicka på OK.
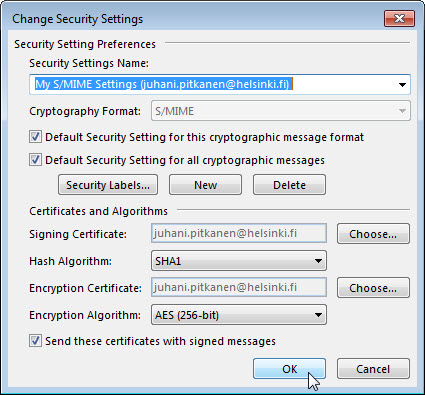
3. Beställa certifikat för mottagaren
Du måste beställa ett offentligt certifikat för varje person som du skicka krypterade e-postmeddelande till.
Skicka ett e-postmeddelande till adressen smime-request@helsinki.fi.s med rubriken "mottagarens e-postadress.s" (t.ex. anu.poyry@helsinki.fi.s).
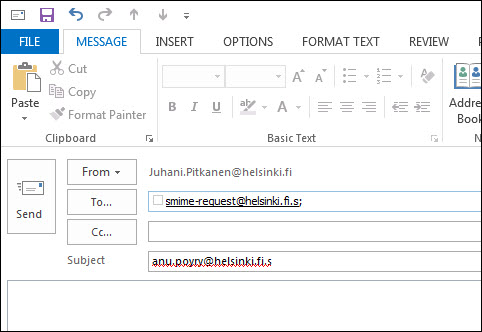
Om en stund får du ett svar. Klicka på höger musknapp rubriken och välj Add to Outlook Contacts (Lägg till i Outlook-kontakter).
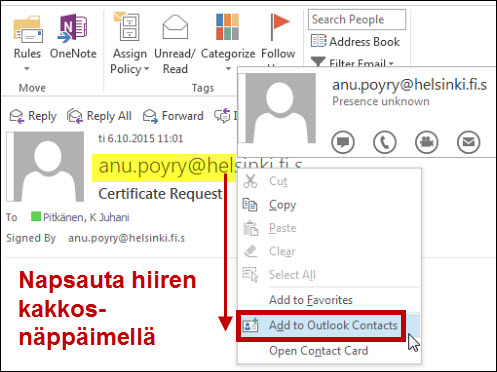
Denna åtgärd aktiverar mottagarens certifikat för framtida bruk.
4. Skicka krypterat meddelande
När du har beställt certifikat för en mottagare och sparat kontaktuppgifterna i dina kontakter i den krypterade e-posten (se föregående fas), kan du skicka krypterade e-postmeddelanden till denna person. Med andra ord kan en person ha två e-postadressen, en krypterad och en okrypterad adress.
Gå i Outlook till fliken Options (Inställningar) (1) och klicka på Encrypt (Kryptera) och Sign (Underteckna) (2).
Välj i Thunderbird Security > Encrypt This Message (Kryptera detta meddelande) och Digitally Sign this Message (Underteckna detta meddelande digitalt).
Kom ihåg att kontrollera att adressen slutar med .s (3). Nu finns adressen i adressboken, så kom ihåg att kontrollera att du väljer den krypterade e-postadressen.
Vyn i Outlook:
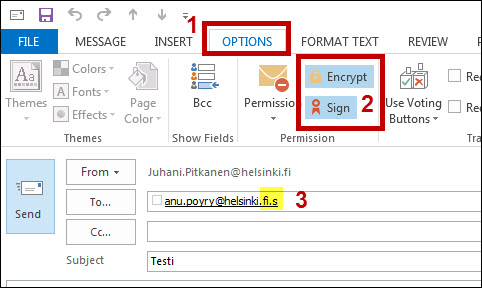
Samma vy i Thunderbird:
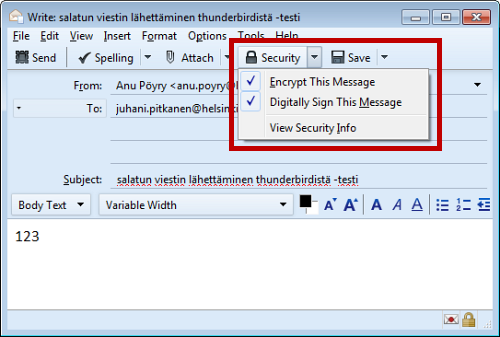
När du klickar på Send (Skicka) frågar Outlook ännu en gång om den får använda nyckeln. Välj Grant permission och klicka på OK.
5. Förvara certifikatet
Certifikatet är som ett identitetskort. Förvara det med omsorg.
Certifikatet ska förvaras med omsorg. Förvara det inte okrypterat på din arbetsdator, utan helst på en KRYPTERAD minnessticka (instruktion om krypterad minnesticka). Ett annat tillräckligt säkert alternativ är en lösenordsskyddad zip-fil (instruktion om lösenordsskyddad zip-fil) på en sådan lagringsenhet i universitets nät som endast du har åtkomst till. Kom då ihåg att också använda ett tillräckligt starkt lösenordsskydd.
Om certifikatet försvinner ska det upphävas och datasäkerheten skapar ett nytt certifikat för användaren. Härvid blir e-postmeddelanden som krypterats med det gamla certifikatet permanent oläsbara. Om du har problem med certifikatet, kontakta Helpdesk.
6. Problemsituationer
Om du ännu inte sparat kontakten och du försöker skicka ett krypterat e-postmeddelande till personen i fråga får du följande meddelande. För att korrigera detta upprepa fas 2: Beställa certifikat för mottagaren.
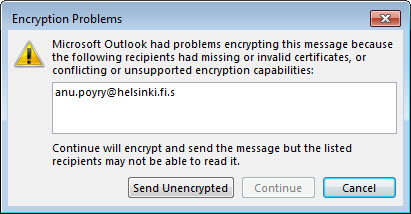
Du försöker öppna meddelandet i OWA eller på en mobilenhet
Krypterade meddelanden öppnas inte på andra datorer eller i andra webbläsare. Ett krypterat meddelande öppnas endast med det e-postprogram (Outlook eller Thunderbird), för vilket certifikatet installerats.
Meddelandet öppnas inte och ger följande felmeddelande:


Och om du försöker öppna meddelandet genom att dubbelklicka får du följande meddelande:
Sorry, we're having trouble opening this item. This could be temporary, but if you see it again you might want to restart Outlook. Your Digital ID name cannot be found by the underlying security system.
(Det går inte att öppna objektet. Problemet kan vara tillfälligt, men om du ser detta meddelande på nytt lönar det sig att starta om Outlook. Det går inte att hitta namnet på det digitala certifikatet i skyddsystemet.)
Avsändaren har skickat ett krypterat e-postmeddelande (av misstag) till din okrypterade e-postadress (utan suffix .s). Be avsändaren rätta till e-postadressen.
Microsofts instruktioner
Videoinstruktion
Ge respons
Webbplatsen med anvisningar från IT-Helpdesk vid Helsingfors universitet hjälper dig i dina jobbrelaterade IT-frågor. Berätta för oss hur vi skulle kunna förbättra våra anvisningar. Vi uppskattar verkligen din respons!
Hur skulle du förbättra denna instruktion?