Installeringen av Canon-multifunktionsskrivarna på de Windows-datorer som underhålls centraliserat sker automatiskt. Det krävs inga åtgärder av dig. Du känner igen skrivarköerna på namnen som börjar med Smartcard-PCL och Smartcard-PS. Arbeten som skickas till dessa skrivare kan skrivas ut enligt denna instruktion.
– På Windows-datorer lönar det sig att välja Smartcard-PCL-drivrutinen.
– På Mac-datorer fungerar endast Smartcard-PS, välj den.
Mer information om utskrift på Smartcard-enheter.
Det finns en separat instruktion för utskrift i färg (på finska).
Snabbinstruktion
Du kan registrera följande kort som utskriftskort:
- Universitetets personkort
- Unigrafias kort (på finska)
- De nya kontaktlösa Lyyra-korten
- HRT-resekort
Arbeten som inte skrivits ut tas automatiskt bort från kön efter fyra timmar.
Se mer detaljerade instruktioner på fliken Detaljerad hjälp
Detaljerad hjälp
Identifiering på Canon-multifunktionsskrivare
Man kan identifiera sig med
- Universitetets personalkort
- Unigrafias kort (på finska)
- de nya kontaktlösa Lyyra-korten
- HRT-resekort
Registrera nya kortet
Första gången du använder det nya kortet måste du registrera det till dig med ditt användarnamn och lösenord för universitetets system.
- För kortet till avläsaren
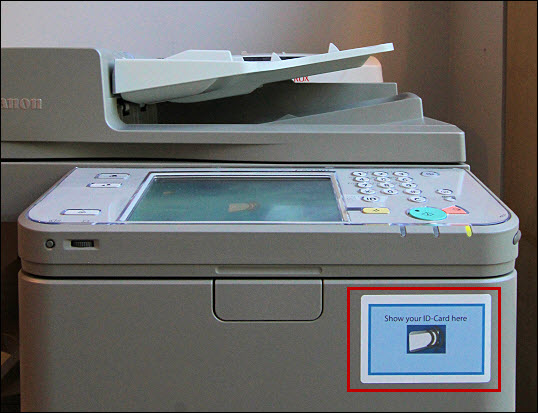
Kortens känslighet varierar. Det är till exempel bra att ta ut resekortet ur sitt fodral, om skrivaren annars inte känner igen kortet.
- Vidrör textfältet User Name på skärmen
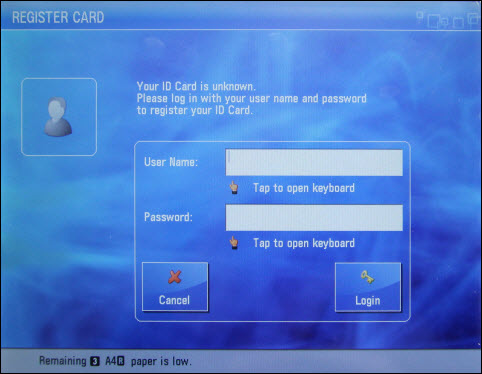
- Skriv ditt användarnamn
- Godkänn användarnamnet genom att röra vid OK
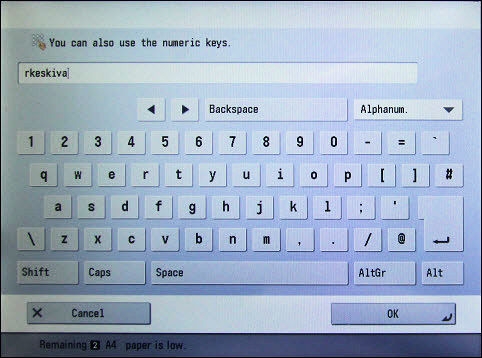
- Ange ditt lösenord på samma sätt
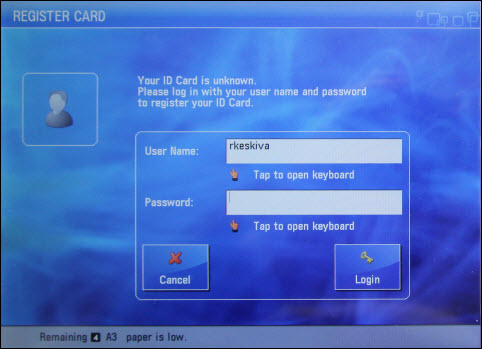
- Kortet har nu kopplats till ditt användarnamn och kan användas
Bara ett kort åt gången kan vara kopplat till ditt användarnamn. Om du tappar kortet, kan du registrera ett nytt kort. Efter det kan ingen använda det gamla kortet för att skriva ut dina arbeten.
Släpp utskriften från Canon-multifunktionsskrivare
Välj en skrivare som har "Smartcard" som i sitt namn.
Gå till närmaste Canon-multifunktionsskrivare:
- Logga in på skrivaren med ditt ID-kort
- Välj Secure Print
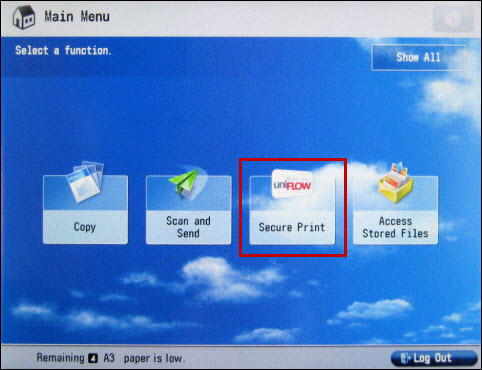
- Arbeten som finns i kön visas i listan (1). Du kan välja enskilda arbeten på pekskärmen eller alla från menyn i nedre kanten (3). Genom att trycka på Print+Delete (2) skriver du ut de valda arbetena och tar bort dem från kön. Kom ihåg att logga ut dig med knappen (4).
- Arbeten som inte skrivits ut tas automatiskt bort från kön efter fyra timmar.
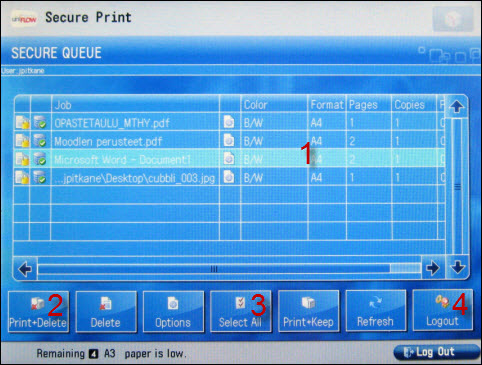
Vänta lugnt tills alla sidor har skrivits ut. Om du loggar ut från en multifunktionsskrivare medan sidorna skrivs ut, avbryts utskrivningen och alla sidor skrivs inte ut.
Att skanna in dokument till e-posten
Med hjälp av en multifunktionsskrivare kan man skanna in dokument direkt till e-posten. Som standard skickas de inskannade dokumenten som bilagor till din egen e-postadress, men du kan ändra mottagare. Vi rekommenderar dock att du först skickar filerna till din egen e-post för att kunna granska och vid behov redigera meddelandet innan du skickar det till andra.
- Logga in på skrivaren med ditt ID-kort
- Välj Scan and Send i huvudmenyn
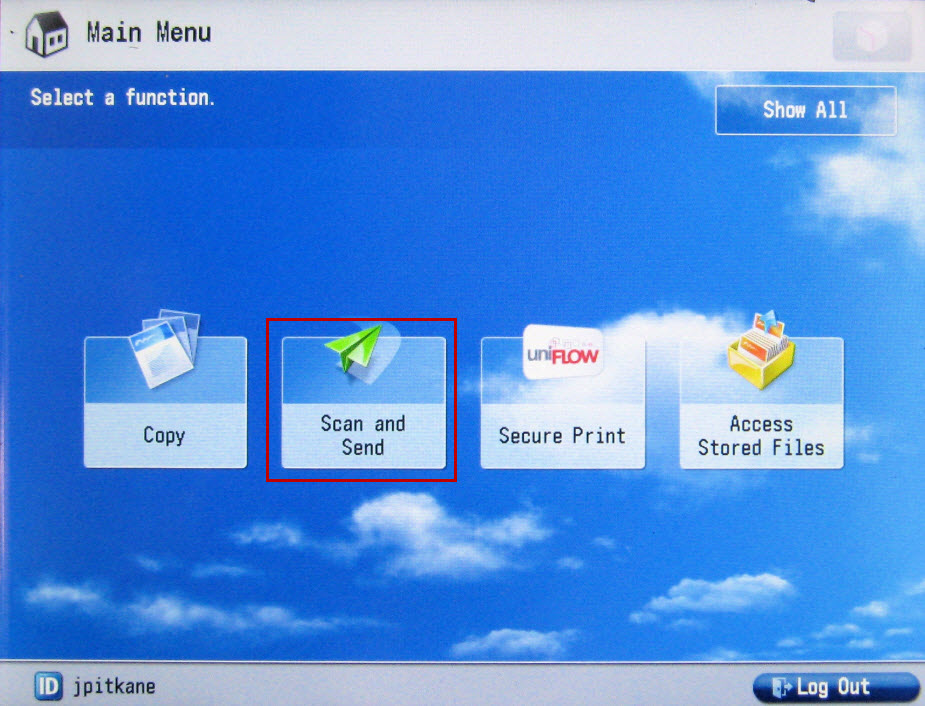
- Välj Send to Myself.
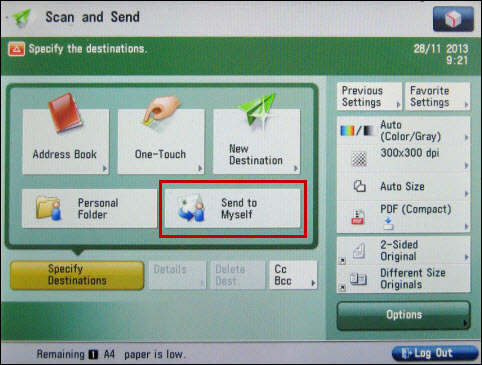
- E-posten skickas till din egen helsinki.fi-e-postadress. Skrivaren är nu redo för skanning.
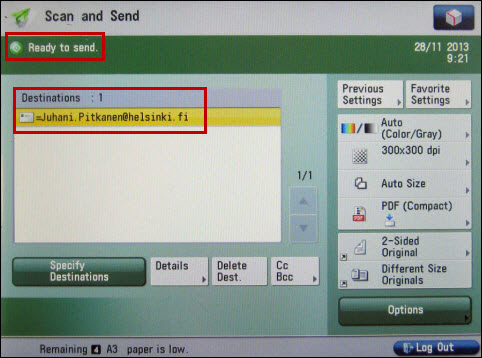
- Lägg i pappren du vill skanna i dokumentmataren och tryck på den gröna kopieringsknappen. Kopieringen börjar.

- Efter en stund har du ett e-postmeddelande i din inkorg med en PDF-fil på de inskannade sidorna som bilaga.
Videoinstruktion
Ge respons
Webbplatsen med anvisningar från IT-Helpdesk vid Helsingfors universitet hjälper dig i dina jobbrelaterade IT-frågor. Berätta för oss hur vi skulle kunna förbättra våra anvisningar. Vi uppskattar verkligen din respons!
Hur skulle du förbättra denna instruktion?