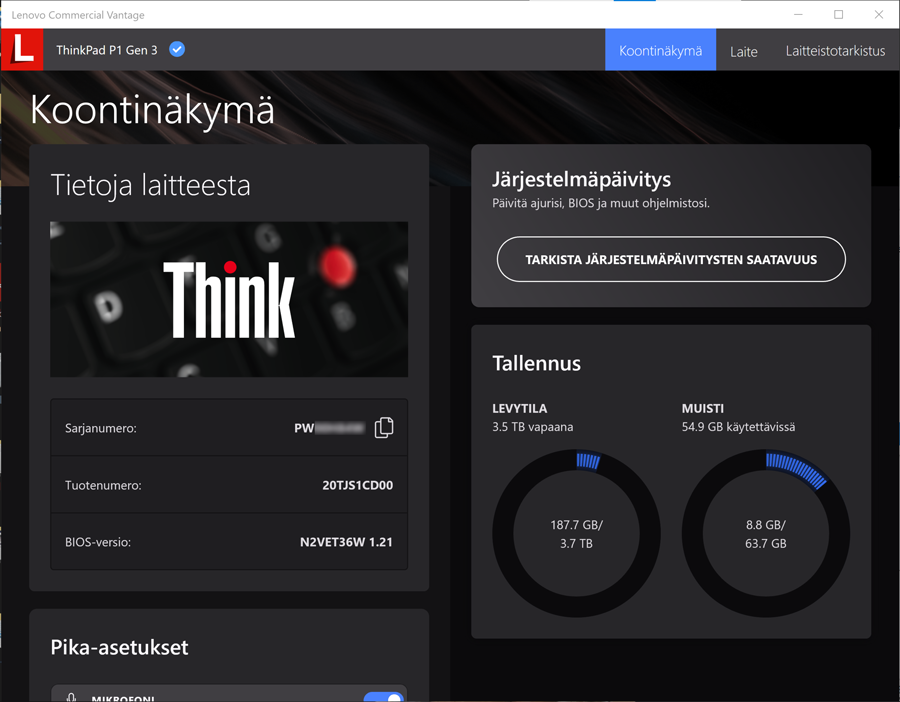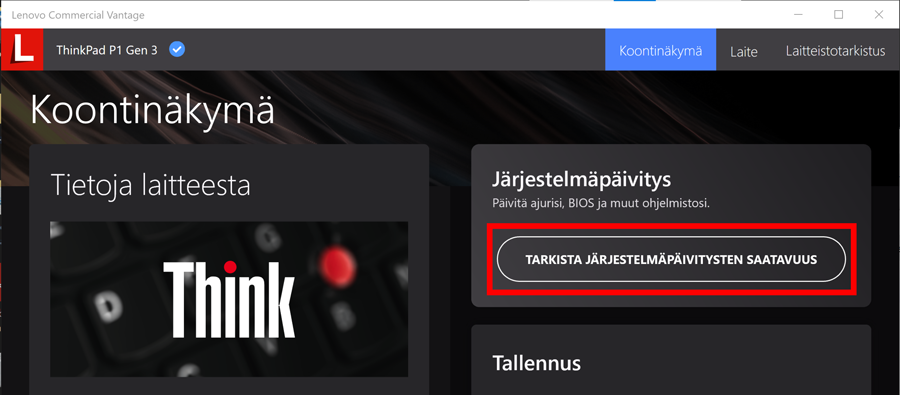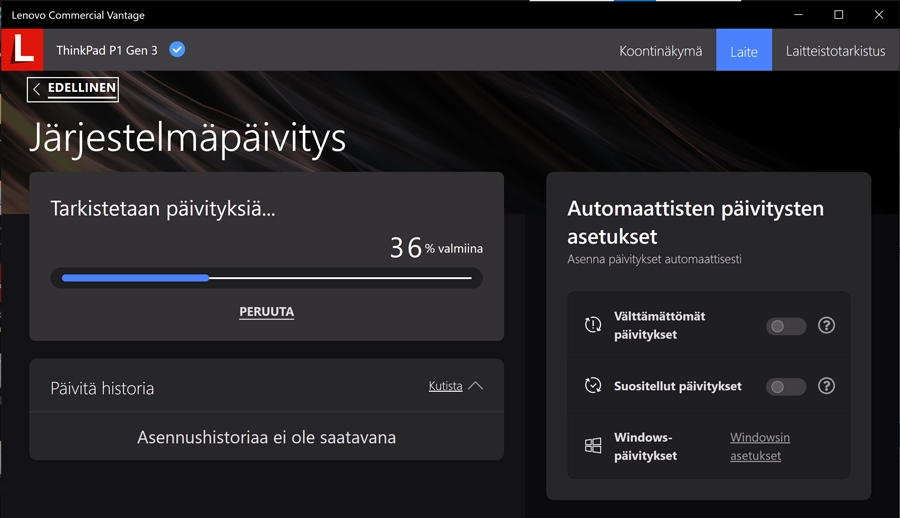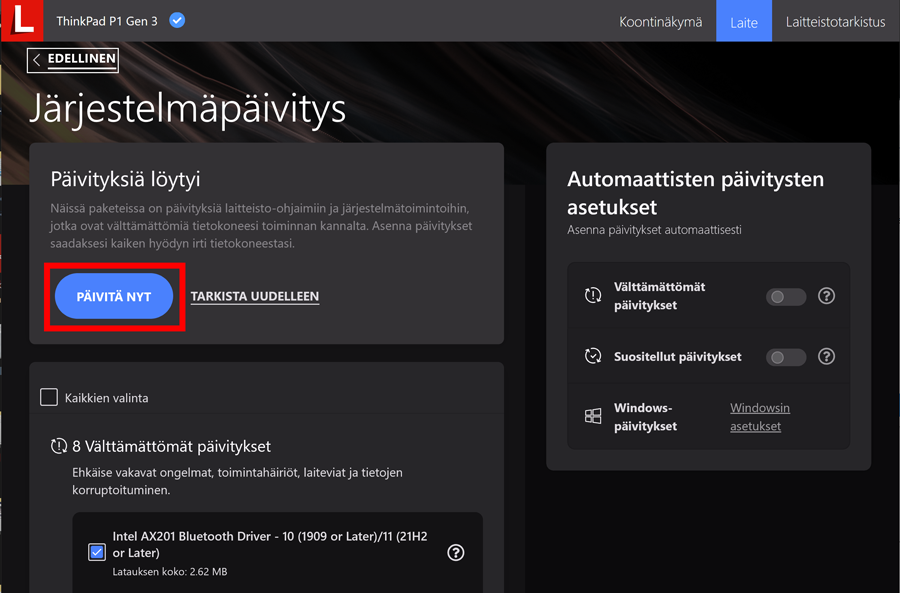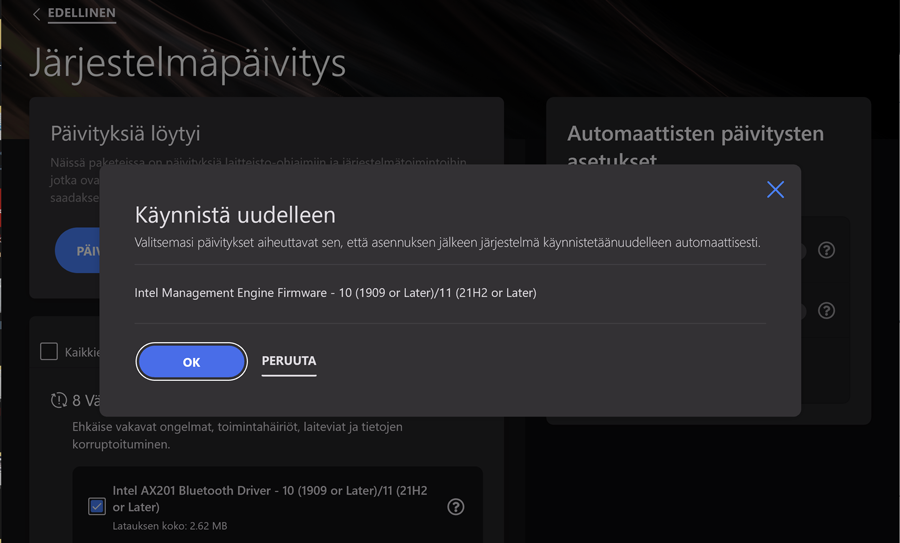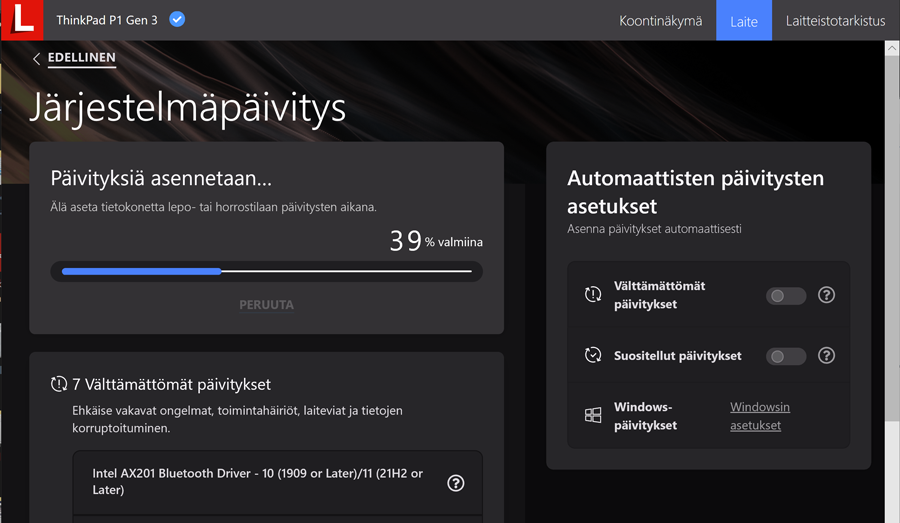These instructions apply to the University’s centrally administered Lenovo laptops.
Lenovo is the University’s contract supplier for computers. On this page, we have gathered a few topics that every Lenovo user should know about their laptop.
Quick help
This guide lists the most common issues related to Lenovo, such as:
- Lenovo Vantage software
- Driver updates (recommended solution in case of problems)
- Battery/startup problems
Detailed help
Lenovo Commercial Vantage software
Lenovo (Commercial) Vantage allows you to view the settings of your Lenovo computer and to update drivers. Updating drivers is one of the easiest ways to try to fix problems.
Install Lenovo Vantage from the Software Center.
- Launch Software Center via the university menu.
- Enter Lenovo in the search box, and Lenovo Commercial Vantage will be displayed as the search result. Click the application’s icon and select Install in the window displayed. If you see the word Uninstall, the program has already been installed and you can start using it.
- Start the program from the Start menu, e.g. by typing Lenovo in the search box.
- The program starts up and displays an overview of the computer.
When the program opens, you will see a dashboard. It displays information about the computer and the size of the storage space, as well as a link to updates, among other things.
Installing updates
Click on Check for updates (Tarkista järjestelmäpäivitysten saatavuus) in the Lenovo Vantage dashboard.
The program checks for available updates. This may take a while.
You will then see a list of the available updates. Select at least the critical updates (välttämättömät päivitykset). Click on Update now (Päivitä nyt).
If the installation requires a restart, you will be warned about it before the installation begins. Make sure that all the programs have been closed before you continue.
The updates will be installed. Follow the instructions on the screen.
When the installations have been completed, you can close the program.
Observations about updates
- After an update, restart the computer even if the computer does not suggest it.
- Some of the updates (BIOS, Firmware) will continue to run when the computer is restarted. Therefore, you should restart the computer after the updates and make sure that the updates are completed before closing the computer.
- Some of the updates may ask questions on the screen. For example, for BIOS updates, you must separately select “Update ThinkPad BIOS”. If you are not sure what to do, you can always ask for advice from IT Helpdesk. Please take a screenshot of the installation.
- Be patient with the updates. However, if an update gets stuck for a long time, that is, if the percentages do not move anywhere (~30–60 min), you can restart the machine and try again.
Battery/startup issues
If you experience the following problems on your computer:
- The computer does not start up in battery mode or when connected to the electrical network or
- The computer goes into standby mode but does not wake up from it
Do the following:
- Remove the machine from the the charger or the docking station.
- Place the laptop upside down on a flat surface.
- Use a straightened paper clip or a SIM card removal tool supplied with smartphones.
- Look for a small hole at the bottom of the computer. (The position of the reset button may vary depending on the computer model. If required, you can find specific details in the user manual for your computer.)
- Insert the paper clip/SIM tool into the hole and press down on the bottom of the hole. Press down for 30–60 seconds and then release.
- Connect the machine to the electrical power network and try restarting the machine.
If the problem persists, please contact IT Helpdesk:
Use your devices safely
Video instruction
Give feedback
The instructions site of the University of Helsinki's IT Helpdesk helps you with IT-related issues related to your work. Let us know how we can improve our instructions. We greatly appreciate your feedback!
How would you improve these instructions?