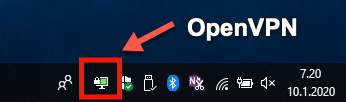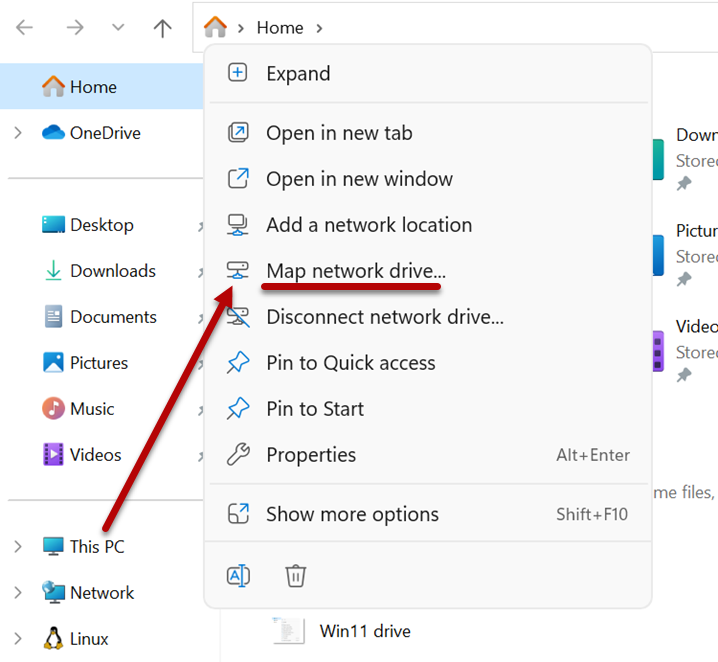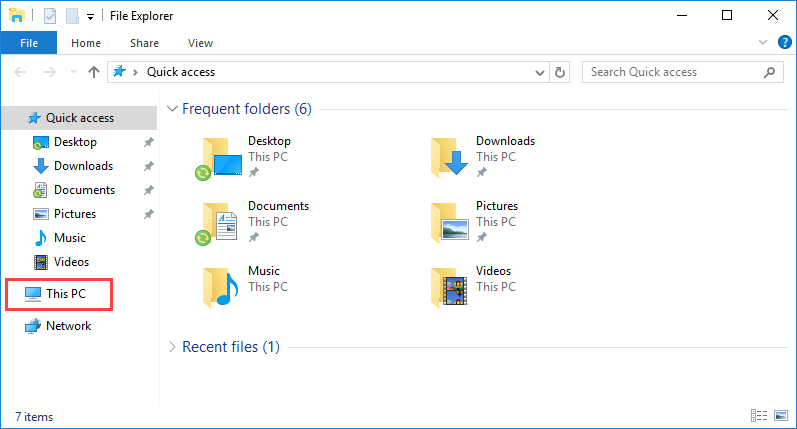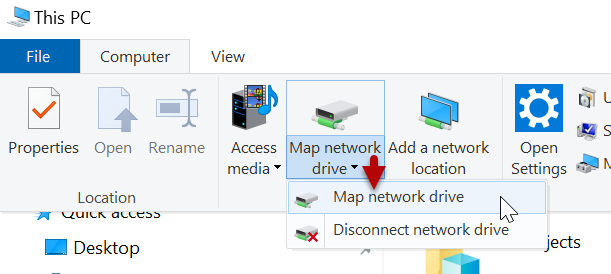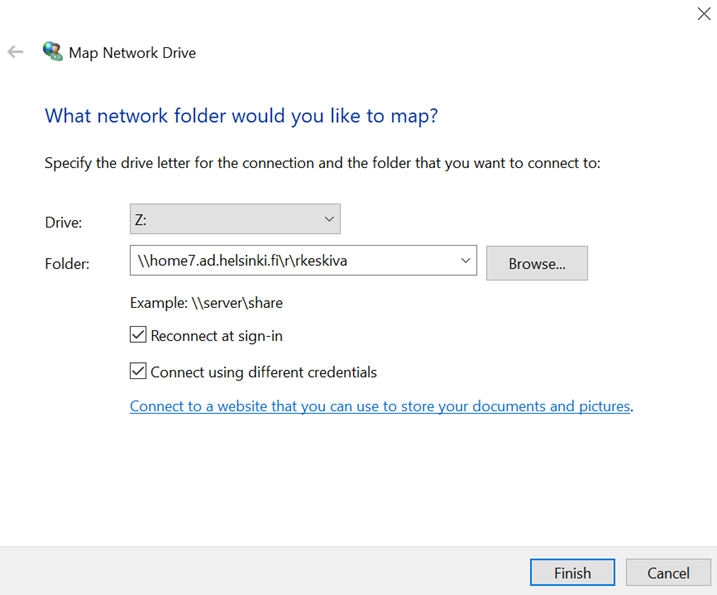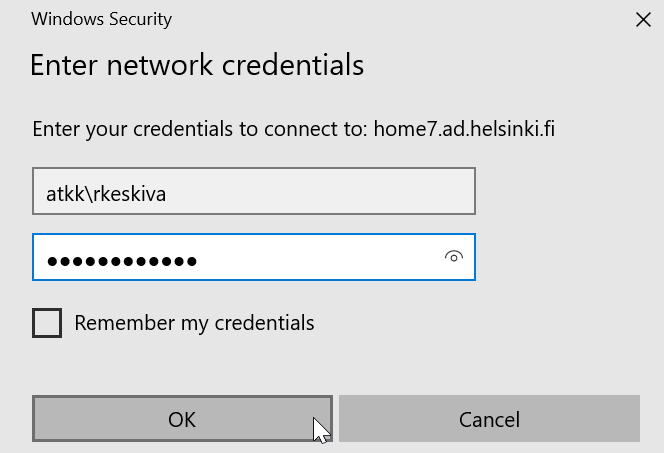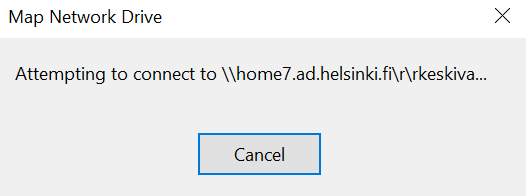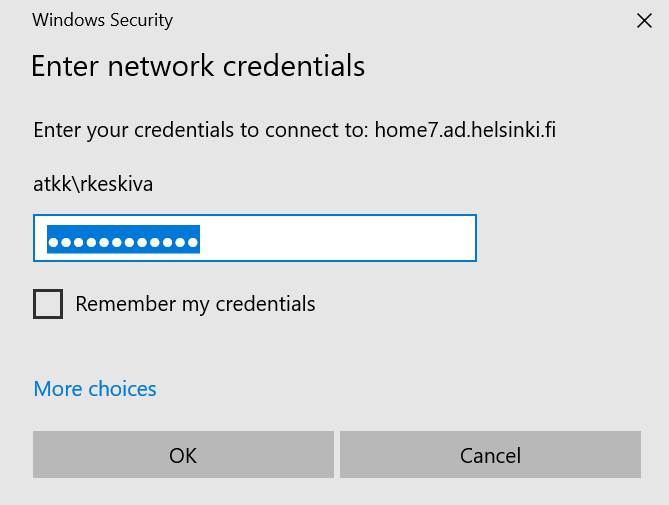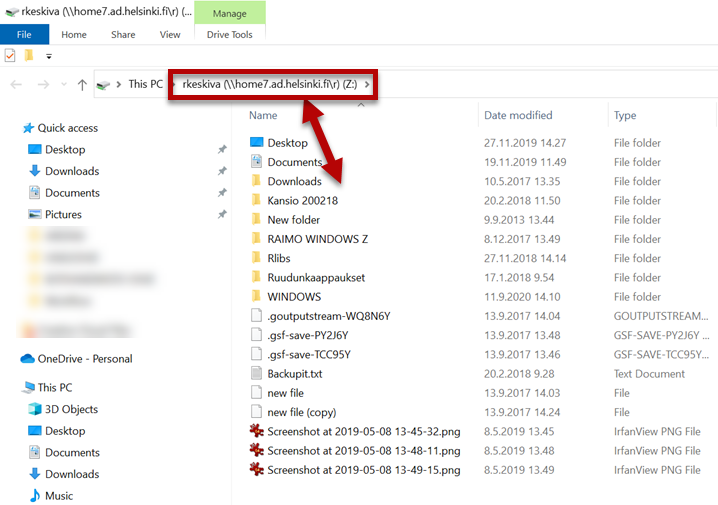These instructions are intended for home computers. The University’s centrally administered computers have their own instructions here.
You can establish a remote connection from your home computer to your home directory. This allows you to access and use the files and folders in the directory as if you were using a University computer. All changes made through the remote connection will be saved. You can also connect to a group disk space by following these instructions.
Quick help
- Make sure that you have established a secure remote connection (VPN connection) between your home computer and the University of Helsinki network.
- Connect (map) your home directory to your computer with the following information:
Folder: \\homeX.ad.helsinki.fi\t\username
where the value for homeX can be found in the table below, based on the first letter of your username, t is the first letter of your username and username is your username.
a home0
b c d e home1
f g h home2
i j home3
k l home4
m home5
n o p home6
q r s home7
t u v home8
w x y z home9For example, the Folder field of the user Raimo Keski-Vääntö (username rkeskiva) looks like this: \\home7.ad.helsinki.fi\r\rkeskiva
- Enter your username in the format ATKK\username
Detailed help
- Make sure that you have established a secure remote connection (VPN connection) between your home computer and the University of Helsinki network.
If your home computer is Windows 11
- To view your home directory (Z drive) on your home computer, follow these steps: Open the Resource management (File Explorer) with the shortcut key combination Windows + E. Open the Home tab in the directory structure on the left side of the window. Click the Map network drive button.
If your home computer is Windows 10
- To view your home directory (Z drive) on your home computer, follow these steps: Open the Resource management (File Explorer) with the shortcut key combination Windows + E . Click the This PC icon in the directory structure on the left side of the window.
- Open the Computer tab at the top of the This PC window. Click the Map network drive button.
After you open the Map network drive window, continue with both Windows 11 and Windows 10 as follows:
- From the menu, select an unassigned letter for Drive, e.g. Z:.
- Fill in the Folder field \\homeX.ad.helsinki.fi\t\username (note: backslash (ALT GR and +))
where the value for homeX can be found in the table below, based on the first letter of your username, t is the first letter of your username and username is your username.
a home0
b c d e home1
f g h home2
i j home3
k l home4
m home5
n o p home6
q r s home7
t u v home8
w x y z home9For example, the Folder field of the user Raimo Keski-Vääntö (username rkeskiva) looks like this: \\home7.ad.helsinki.fi\r\rkeskiva
-
Make sure that the checkboxes for Reconnect at sign-in and Connect using different credentials are checked. Click Finish.
- Enter your username in the format ATKK\username. Enter your password. If you select Remember my credentials, you will not have to enter your username and password every time.
- It may take a while to connect.
- Click OK.
- The home directory is now connected to your home computer.
Video instruction
Give feedback
The instructions site of the University of Helsinki's IT Helpdesk helps you with IT-related issues related to your work. Let us know how we can improve our instructions. We greatly appreciate your feedback!
How would you improve these instructions?