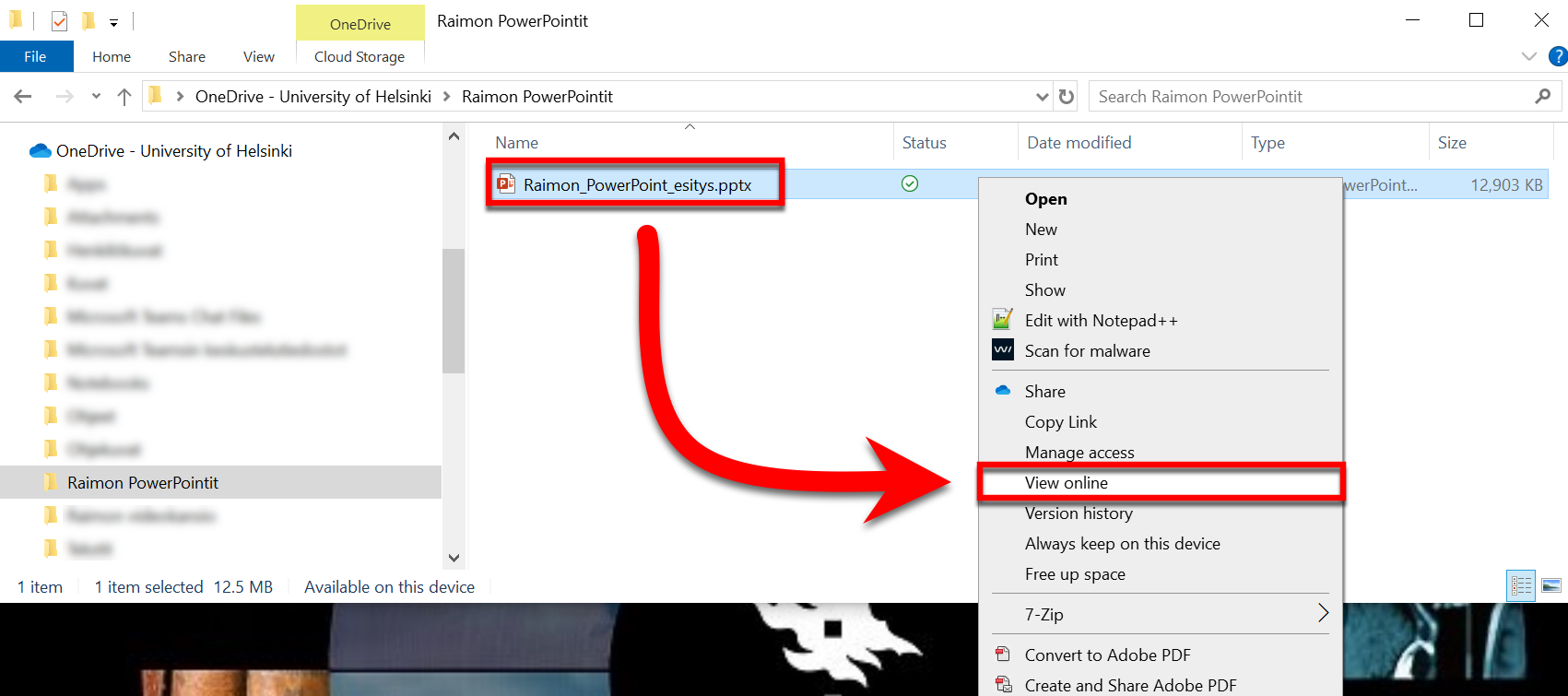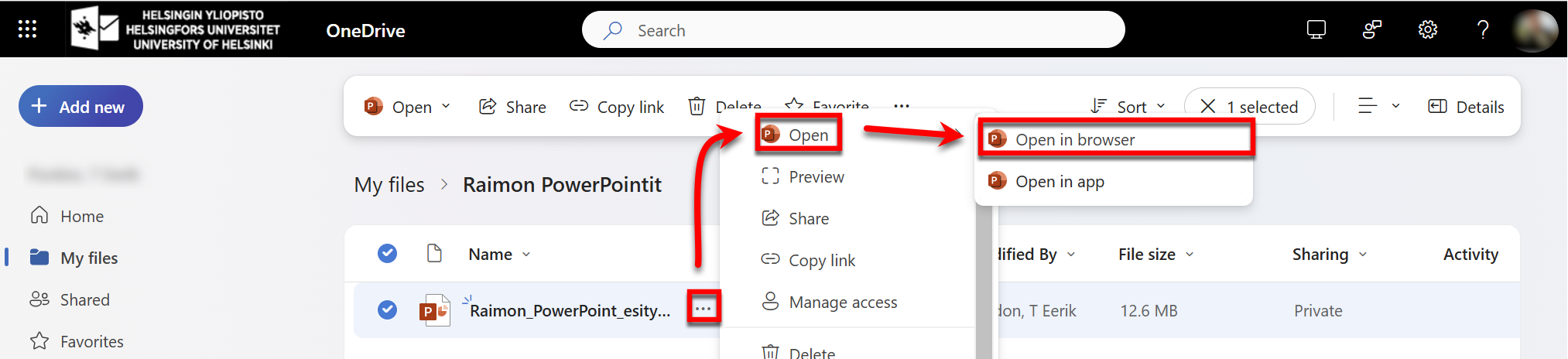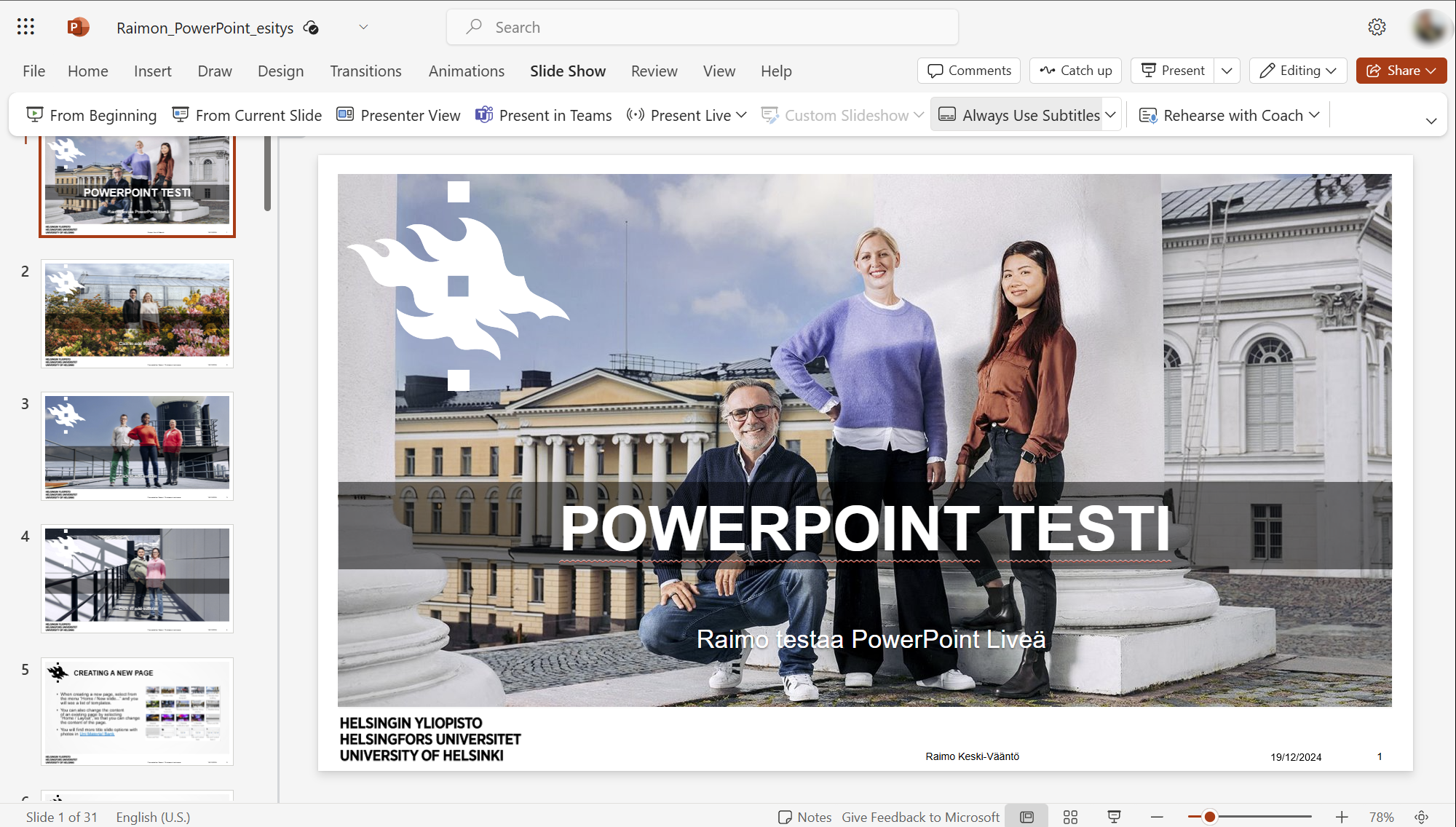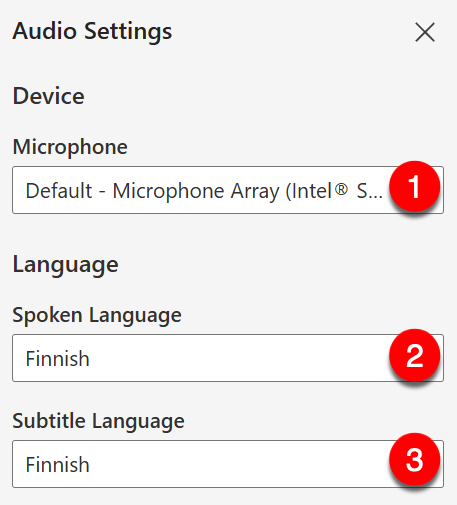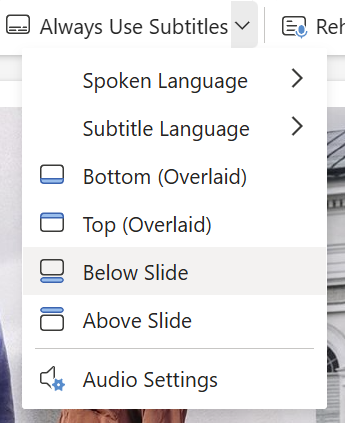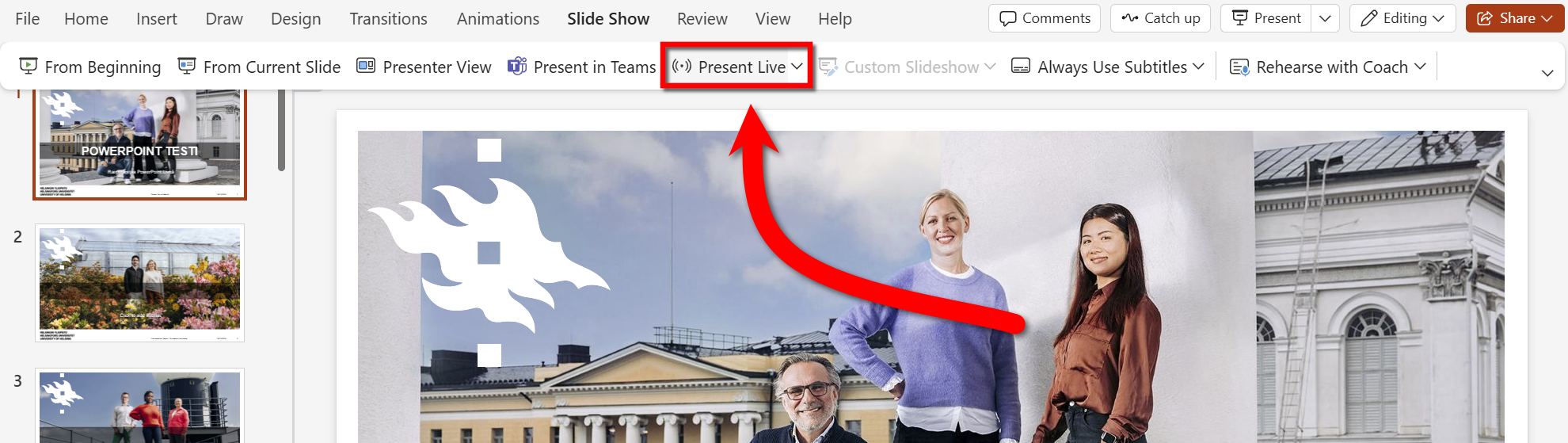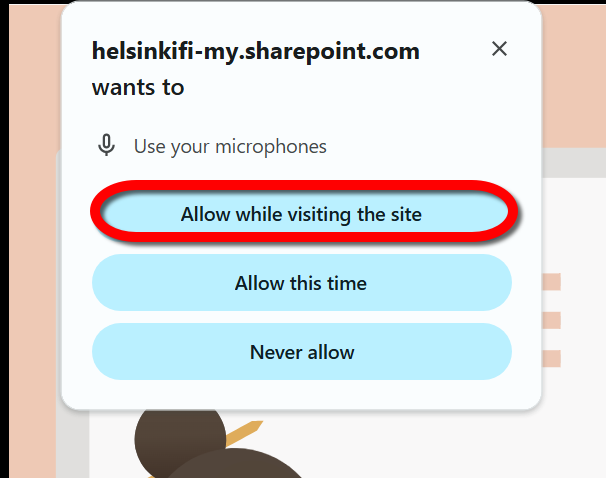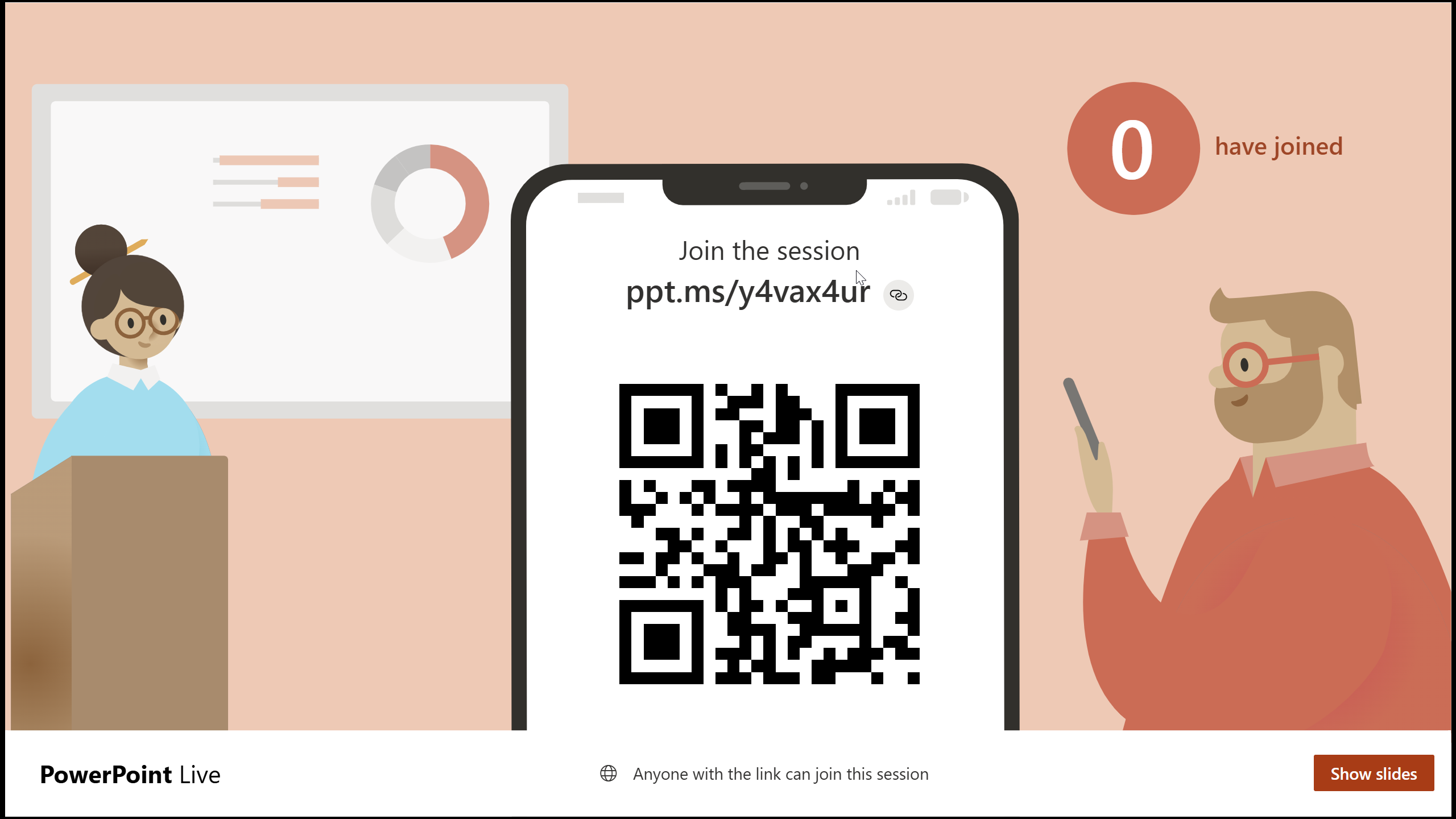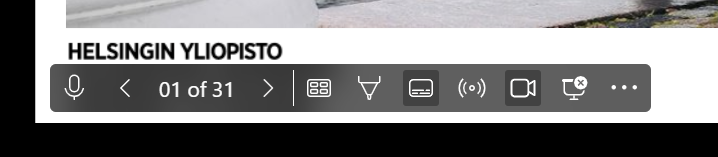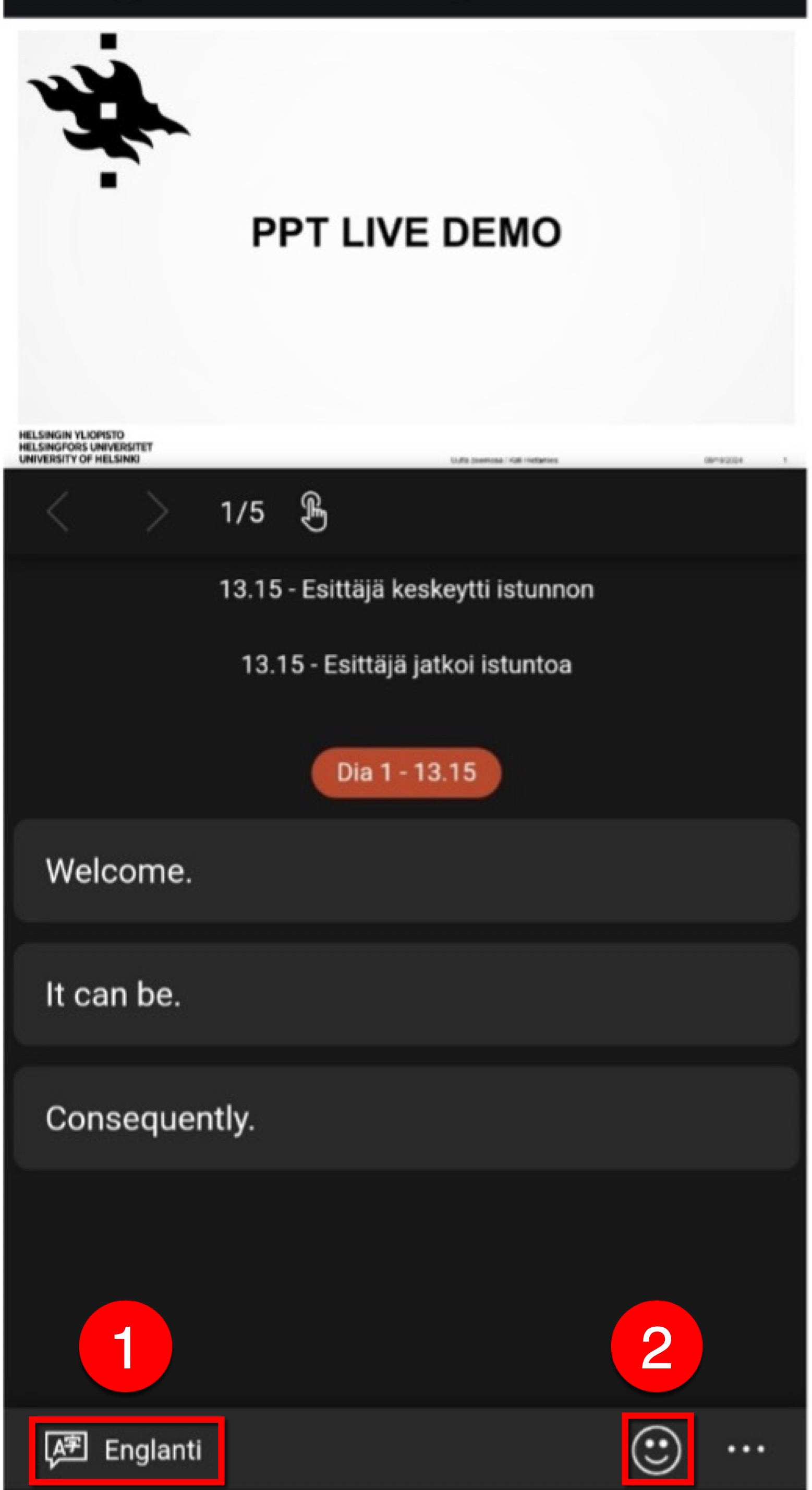Med PowerPoint Live kan du dela din PowerPoint-presentation så att dina följare kan följa presentationen på sin egen enhet. De som följer presentationen kan också följa textning på önskat språk med hjälp av PowerPoint Lives automatiska textning.
Hur den automatiska textningen fungerar och hur korrekt språket är beror i hög grad på vilket språk du använder, vilket språk dina följare väljer för textningen och hur den mikrofon du använder när du presenterar fungerar. Säkerställ och testa därför före presentationen att mikrofonens och programmets inställningar är enligt dessa anvisningar. Om det bland dem som följer din presentation finns personer som följer automatisk textning på ett annat språk än det du talar, kan det vara bra att påpeka för dem att den automatiska textning som genereras inte nödvändigtvis är exakt.
Snabbinstruktion
- Flytta PowerPoint-presentationen till önskad mapp i OneDrive.
- Öppna den uppladdade presentationen i webbläsaren genom att välja Visa online ("View online").
- Justera språk- och ljudinställningarna. Du hittar inställningarna under Slide Show > Present Live.
- Klicka på Audio Settings för att visa ljud- och mikrofoninställningarna för presentationen.
- Välj den mikrofon du använder under presentationen, det språk som talas under presentationen och det textningsspråk i PowerPoint Live som du själv ser. Observera att personer som följer presentationen på en egen enhet kan ändra det textningsspråk som ska visas för dem på deras enhet.
- När du har gjort de språk- och ljudinställningar som behövs för din presentation klickar du på Present Live och PowerPoint Live startar presentationen.
Du hittar mer detaljerade illustrerade anvisningar på fliken för detaljerad hjälp.
Detaljerad hjälp
PowerPoint-presentation och automatisk textning i PowerPoint Live
- Flytta PowerPoint-presentationen som du vill dela och automattexta med PowerPoint Live till önskad mapp i OneDrive. Öppna mappen i Windows Resurshantering (1), leta upp PowerPoint-filen och högerklicka på den. Välj (2) Visa online ("View online") i menyn som öppnas, så öppnas presentationen automatiskt i PowerPoints webbläsarversion.
Du kan även öppna PowerPoint-presentationen med OneDrive via webbläsaren. Leta då upp presentationen i OneDrive, (1) klicka på ikonen ... efter dess namn, välj Open och (2) klicka på Open in browser. Fortsätt sedan enligt denna anvisning.
- Din PowerPoint-presentation öppnas nu i webbläsarversionen av PowerPoint.
- Du hittar PowerPoint Live-presentationens egenskaper när du (1) klickar på Slide Show. Genom att klicka på pilen som pekar nedåt på knappen Present Live kan du välja om (2) vem som helst ("Anyone") eller endast användare som är inloggade i HU:s M365-tjänster (”Only people in your organisation") kan titta på din presentation. Som standard rekommenderar vi att du väljer Anyone. Klicka på (3) Audio Settings för att visa presentationens ljud- och mikrofoninställningar.
- Välj i ljudinställningsmenyn som öppnas (1) den mikrofon du använder under din presentation, (2) det språk som talas under din presentation samt (3) det textningsspråk i PowerPoint Live som du själv ser. Observera att personer som följer presentationen på en egen enhet kan ändra det textningsspråk som ska visas för dem på deras enhet.
Den mikrofon du använder och dess inställningar påverkar kvaliteten på den automatiska textningen väsentligt. Säkerställ därför med hjälp av Windows ljudinställningar att mikrofonen du använder fångar upp din röst tillräckligt starkt och tydligt. Ju mer bakgrundsbrus din mikrofon fångar upp, desto mer inexakt och felaktig blir den automatiska textningen. Därför rekommenderar vi starkt att du använder ett headset av hög kvalitet när autotextfunktionen är aktiverad och inte t.ex. den inbyggda mikrofonen i din bärbara dator!
- Under Always Use Subtitles kan du också välja det talade språket och språket för den automatiska textningen och härifrån kommer du åt ljudinställningarna som beskrivs ovan. Du kan också välja om du själv när du ser på sidan i presentationsläget ska se den automatiska textningen vid sidans övre kant ("Top (Overlaid")) eller nedre kant ("Bottom (Overlaid)") eller under ("Below Slide") eller ovanför sidan ("Above Slide").
- När du har gjort de språk- och ljudinställningar som behövs för din presentation klickar du på Present Live och PowerPoint Live startar presentationen.
Första gången du startar en PowerPoint Live-presentation på din enhet kommer webbläsaren att be om din tillåtelse att använda enhetens mikrofon. Välj alternativet "Allow while visiting this site" här så ger du PowerPoint Live rätt att alltid använda din enhets mikrofon. Din enhet kan också be om detta tillstånd efter att du har uppdaterat din enhet eller bytt webbläsare eller om du använder en annan mikrofon. Ge alltid PowerPoint Live denna tillåtelse, annars fungerar inte den automatiska textningen.
- Livepresentationen har nu startat och i början av presentationen genererar PowerPoint Live en QR-kod och en länk som publiken kan använda för att följa din presentation. I den här rutan kan du dessutom se hur många tittare som har anslutit sig till din presentation ("X have joined"). Klicka på "Show slides" för att gå till presentationsläget där du kan se dina egna sidor och automatiska undertexter på det språk du valt.
- I presentationsläget ser du den sida som visas för publiken i realtid samt automatisk textning på det språk och den plats du önskar (på exempelbilden nedanför sidan, alltså "Below Slide").
- Genom att klicka med musen på bilden får du upp en verktygsmeny där du bland annat kan pausa presentationen.
Följ en presentation på en egen enhet
- Öppna presentationen genom att skanna QR-koden från presentatören med din enhet eller genom att skriva in länken på din enhet. Nu öppnas en sida där du kan se presentationens bilder, presentationens status och automatisk textning. Du kan (1) välja på vilket språk du vill ha textningen på din egen skärm samt (2) reagera på presentationen med emojier i realtid under presentationen.
Videoinstruktion
Ge respons
Webbplatsen med anvisningar från IT-Helpdesk vid Helsingfors universitet hjälper dig i dina jobbrelaterade IT-frågor. Berätta för oss hur vi skulle kunna förbättra våra anvisningar. Vi uppskattar verkligen din respons!
Hur skulle du förbättra denna instruktion?