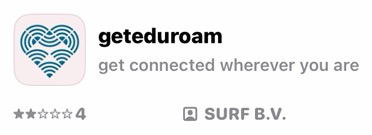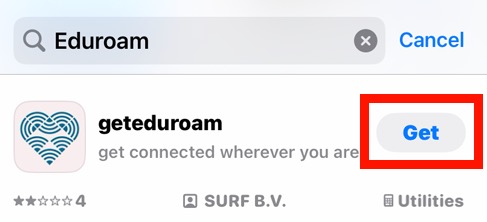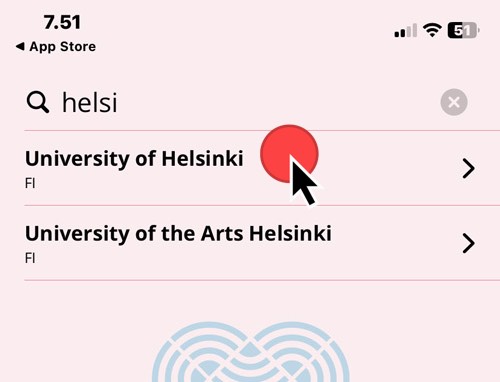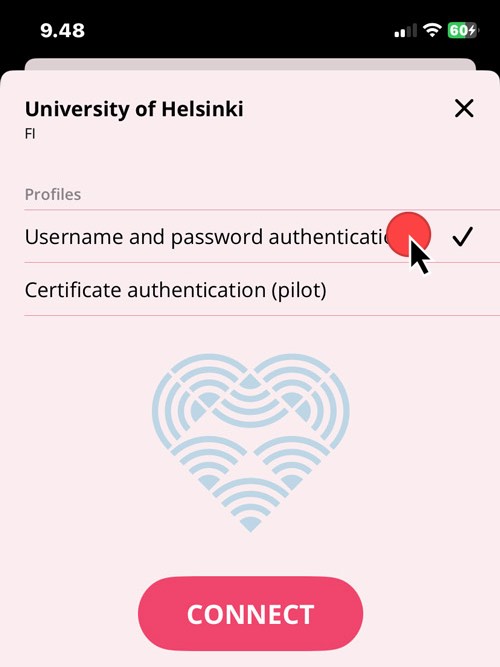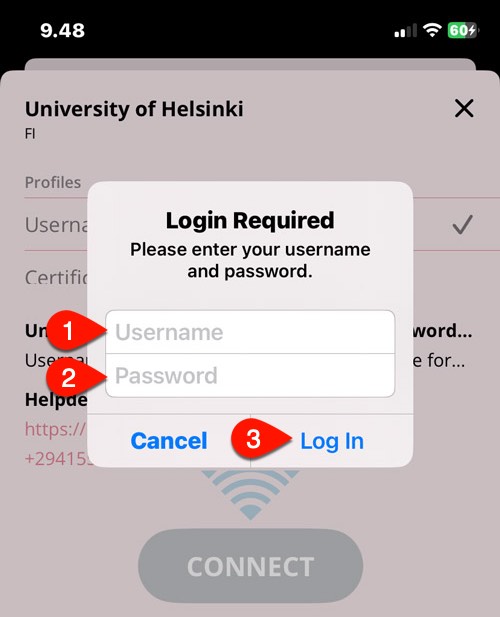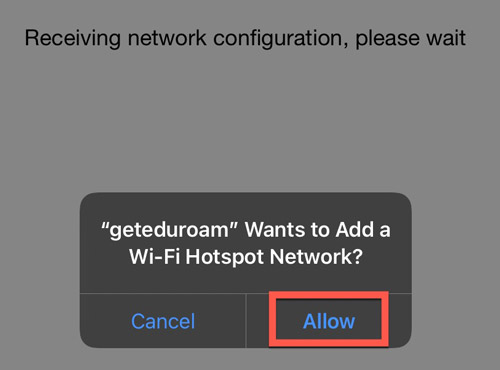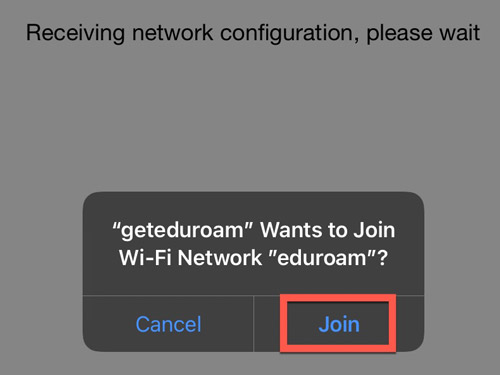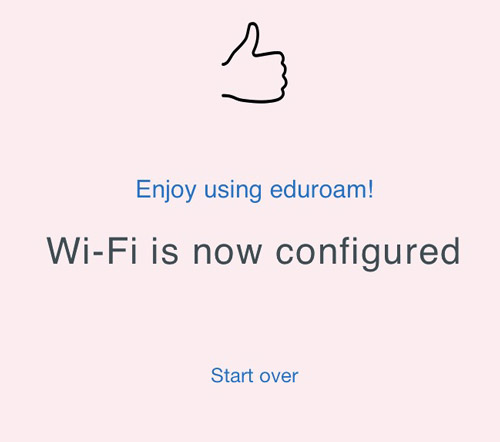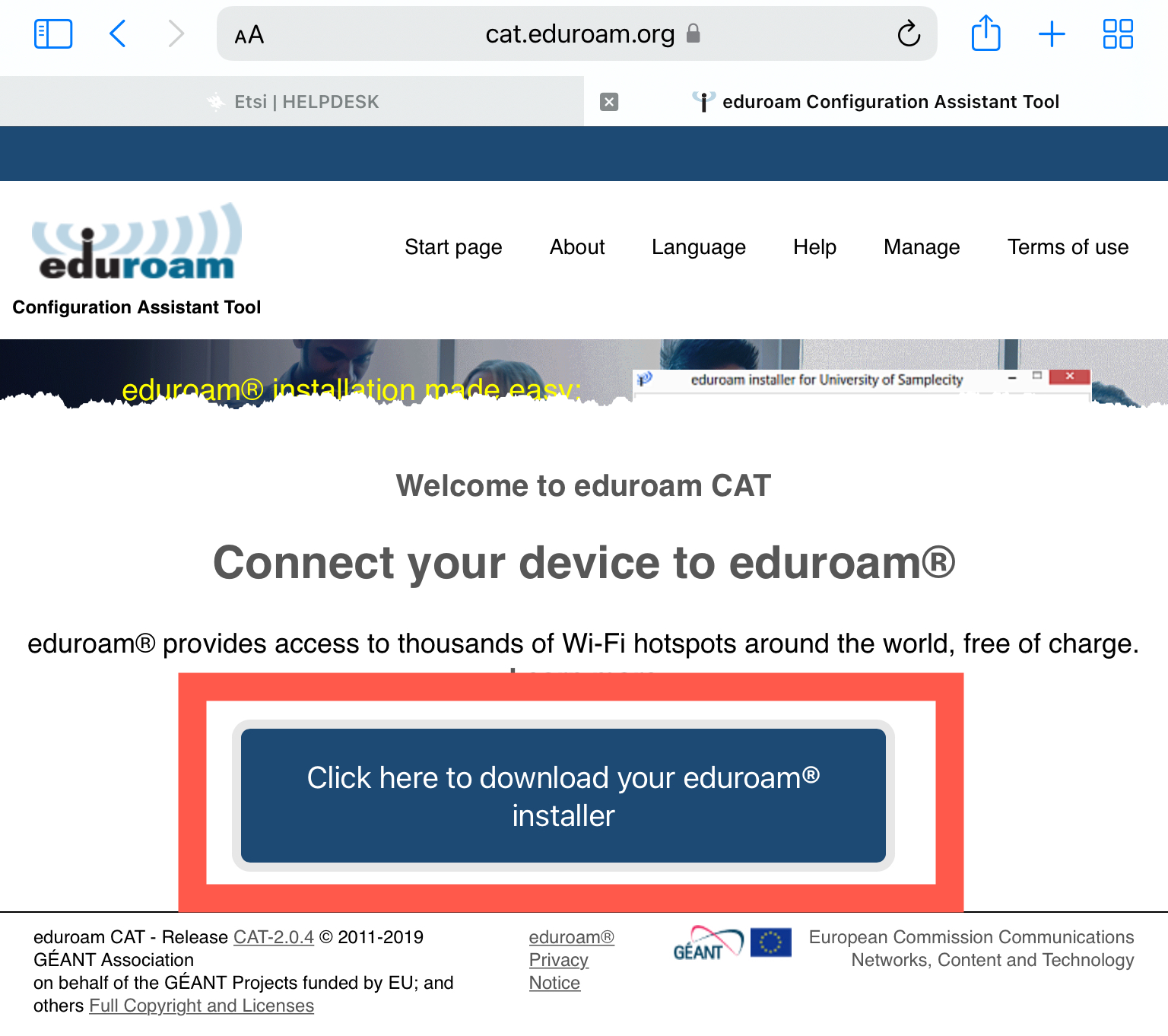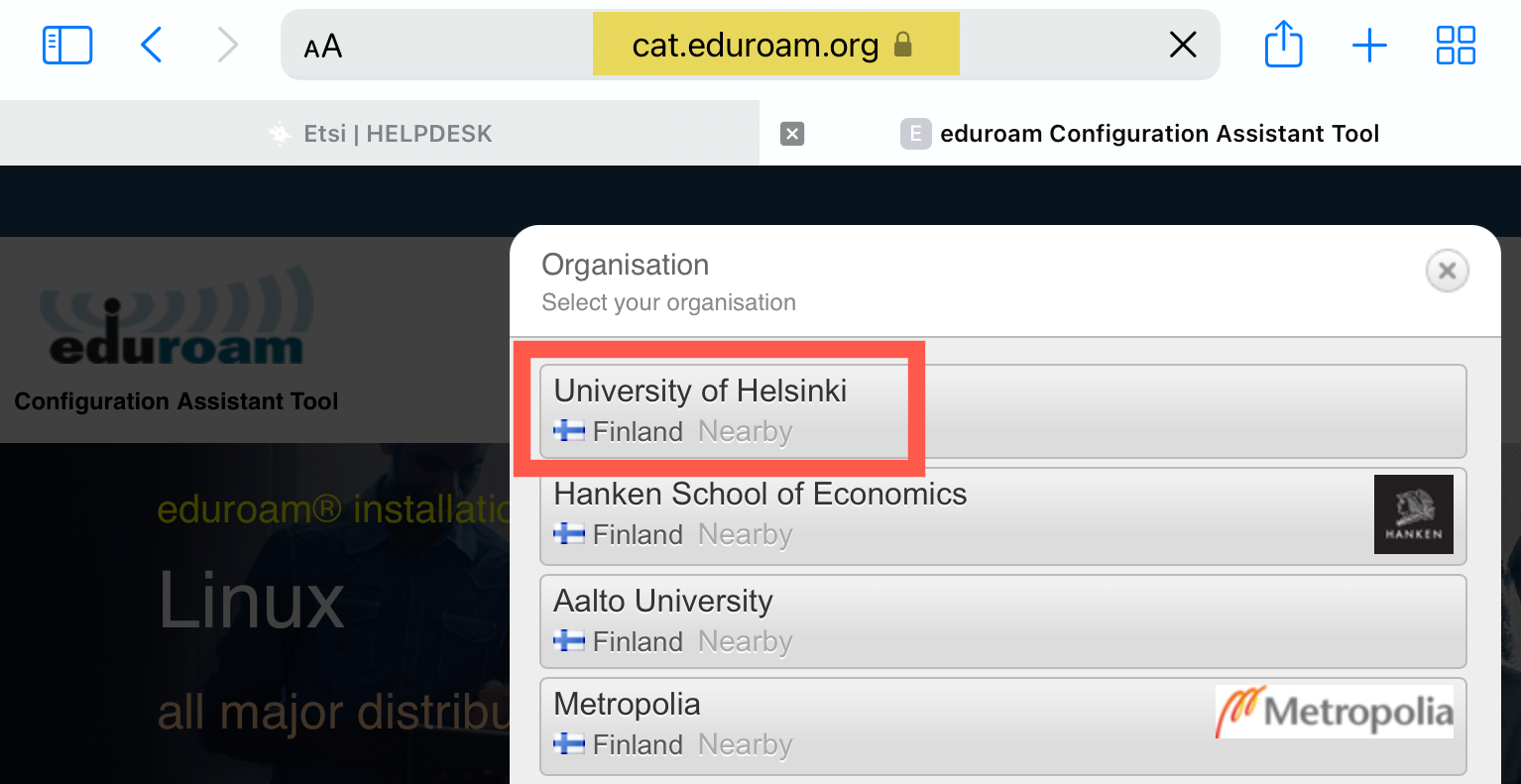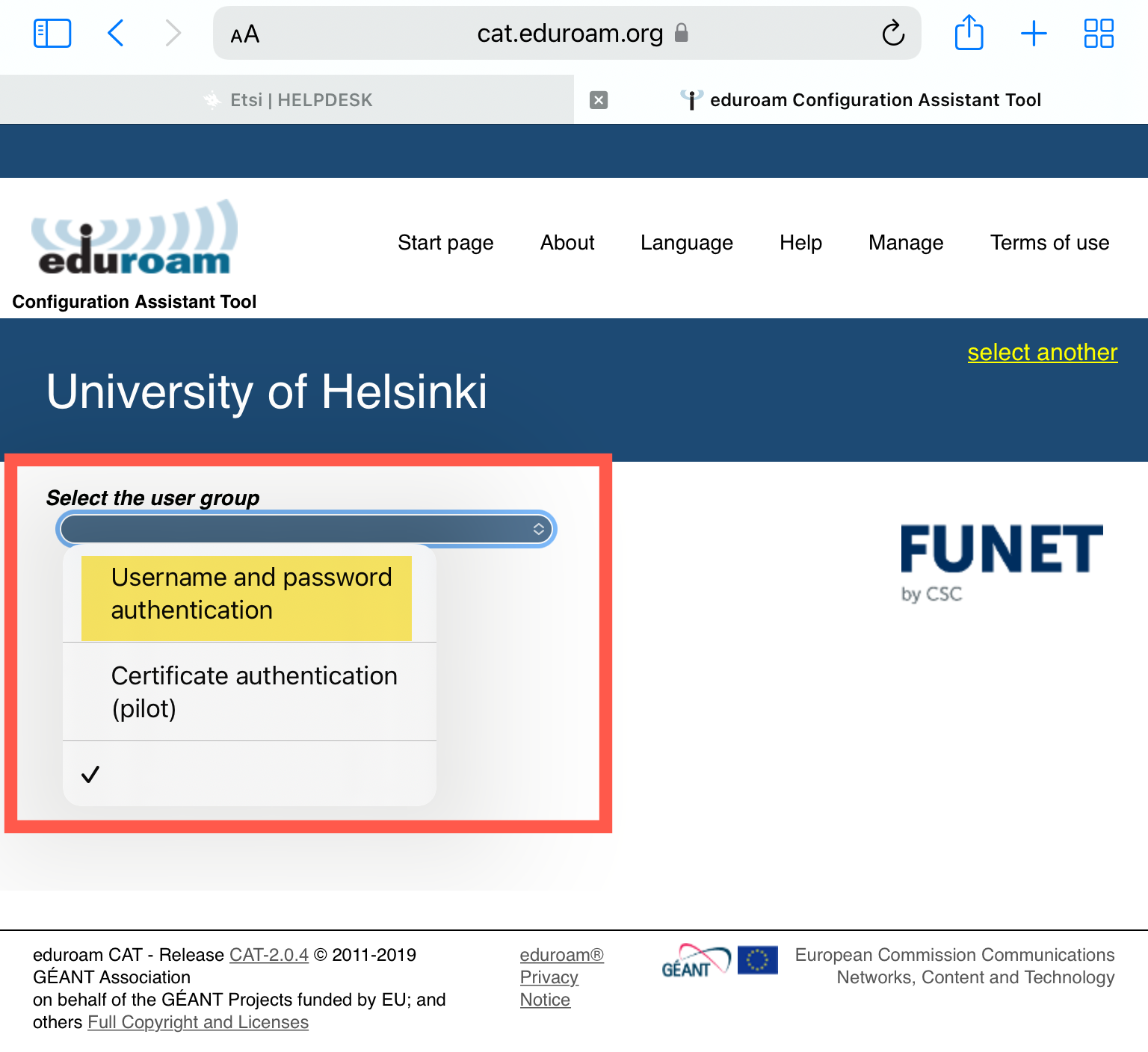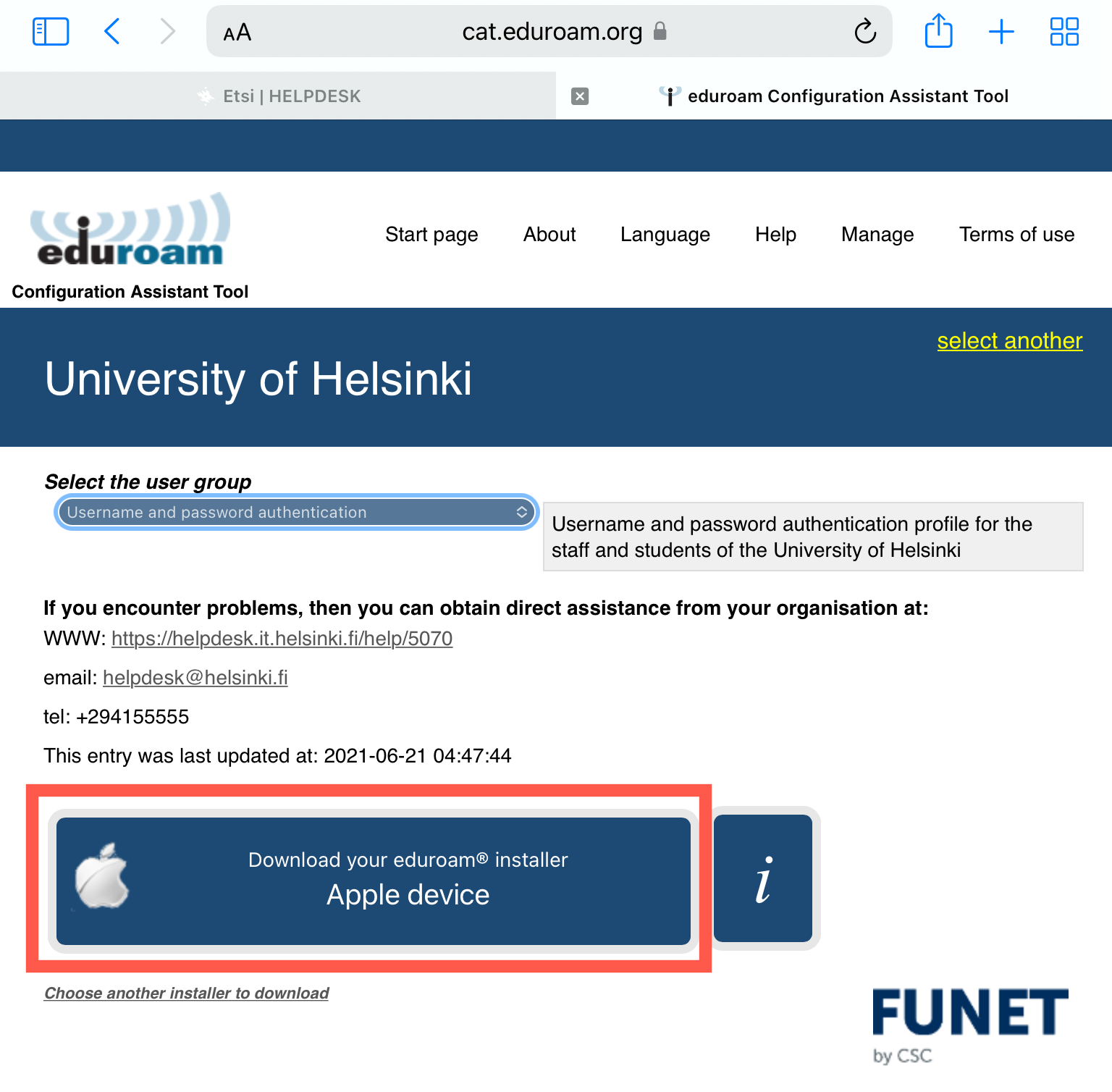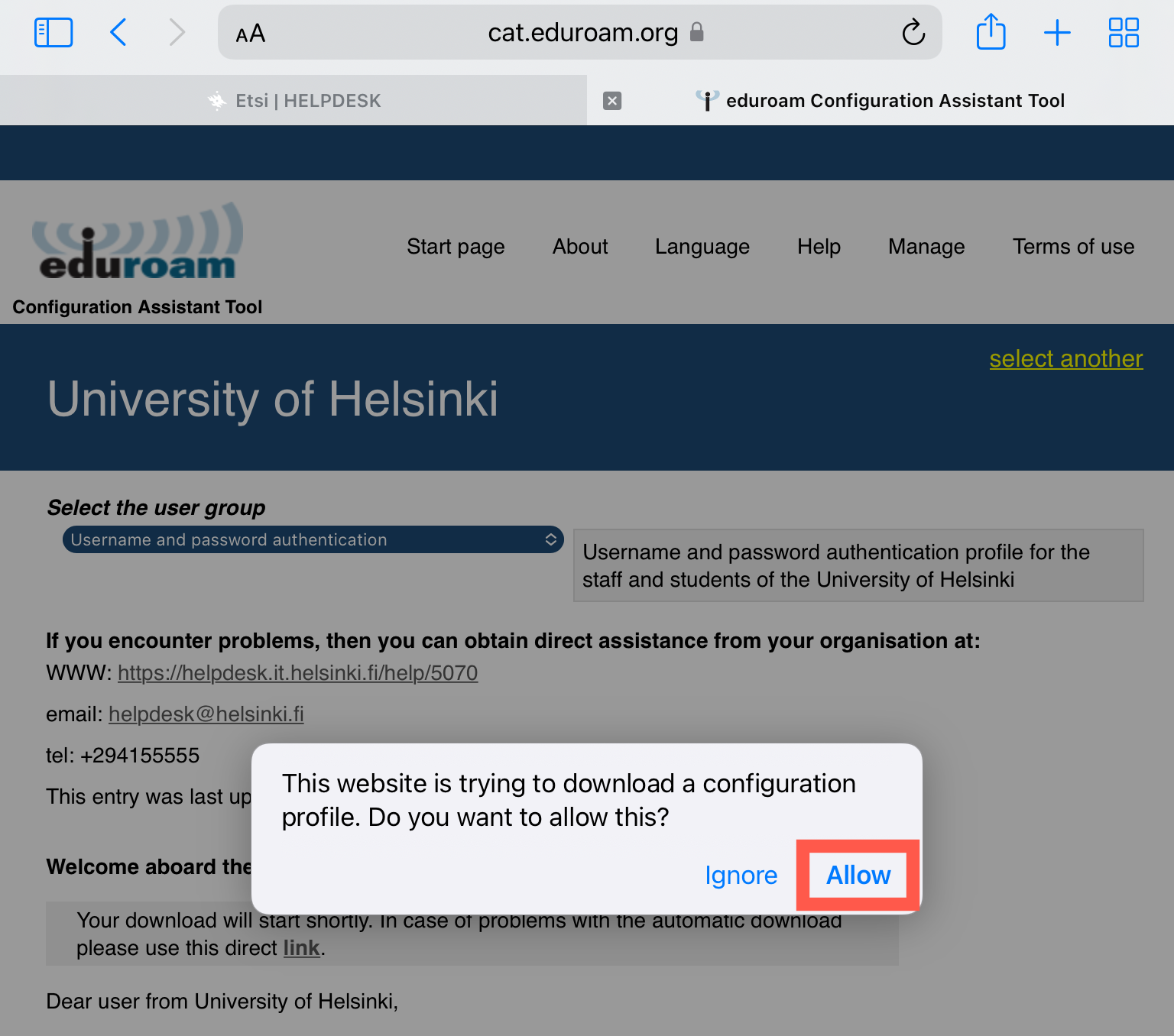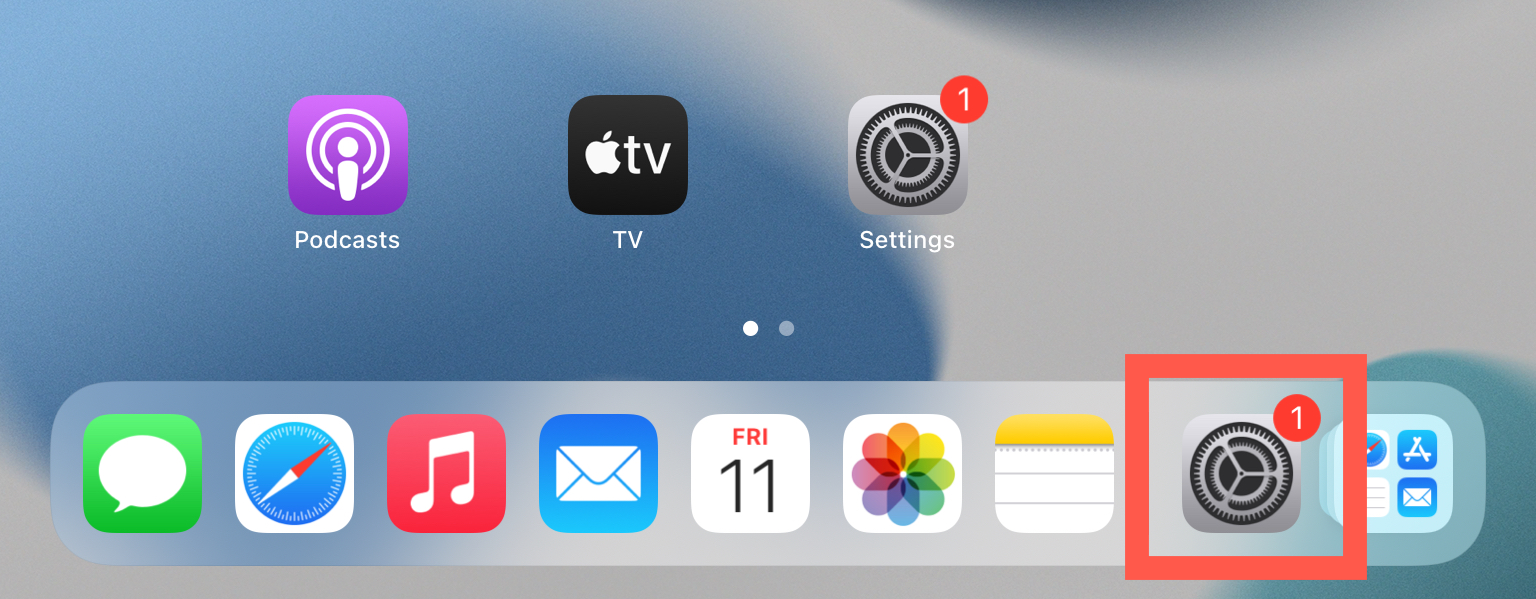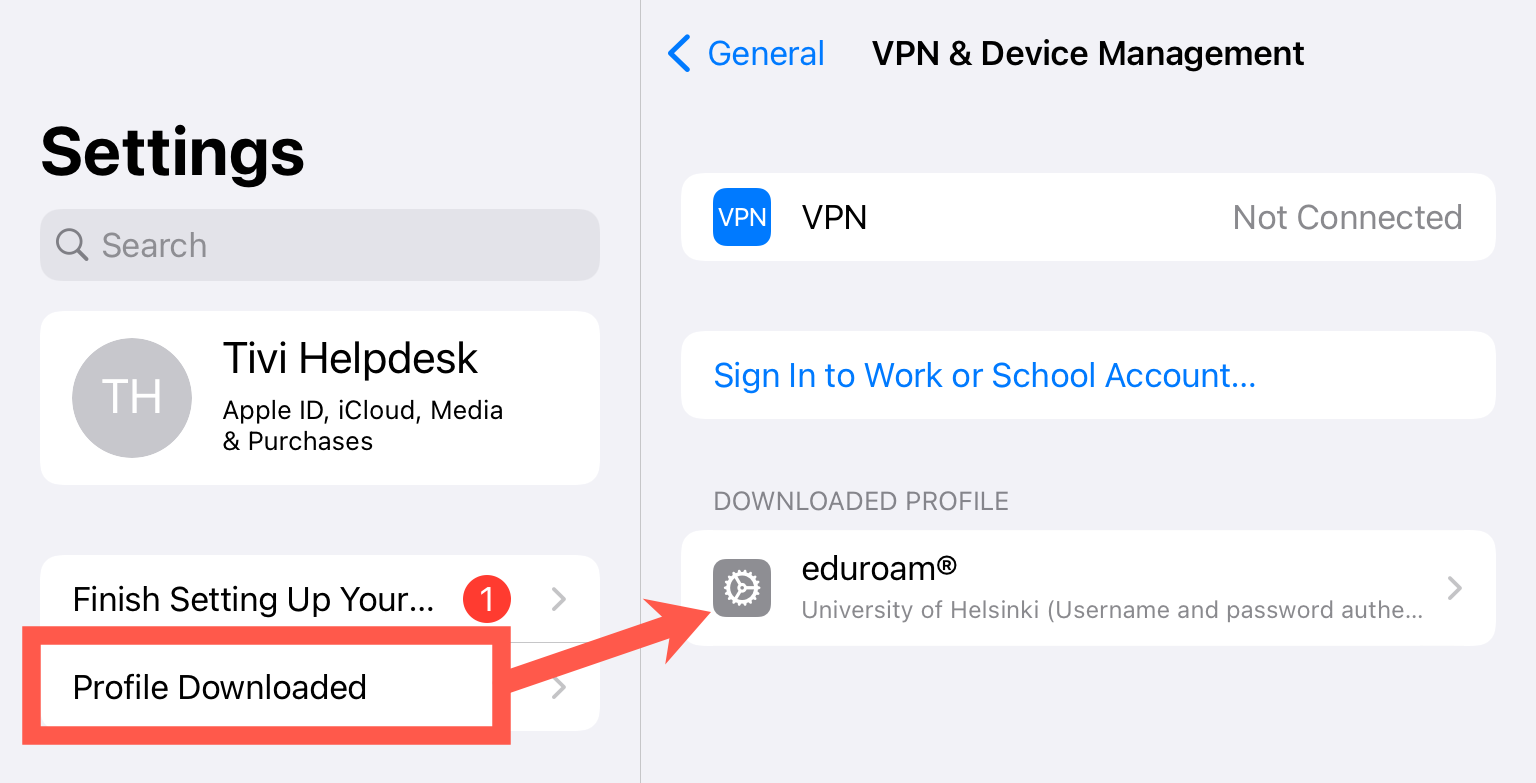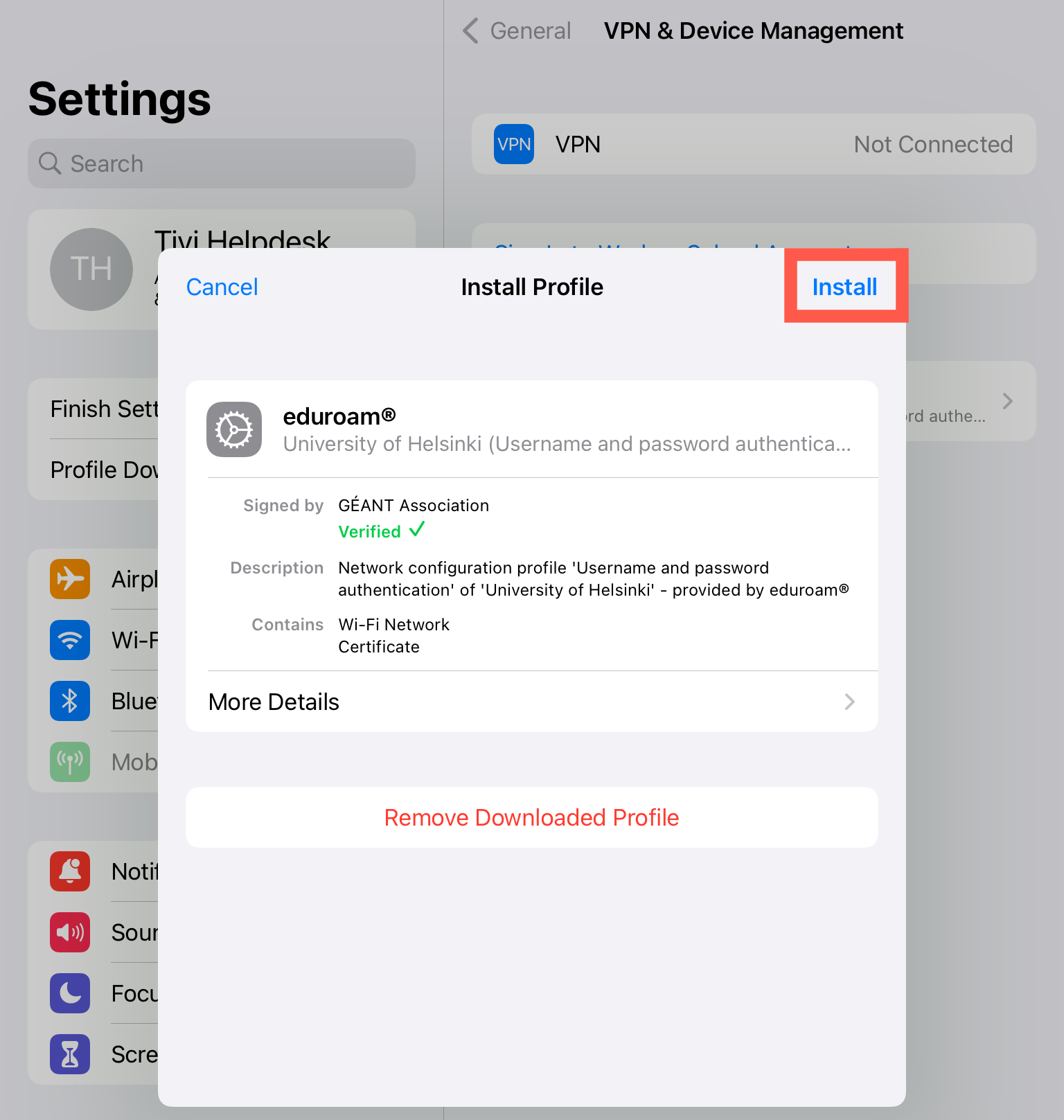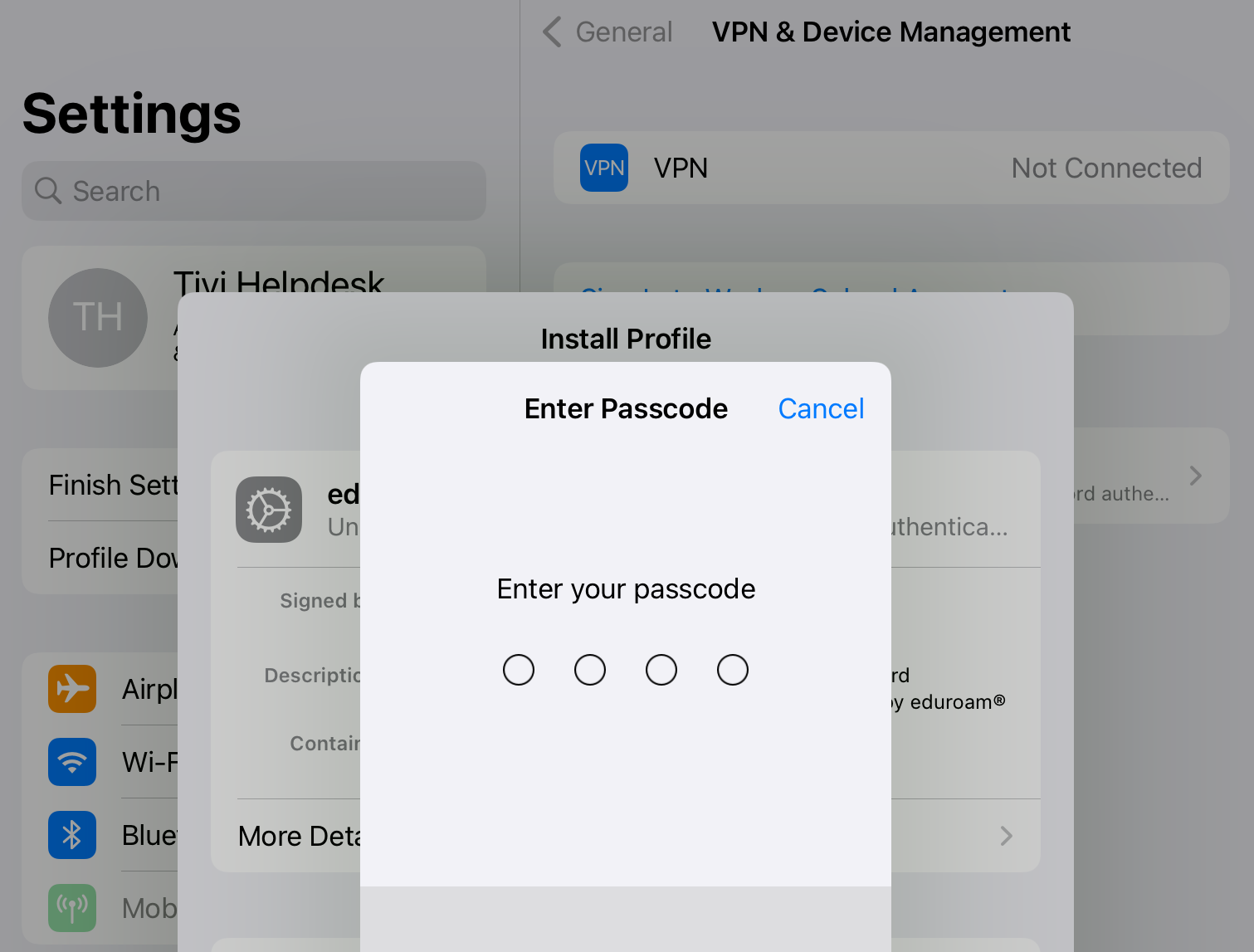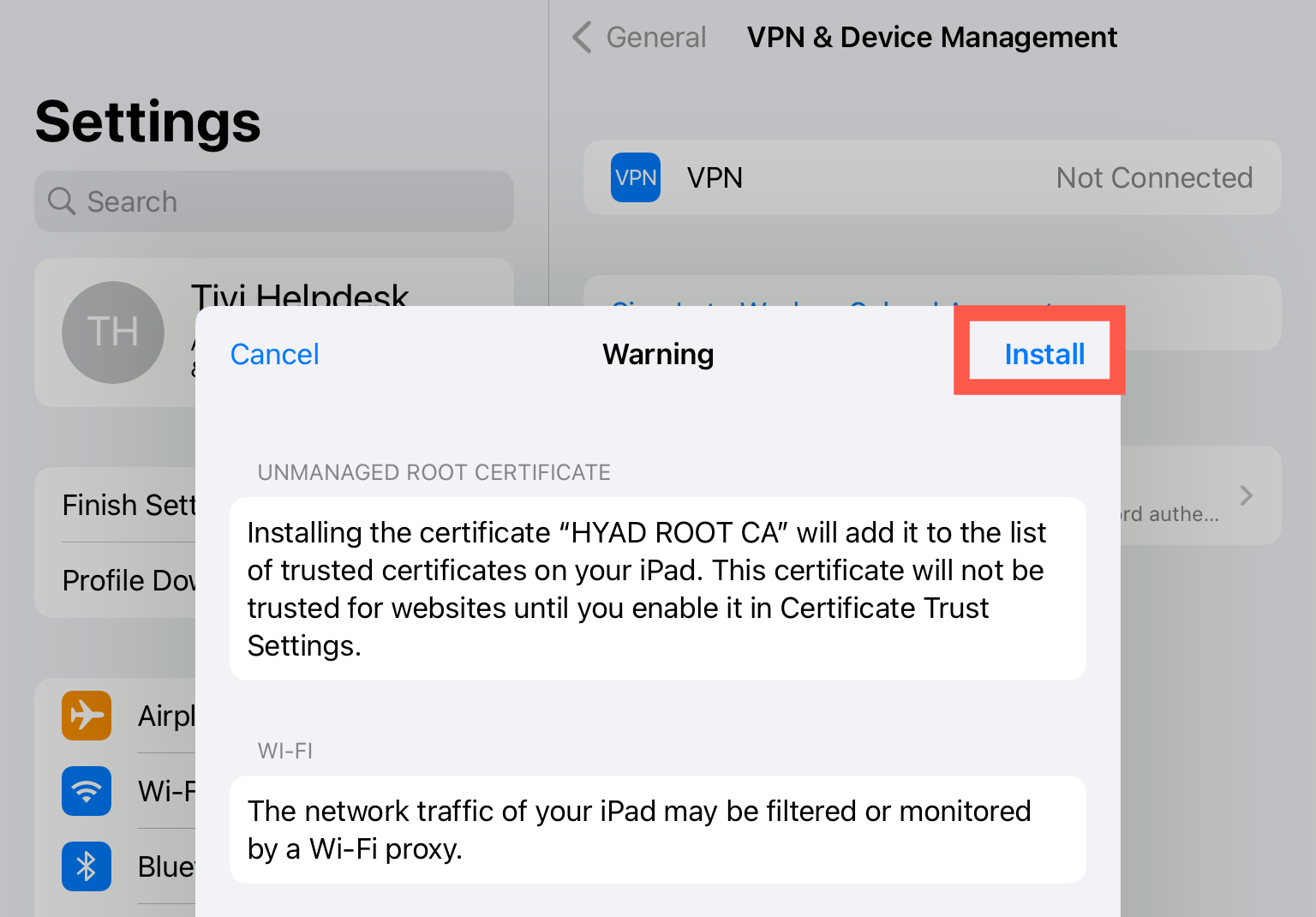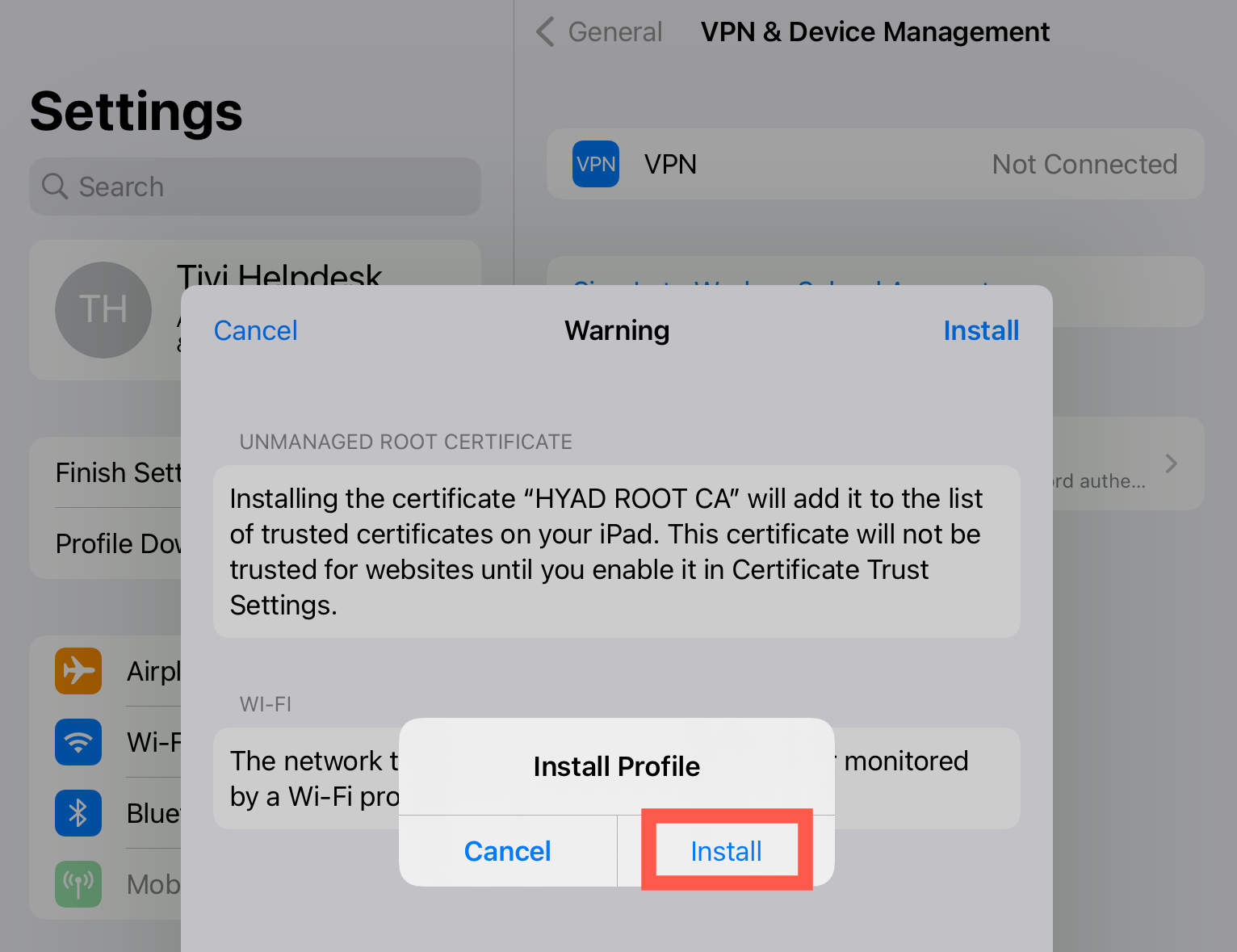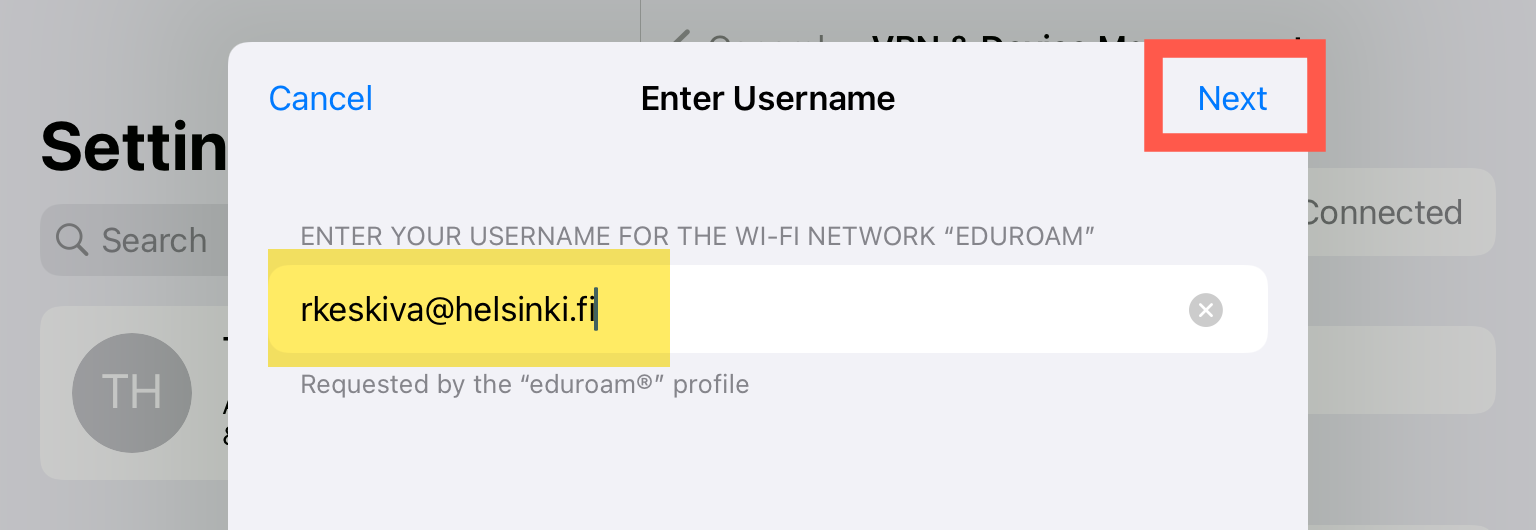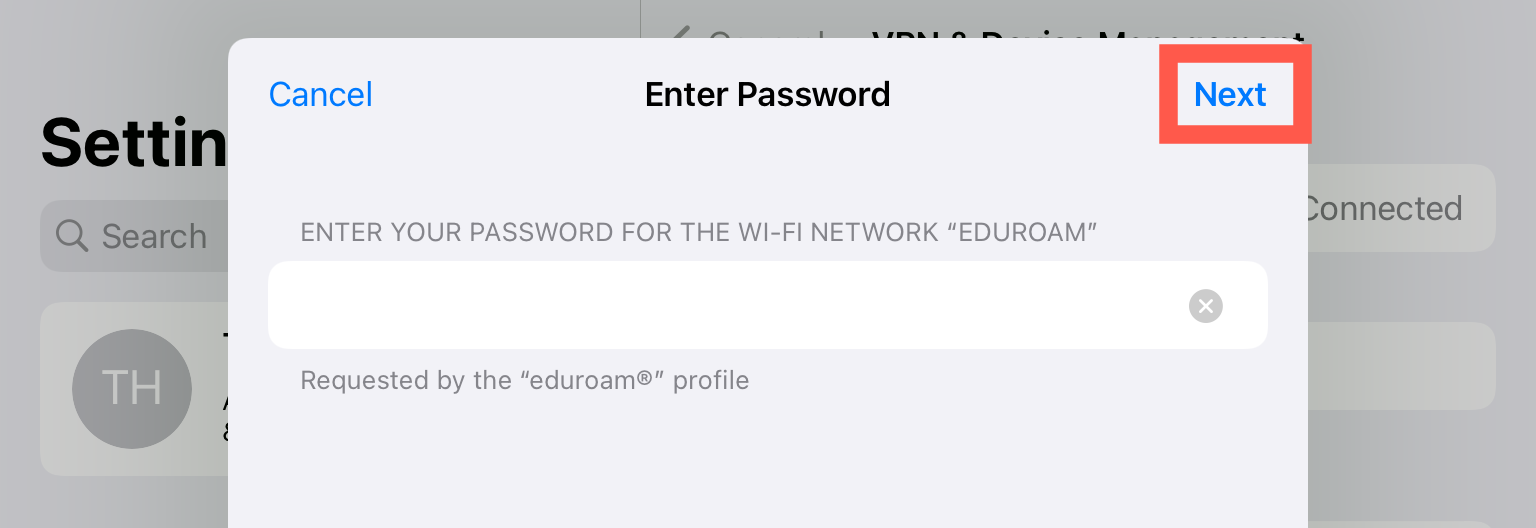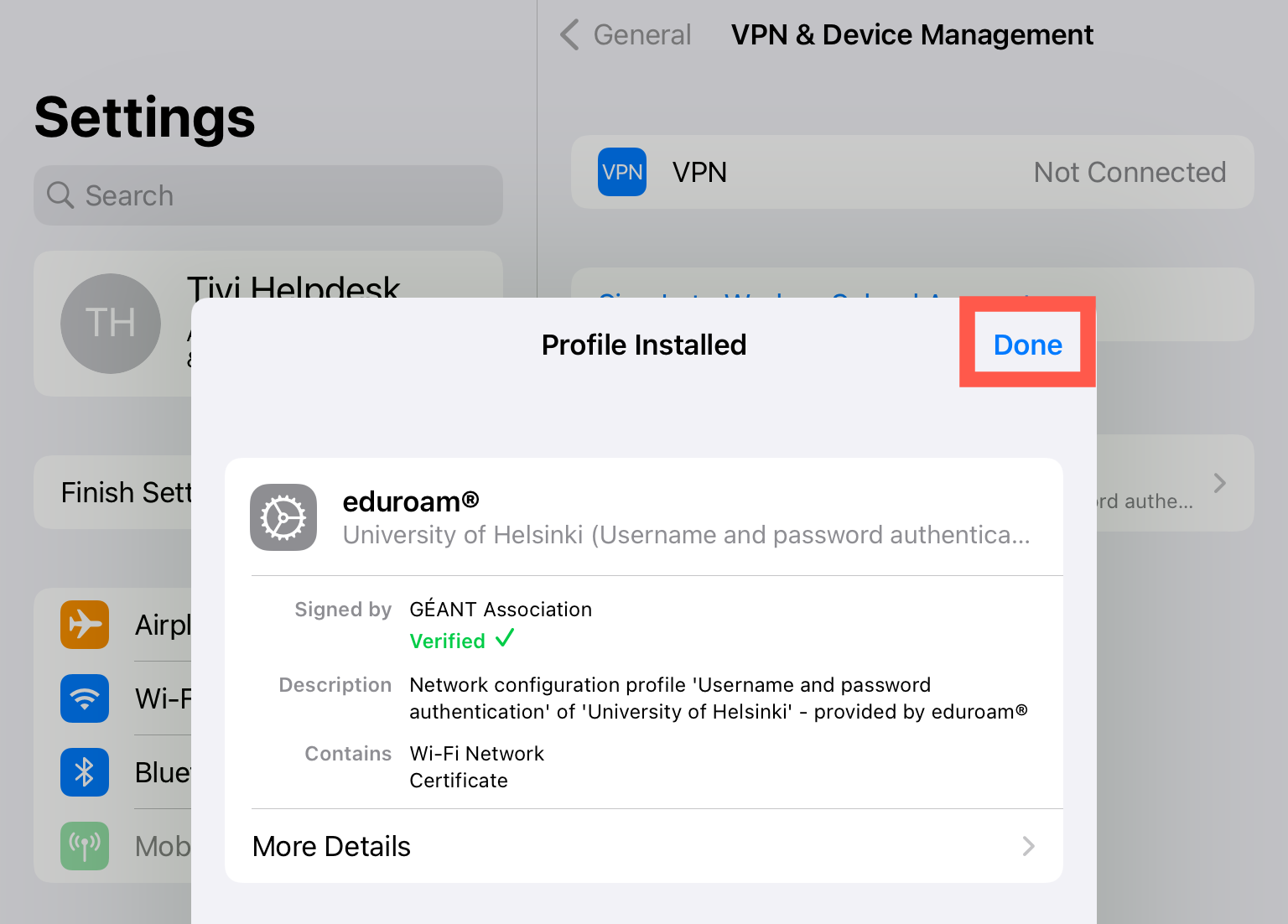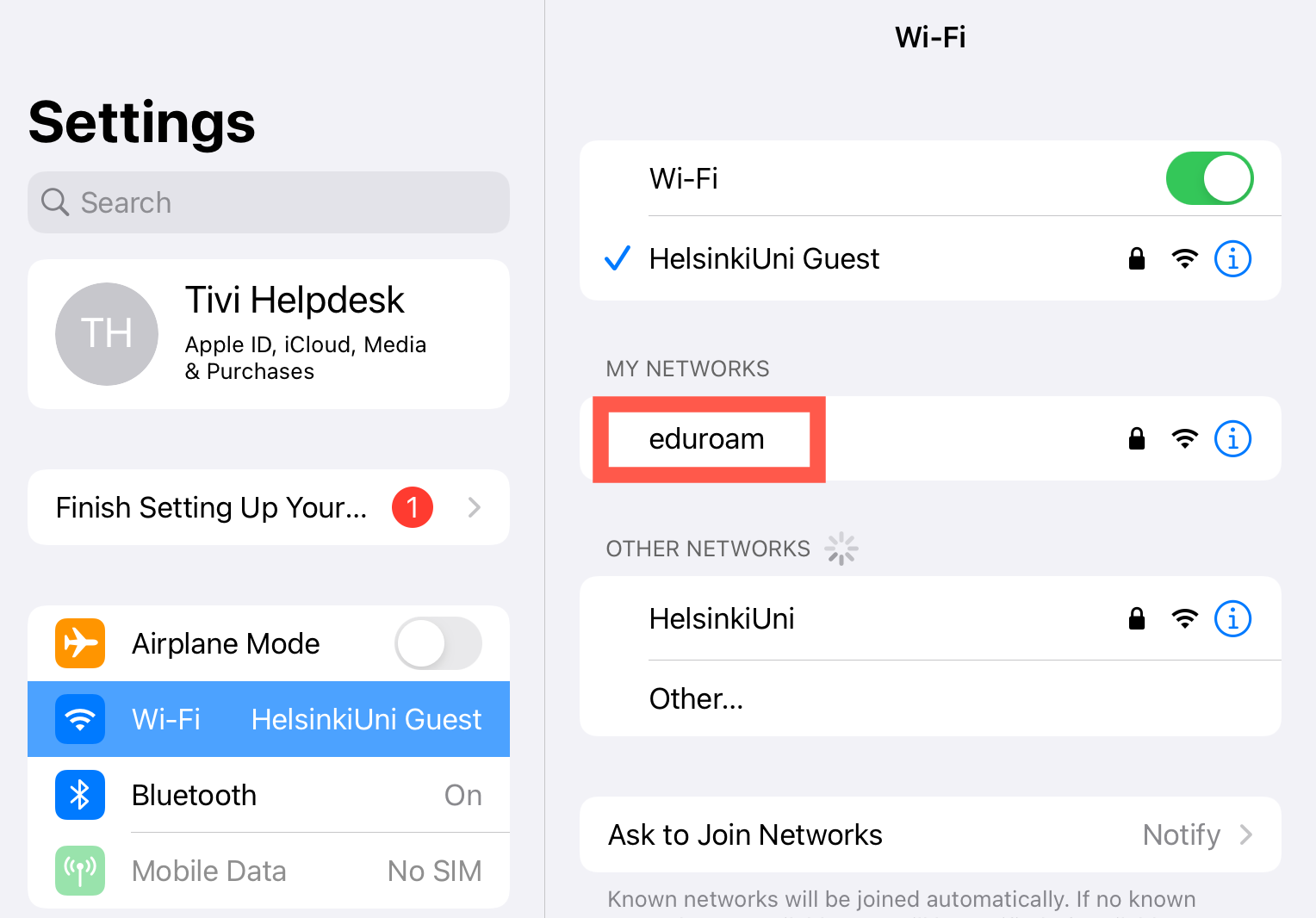An eduroam profile is available for easy installation in iOS devices. After installation, eduroam is always available automatically. The profile is an XML file that can contain different settings. Multiple profiles can be set up on iOS.
The images in these instructions are from an iPhone with iOS 18.
During installation, use, for example, the HelsinkiUni Guest network or your device’s mobile data to download the eduroam installation program.
Quick help
Installing eduroam
During installation, use a mobile data connection or the HelsinkiUni Guest network, for example.
- Install the geteduroam program from the AppStore.
- Open the program and follow the instructions.
In the list, select your home organisation (e.g. University of Helsinki ). - In the Profile section, select either Username and password or Certificate authentication. In these instructions, we explain how to use the option Username and password. Certificate authentication is slightly easier to use, but as it is still in the pilot phase, we are not yet providing instructions for its use.
- Enter your username and password. Enter your username in the format username@helsinki.fi
(e.g. Raimo Keski-Vääntö's username is rkeskiva@ad.helsinki.fi - Tap Connect to network.
- The installer then connects your device to the network.
If you cannot find the geteduroam app in your device’s AppStore, consult the instructions for older devices in the Detailed help tab.
Changing your password
After you change your university password you cannot log in to eduroam.
Problems
If, for any reason, the Username and password installation option does not work, try Certificate authentication. However, as it is still in pilot use, we do not yet provide instructions for it. Follow the application's instructions.
Detailed help
Installing eduroam (geteduroam)
You will need a network connection in the installation phase. Use the device's mobile data connection or, for example, the HelsinkiUni Guest network.
Install the geteduroam program from the AppStore.
Open the program.
In the list, select your home organisation (e.g. University of Helsinki).
The installer is only available in English.
Visitors from other universities can select their own home organisation if it is part of the eduroam network.
Select the Username and password authentication profile setting. Select Next.
When the Login Required window opens, enter your username in the form username@helsinki.fi (1) and your password (2).
Select Log in (3).
Select Allow to accept the network installation.
The installer then connects your device to the eduroam network. Select Join.
The installation is now complete and you can close the installer.
From now on, eduroam will be automatically in use.
Leave the Geteduroam app on your device. If you delete the app, the settings will also be deleted.
eduroamCAT for older iOS versions
Launch Safari on your iOS device.
At this stage, use a mobile data connection or another network (such as the HelsinkiUni Guest network.)
Select Click here to download your eduroam installer
In the list displayed, select University of Helsinki as your home organisation.
Visitors from other universities can select their own home organisation if it is part of the eduroam network.
Then select the user group. Tap the Select user group menu.
In the menu that is displayed, select Username and password authentication.
Tap the button Download your eduroam installer: Apple device.
The download begins, and you are asked to confirm that you want to download the eduroam profile. Tap Allow to complete the download.
You can now close the browser.
Go to the Settings menu. You can find the Settings icon on your desktop.
The Profile Downloaded notification is now displayed in the main menu.
Tap the button to go to the VPN&Device management tab. Tap the eduroam button.
Tap Install.
You are asked to enter your device’s passcode.
You will see a warning about the certificate, but make sure it is "HYAD ROOT CA" and then you can tap Install.
Tap Install.
Enter your username.
NB! Enter your username in the format username@helsinki.fi (e.g. Raimo Keski-Vääntö's username is rkeskiva@ad.helsinki.fi.
Tap Next.
Enter your password and tap Next.
Then tap Done to complete the installation.
You can now tap Wi-Fi in the Settings menu. Select eduroam in the list of networks. The connection is created, and eduroam will be automatically in use from now on.
Changing your password
After you change your university password you cannot log in to eduroam.
Re-install the eduroam profile using the geteduroam program.
Problems
If, for any reason, the Username and password installation option does not work, try Certificate authentication. However, as it is still in pilot use, we do not yet provide instructions for it. Follow the application's instructions.
All instructions for wireless networks
Video instruction
Geteduroam on IOS devices
These instructions have been made using an iPad Air with iOS 15.3.1. (Only in Finnish)
Give feedback
The instructions site of the University of Helsinki's IT Helpdesk helps you with IT-related issues related to your work. Let us know how we can improve our instructions. We greatly appreciate your feedback!
How would you improve these instructions?