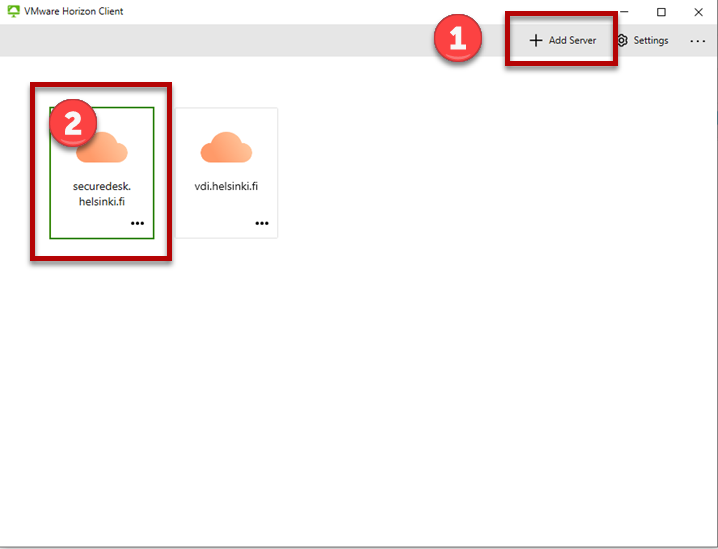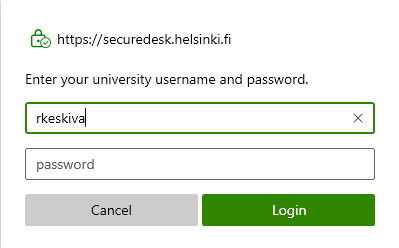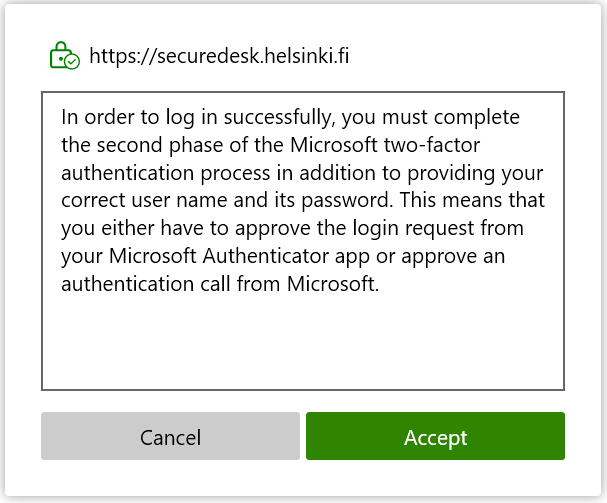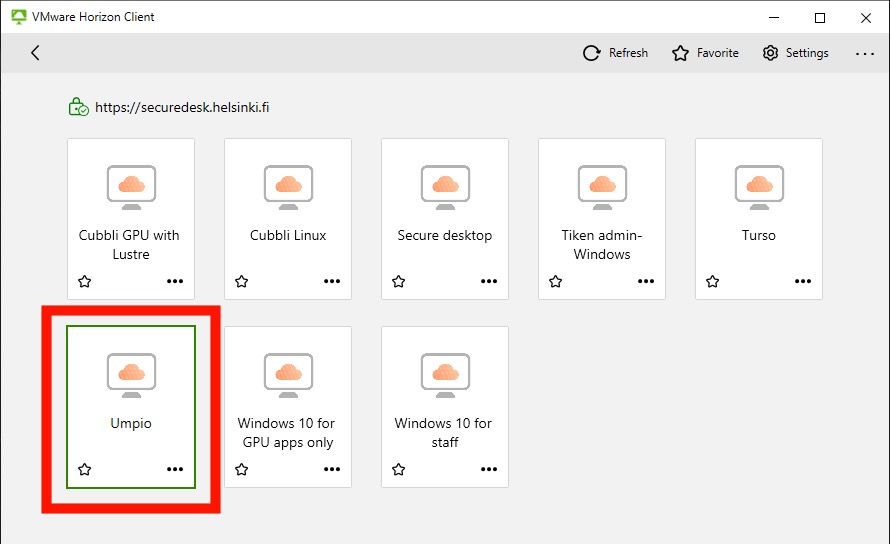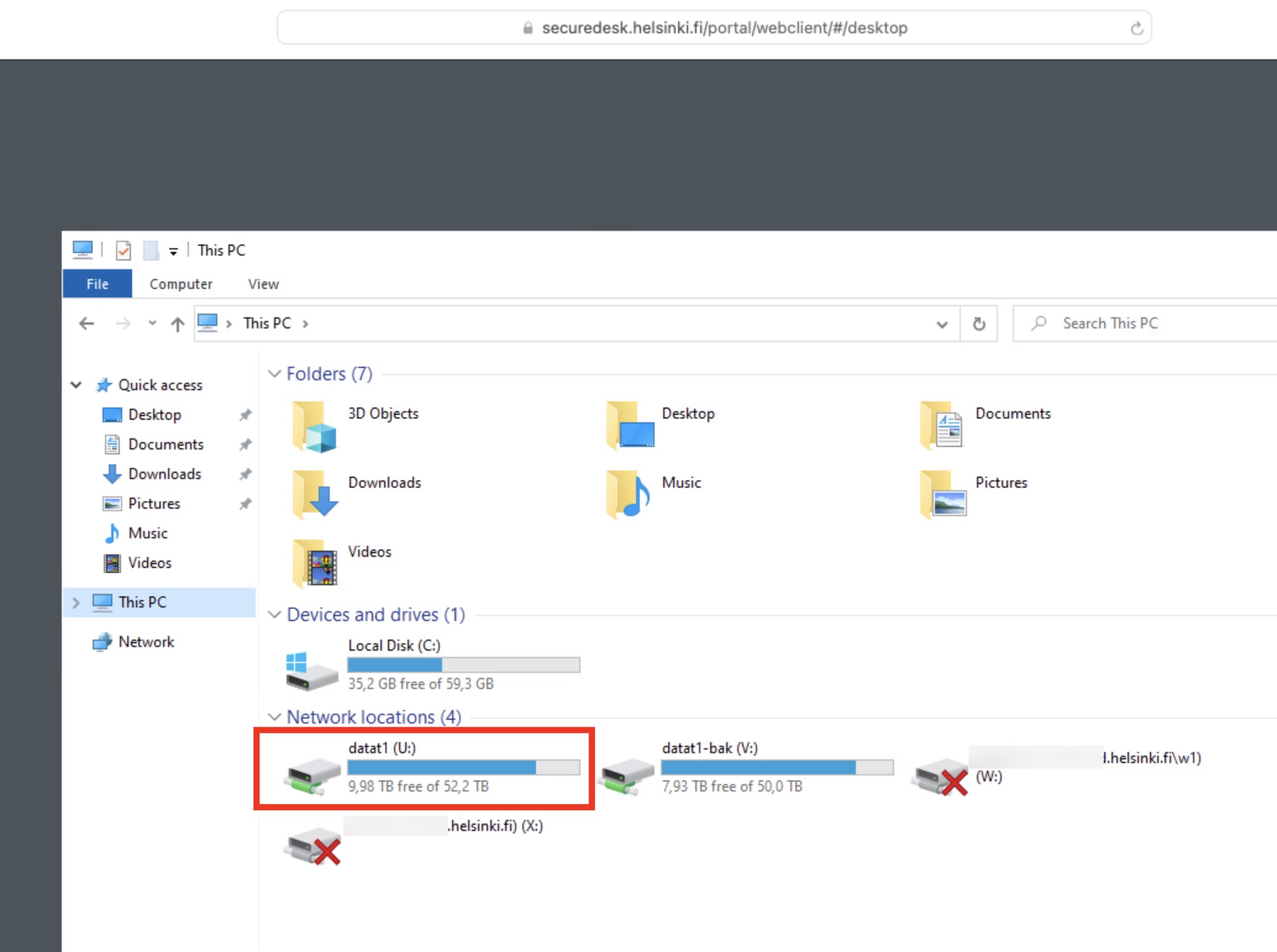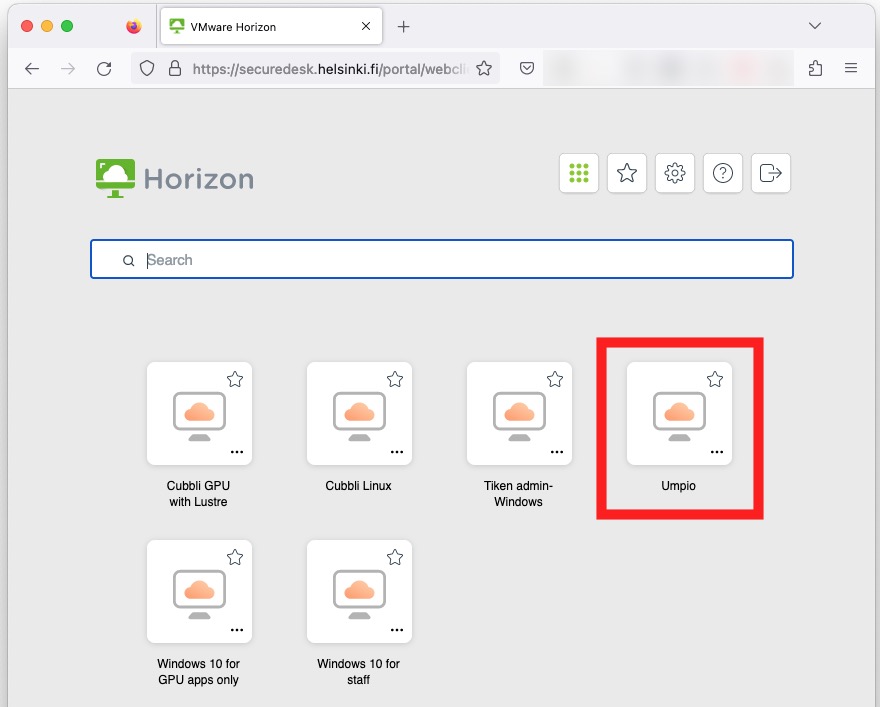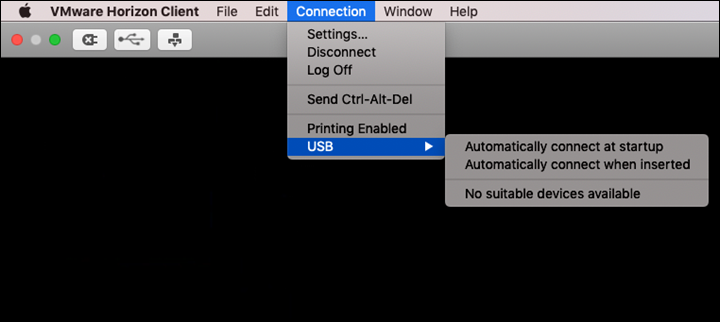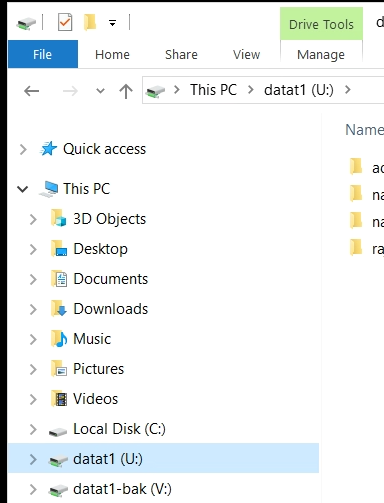Lagringsutrymmet Umpio är en informationssäker nätverksmapp för känsliga datauppgifter med hög risk. Det kan endast användas med en virtuell maskin som använder sig av tvåfaktorsautentisering.
Umpio är en hanteringsmiljö för material som kräver särskilt skydd, till exempel affärshemligheter, uppfinningar, identifierbara eller lättigenkännliga särskilda kategorier av personuppgifter och myndighetsuppgifter klassificerade enligt skyddsnivå, i stället för vanliga nätverksdiskar och arbetsstationer.
Snabbinstruktion
Innehållsförteckning
Beställning av Umpio-tjänsten
Om din grupp ännu inte har en katalog i Umpio, gör så här:
- Gör en Umpio-beställning via IT-Helpdesk.
- Ange i beställningen hur mycket lagringsutrymme som önskas samt vilken eller vilka grupper som kan administrera och använda det beställda Umpio-lagringsutrymmet.
- Du kan kontrollera lämpliga grupper med IAM-verktyget eller skapa en ny grupp vid behov.
Obs! Gruppens ägare är inte automatiskt medlem i gruppen, så om du vill att även ägaren ska kunna använda Umpio måste du lägga till hen som medlem.
Kom också ihåg: Prissättningen för lagringsutrymmen motsvarar prissättningen för grupplagringsutrymmen, så säkerställ att du har lov från din enhet att göra beställningen. Du kan till exempel kontrollera detta med din enhets servicekoordinator (lista i Flamma).
Användning av Umpio-tjänsten
När du har ett Umpio-lagringsutrymme, gör så här:
- Logga in på adressen securedesk.helsinki.fi via programmet Horizon Client eller en webbläsare.
- När du har angett autentiseringsuppgifter utförs MFA-autentisering med den metod du har valt. Läs vid behov mer om MFA-autentisering i de separata anvisningarna.
- Välj Umpio-skrivbordet bland fjärrskrivborden.
- Spara dina filer i Umpio-lagringsutrymmet på den enhet som är märkt med bokstaven U.
Terminologi
VDI (Virtual Desktop Infrastructure) är en virtuell arbetsstation som kan användas genom ett Omnissa-klientprogram eller en webbläsare. I VDI-tjänsten finns olika slags skrivbord för datorn, varav Umpio är avsedd för lagring av känslig information. Det rekommenderas att man använder den virtuella arbetsstationen med programmet Omnissa Horizon Client, som finns installerat på de datorer som administreras av HU. Läs mer om virtuella arbetsstationer i VDI-anvisningarna.
securedesk.helsinki.fi är adressen till den virtuella arbetsstationsmiljöns server, där Umpio-tjänsten finns.
Umpio är en virtuell arbetsstation (VDI), som kan användas som nätverksmapp för sparande av särskilt känsligt material (högriskmaterial). Ett begränsat antal program är tillgängliga i Umpio, och även nätförbindelserna är begränsade, så man kan exempelvis inte använda en webbläsare via Umpio.
Detaljerad hjälp
Innehållsförteckning
Beställning av Umpio-tjänsten
Om din grupp ännu inte har en katalog i Umpio, gör så här:
- Gör en Umpio-beställning via IT-Helpdesk.
- Ange följande i beställningen:
- Önskad mängd lagringsutrymme.
- Vilken eller vilka grupper som kan administrera och använda det beställda Umpio-lagringsutrymmet. Kontrollera lämpliga grupper i IAM-verktyget och skapa en ny grupp vid behov.
- Obs! Gruppens ägare är inte automatiskt medlem i gruppen, så om du vill att även ägaren ska kunna använda Umpio måste du lägga till hen som medlem.
- Prissättningen för lagringsutrymmen motsvarar prissättningen för grupplagringsutrymmen. Säkerställ att du har lov från din enhet att göra beställningen. Du kan till exempel kontrollera detta med din enhets servicekoordinator (lista i Flamma).
- Ange följande i beställningen:
- När du får svar på din supportbegäran med meddelande om att Umpio-lagringsutrymmet har skapats:
- Testa att logga in med Horizon Client-programmet eller en webbläsare i VDI-fjärrskrivbordsmiljön på adressen securedesk.helsinki.fi. (läs närmare anvisningar under Användning av Umpio-tjänsten med programmet Horizon Client)
- Observera att adressen skiljer sig från de flesta andra VDI-fjärrskrivbords adress vdi.helsinki.fi.
- Välj Umpio-skrivbordet bland fjärrskrivborden.
- Kontrollera att ditt Umpio-lagringsutrymme visas med enhetsbokstaven U.
Användning av Umpio-tjänsten med programmet Horizon Client
Det rekommenderas att Umpio-tjänsten används med programmet Horizon Client.
Öppna applikationen Omnissa Horizon Client på din dator. På universitetets datorer kan du öppna applikationen exempelvis genom att välja Open Virtual Windows i universitetsmenyn.
Definiera server
Du behöver bara göra detta första gången.
- Börja definiera en ny server via Horizon Clients Add Server-meny. (1)
- Ange adressen securedesk.helsinki.fi i rutan som öppnas. Klicka på Connect.
- Securedesk.helsinki.fi-ikonen visas i applikationens startmeny (2).
Inloggning på servern
- Ange ditt användarnamn i kort form (t.ex. rkeskiva) och ditt lösenord. Klicka på Login.
Observera att det i inloggningsprocessen visas två dialogrutor för identifiering efter varandra, varav den första gäller MFA-autentisering. Själva autentiseringen görs efter att du har angett autentiseringsuppgifterna.
När du har loggat in öppnas de fjärrskrivbord som du har tillgång till.
- Dubbelklicka på ikonen märkt Umpio för att komma in på skrivbordet.
Lagringsutrymmet är markerat med bokstaven U.
Användning av Umpio-tjänsten i webbläsare
Om det inte går att använda programmet Horizon Client, kan du också använda Umpio via webbläsare.
- Logga in på tjänsten på adressen securedesk.helsinki.fi
- Ange ditt användarnamn i kort form (t.ex. rkeskiva) och ditt lösenord. Klicka på Login.
Observera att det i inloggningsprocessen visas två dialogrutor om identifiering efter varandra, varav den första gäller MFA-autentisering. Själva autentiseringen görs efter att du har angett autentiseringsuppgifterna.
Efter inloggningen öppnas de fjärrskrivbord som du har tillgång till.
- Klicka på ikonen märkt Umpio för att komma in på skrivbordet.
Inställningar för Securedesk och användning av Umpio-lagringsutrymmet
När du har kommit in i Securedesk ska du kontrollera inställningarna för delning av filer mellan din arbetsstation och den virtuella arbetsstationen, om du tänker överföra eller kopiera filer:
- Om du använder programmet Horizon Client på en Windows-dator, välj Sharing via kugghjulsikonen uppe till höger och lägg till de mappar som du vill dela från en lokal disk med Add-knappen. Markera också Share your local files och Allow access to removable storage.
- Om du använder programmet Horizon Client på en Mac-dator, välj i den övre menyn Omnissa Horizon Client -> Preferences -> Sharing-fliken och lägg till de mappar som du vill dela från en lokal disk med Add-knappen. Markera också Share your local files och Allow access to removable storage.
-
Välj Umpio bland de virtuella maskinerna. När den har startat visas Umpio-grupplagringsutrymmet som enhet U i Utforskaren. De mappar på din dator som du har delat visas som enhet Z. Genom att klicka på Connect USB Device i toppmenyn kan du koppla in USB-enheter.
-
Umpio visas som U:-station i File Explorer och säkerhetskopian av Umpio visas som V:-station.
Virtuella arbetsstationer (virtuella maskiner, VDI) och Omnissa Horizon Client
Frågor och svar
F: Varför rekommenderas Horizon Client trots att det finns ett webbläsaralternativ?
S: Webbläsaralternativet har vissa begränsningar bland annat i fråga om storleken på filerna som ska flyttas. Erfarenheter har också visat att uppdateringen av webbläsare ibland kan orsaka problem med kompatibiliteten.
F: Behöver användaren vidta några åtgärder för att säkerställa att hens data avlägsnas från systemet?
S: Nej. Uppgifterna raderas automatiskt efter att de inte längre finns i säkerhetskopiorna.
F: Kan användaren (oavsiktligt eller avsiktligt) radera data från säkerhetskopior?
S: Nej.
F: Kan administratören (oavsiktligt eller avsiktligt) radera data från säkerhetskopior?
S: Nej. En administratör kan nog radera allas data, men aldrig enskilda uppgifter. Vanligtvis raderas säkerhetskopior i slutet av lagringssystemets livscykel.
F: Hur länge lagras Umpio-säkerhetskopior (både hem- och grupplagringsutrymmen)?
S: 6 månader.
F: Ska gruppen göra något om de inte längre behöver Umpio-lagringsutrymme?
S: Gruppen ska begära radering av sitt lagringsutrymme av IT-Helpdesk. Helpdesk styr raderingsbegäran till kapacitetstjänsterna som raderar lagringsutrymmet.
F: Ska gruppen göra något om de inte längre behöver ett grupplagringsutrymme?
S: Gruppen ska ta bort sitt lagringsutrymme med hanteringsverktyget Ryhti för grupplagringsutrymmen.
Om gruppen inte längre behöver en IAM-grupp, kan den tas bort med IAM-grupphanteringsverktyget.
Videoinstruktion
Ge respons
Webbplatsen med anvisningar från IT-Helpdesk vid Helsingfors universitet hjälper dig i dina jobbrelaterade IT-frågor. Berätta för oss hur vi skulle kunna förbättra våra anvisningar. Vi uppskattar verkligen din respons!
Hur skulle du förbättra denna instruktion?